Mnogi korisnici smatraju da je vrlo teško ukloniti numeriranje stranica u Wordu. Problemi nastaju s rasporedom brojeva, brojem stranice ili stilom zaglavlja i podnožja. U ovom članku ćemo otkriti kako ukloniti numeriranje na nekim stranicama u Wordu ili iz cijelog dokumenta.
Kako ukloniti broj s naslovne stranice?
Da biste uklonili broj s prve stranice, Trebaš:
1. U glavnom izborniku kliknite odjeljak "Umetni".
2. Zatim kliknite na "Spusti" ili "Zaglavlje stranice".
3. U postavkama pod svim predlošcima brojeva morate odabrati opciju "Promijeni... zaglavlje i podnožje."

4. Kako na glavnoj stranici nema brojeva, trebate staviti "kvačicu" u prozor na kartici "Dizajner" "Posebno zaglavlje za prvu stranicu."

5. Zatim zatvorite prozor zaglavlja i podnožja klikom "Zatvori prozor zaglavlja".

Ako trebate prikazati broj 1 na drugom listu, onda za to trebate postavi odbrojavanje paginacije:
1. Idite na karticu "Umetni" u paragrafu "Broj stranice" Izaberi "Format broja stranice..."

2. U prozoru "Format brojevi stranica», u bloku "Paginacija" potrebno je odabrati "početi sa:" i napisati brojku "0". Zatim morate kliknuti "OK".

Kako ukloniti broj numeracije s druge stranice?
1. Postavite kursor na prvu stranicu na kraju.

3. Nakon ove opcije, ako nije bilo brojeva na prvom listu, onda će nestati na drugom listu, jer će započeti novi odjeljak, a numeriranje će početi od trećeg lista.
Kako ukloniti numeriranje za cijeli dokument?
1. Otvorite odjeljak "Umetni".
2. U pododjeljku "Broj stranice" morate odabrati "Ukloni brojeve stranica".

- Vidi i ovo -
Kako ukloniti numeriranje s nekih stranica u Wordu? - video
Uputa
Ako i dalje ostane neotvoren, kućište je možda u odspojenom uređaju tiskanje ili zastarjele upravljačke programe. Ako su uključene sve žice, pokušajte ponovno pokrenuti računalo zajedno s pisačem. Za resetiranje memorije dokument laserske pisače, morate ih isključiti na 5 sekundi. Nakon što uključite pisač i računalo, možete pokušati ažurirati upravljačke programe ili ponovno instalirati stare. Često se događa da je razlog kvara pisača "leteći" upravljački program.
Zaglavlja i podnožja nazvan alat za označavanje dokumenta - područje teksta ili slike, tablice koje se nalaze na gornjoj, donjoj i bočnoj margini svake od stranica cijelog dokumenta.

Uputa
Kliknite na gumb " podnožje". Otvorit će se ploča s primjerima raznih zaglavlja i podnožja, ispod kojih ćete vidjeti dvije stavke - "Promijeni podnožje", "Izbriši podnožje". Odaberite željenu stavku iz ovog izbornika.

Drugi način je prolazak kroz samo zaglavlje. Kliknite na njega desnom tipkom miša. Štoviše, moguće je da podnožje ne bude vidljivo, tj. u njemu nema vidljivog teksta, ali ga ima na stranici - to se vidi po nekom iskrivljenju teksta cijele stranice.
Dakle, kliknite desnom tipkom miša na predloženo zaglavlje - samo zaglavlje će postati svijetlo, a tekst ostatka dokumenta će izblijedjeti i otvorit će se izbornik "Dizajner". Na lijevoj strani vidjet ćete grupu gumba zaglavlja/podnožja. Pritisnite željeni gumb i iz padajućeg izbornika odaberite "Ukloni podnožje". Nakon toga kliknite na gumb "Zatvori prozor zaglavlja i podnožja".
Za uklanjanje/promjenu zaglavlja i podnožja u programu Word 2003 idite na Izbornik - Pogled. Odaberite naredbu Zaglavlje i podnožje.
Ako je potrebno, upotrijebite gumb Idi na prethodno ili Idi na sljedeće na alatnoj traci zaglavlja i podnožja kako biste pronašli zaglavlje i podnožje koje želite izbrisati.
Odaberite sadržaj podnožja pritiskom na tipkovni prečac "Ctrl - A", a zatim pritisnite tipku "Delete".
Izvori:
- kako promijeniti podnožje
Automatsko numeriranje stranica u Microsoft dokument Office Word je prilično zgodna značajka. Pomaže uštedjeti vrijeme. Korisnik ne treba sam uređivati i oblikovati tekst. Možete dodati i urediti numeriranje u dokumentu pomoću posebnih alata za uređivanje.

Uputa
Za umetanje brojeva stranica u dokument, idite na karticu Umetanje. Pronađite odjeljak Zaglavlje i podnožje. Zaglavlja i podnožja su prostor za unos podataka (tekst, grafički objekti) koji se nalazi na marginama dokumenta. Glavna prednost postavljanja brojeva stranica u zaglavlja i podnožja je ta što ostaju nepromijenjeni kada uređujete tekst. Stoga se brojevi stranica neće pomaknuti, neće se pomaknuti na sljedeću stranicu kada se dodaju novi reci ili odlomci.
U odjeljku "Zaglavlja i podnožja" kliknite na gumb minijature "Broj stranice". Na padajućem popisu pomoću minijatura odaberite u kojem će se zaglavlju i podnožju nalaziti brojevi stranica, odredite njihov položaj u odnosu na središte dokumenta. Nakon lijevog klika na jednu od sličica, brojevi stranica će se umetnuti u tekst, a vi ćete ući u mod za uređivanje zaglavlja i podnožja. Za izlazak iz njega dvaput kliknite lijevom tipkom miša u bilo kojem dijelu radnog prostora dokumenta.
Numeracija ne mora uvijek odgovarati stvarnom broju stranica, a korisniku nije u svim slučajevima potreban broj stranice na naslovnoj (prvoj) stranici. Da biste započeli numeriranje od određenog broja stranice (na primjer, vaš dokument je samo fragment drugog teksta), idite na karticu "Umetni" i u odjeljku "Zaglavlja i podnožja" kliknite gumb "Broj stranice". Na padajućem izborniku odaberite "Format broja stranice". U dijaloškom okviru koji se otvori postavite oznaku u grupu "Numeriranje stranica" nasuprot stavke "Početak od". U prazno polje upišite broj (broj) s kojim želite započeti numeraciju.
Poznati urednik iz Microsofta automatski upisuje brojeve stranica kako bi čitatelj ili autor lakše pronašao pravo mjesto u dokumentu. Ponekad je, prema zahtjevima za datoteku, potrebno ukloniti numeriranje, to možete učiniti na nekoliko načina, koji se malo razlikuju ovisno o godini izdanja Worda.
Kako ukloniti brojeve stranica u Wordu
U većini slučajeva rad će biti numeriran u području zaglavlja i podnožja, što nije dio općeg sadržaja stranice. S različitim postavkama sekcija, brojevi mogu biti u donjoj ili gornjoj zoni. Najlakši način je ukloniti numeriranje pomoću odjeljka za rad s zaglavljima i podnožjima iz načina uređivanja. To možete učiniti na sljedeći način:
- pomaknite kursor miša preko broja;
- dvostruki klik tipkom miša (lijevo);
- Oko područja zaglavlja pojavljuje se plava točkasta linija i pojavljuje se ili Dno ili Vrh.
- nakon toga možete urediti sadržaj.
Brojevi stranica u programu Word 2007 i starijim mogu se ukloniti na dva načina. Prvi je korištenje izbornika Umetanje. Kada odete na pododjeljak ove stavke, imat ćete priliku urediti cijelu datoteku odjednom, kako biste bili sigurni da stranice više nisu numerirane. Druga metoda uključuje ručno uređivanje. Možete otići u bilo koji dio Word dokumenta i promijeniti sve elemente u radnom prostoru.
Označavanje stranica u Wordu 2003 također je moguće uređivati, ali je put do alata nešto drugačiji. U ovoj verziji promjene se vrše kroz karticu "Prikaz", gdje se nalazi dio za uređivanje zaglavlja i podnožja. Također možete ukloniti brojeve iz moda za uređivanje, kojem možete pristupiti dvostrukim klikom na numeriranje. Nakon zatvaranja alata, izmjene zaglavlja i podnožja će stupiti na snagu.
Kako ukloniti brojeve stranica u Wordu kroz dokument
Možete koristiti dva jednostavnih načina Kako ukloniti označavanje stranica u Wordu. To je puno lakše učiniti za cijelu datoteku. Za prvu opciju:
- Dvaput kliknite na bilo koji broj dokumenta.
- Pritisnite tipku Del ili Backspace.
- Brojevi će nestati iz svih radova.
Ako je datoteka podijeljena u nekoliko odjeljaka, tada je ovaj postupak neophodan za svaki. Druga opcija za brisanje numeriranih listova je alat za uređivanje. Za ovo:
- Idite na karticu "Umetni".
- Odaberite "Brojevi stranica".
- Na dnu izbornika kliknite redak "Ukloni brojeve stranica".
Ako koristite verziju programa iz 2003., tada ne biste trebali tražiti stavku "Umetni", već karticu "Prikaz". Sve potrebne radnje treba izvršiti kroz odjeljak "Zaglavlja i podnožja". Postoje sve potrebne postavke za uređivanje. Metoda dvostrukog klika na broj jednako je relevantna za sve verzije programa Microdoft Word, uklanja numeraciju iz cijele datoteke.

Kako ukloniti broj stranice s naslovne stranice
U nekim zahtjevima za znanstvena ili umjetnička djela potrebno je dokument započeti brojati od drugog lista. Za to možete koristiti jednu od opcija, kako ukloniti numeriranje s prve stranice u Word dokument. Dolje je primjer kako to učiniti za verziju uređivača 2010. Upute:
- Otvorite datoteku za koju listovi trebaju početi numerirati od sadržaja.
- Pronađite karticu "Umetni" na alatnoj traci gornjeg izbornika.
- Pritisnite odjeljak Broj stranice.
- Otvorit će se prozor u kojem možete odrediti gdje će se pojaviti brojevi redaka (dolje, gore). Odaberite bilo koju opciju.
- Zatim ćete morati odabrati vrstu numeriranja.
- Brojevi će se odmah pojaviti u cijeloj datoteci i sada će biti potrebno ukloniti broj s lista na broju jedan.
- Na gornjoj traci izbornika pronađite stavku "Rad s zaglavljima i podnožjima" i kliknite na odjeljak "Dizajner".
- Stavite pticu ispred retka "Posebno za prvu stranicu."
- Idite na početak datoteke, vidjet ćete da je naziv "Zaglavlje prve stranice" postao istaknut na vrhu.
- Označite i izbrišite broj.

Kako ukloniti numeriranje u Wordu za određenu stranicu
Ponekad je potrebno učiniti da se dio spisa ponovno počne numerirati. Da biste to učinili, trebali biste znati kako ukloniti paginaciju u Wordu na jednom ili više mjesta. Za pripremu ćete morati poduzeti nekoliko koraka. Za uklanjanje broja samo na jednom mjestu:
- Prije teksta, gdje ne bi trebalo biti numeriranje, morate postaviti prijelom odjeljka.
- Postavite kursor na kraj prethodnog lista.
- Kliknite odjeljak "Umetni", kliknite "Prekini".
- U prozoru koji se pojavi aktivirajte stavke " Novi odjeljak” i redak “Sa sljedeće stranice”.
- Postavite kursor na tekst gdje numeriranje nije potrebno.
- Kliknite na stavku izbornika "Datoteka" i odaberite redak "Opcije ...".
- Kliknite na "Izvor papira".
- Pronađite stavku "Prva stranica" i potvrdite okvir pored nje. Ovo će ukloniti broj iz odabranog dijela teksta.
Ova se metoda može koristiti onoliko puta koliko je potrebno u cijelom tekstu. Ako je potrebno da brojevi odmah nestanu s dva lista datoteke, označite početak stavljanja brojeva od 0. Urednik neće napisati "0" i ostaviti polje prazno. Dakle, ispada da će dva lista iz datoteke biti bez brojeva. Radi praktičnosti, bolje je izvršiti potrebne postavke na početku rada na datoteci tako da rade ispravno i da postoji minimalan broj pogrešaka.
Video: kako ukloniti označavanje stranica u programu Word 2013
Ovaj priručnik je prikladan za sve moderne verzije programa Microsoft Word(2007., 2010., 2013. i 2016. godine).
1 . Otvorite karticu "Umetni" na vrhu programa i kliknite na gumb "Broj stranice" (nalazi se u odjeljku "Zaglavlja i podnožja").
2. U izborniku koji se otvori odaberite stavku "Izbriši brojeve stranica".
To je to - paginacija je uklonjena iz cijelog dokumenta!
Drugi način uklanjanja brojeva stranica
Također možete ukloniti brojeve stranica uređivanjem zaglavlja i podnožja. Uostalom, tamo se obično primjenjuju brojevi stranica.
Zaglavlje i podnožje je prazno polje dokumenta na vrhu i dnu svake stranice. Nije namijenjen ispisu glavnog teksta, već sadrži dodatne podatke (naslov djela, ime autora, broj poglavlja/odlomka, datum i sl.).
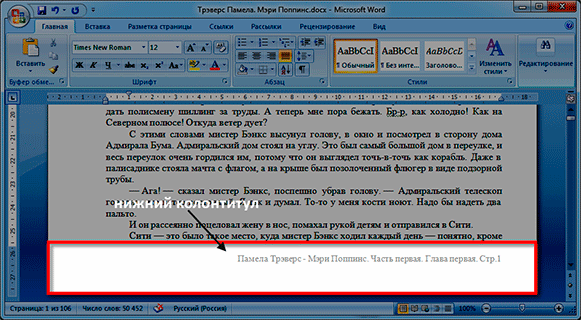
Da biste ga izbrisali, otvorite karticu "Umetni" iu odjeljku "Zaglavlja i podnožja" kliknite gumb "Podnožje" ili "Zaglavlje" (ovisno o tome gdje su postavljeni brojevi stranica). I u izborniku odaberite stavku "Izbriši podnožje".
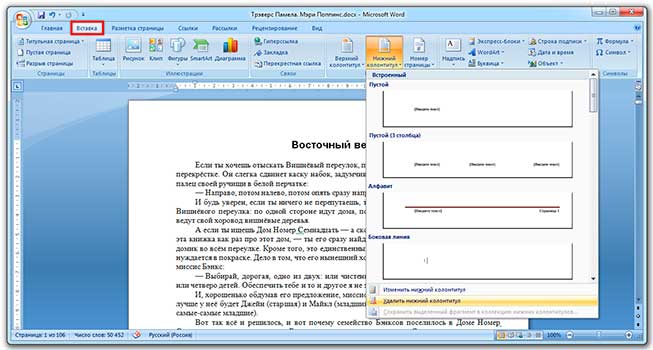
A moglo se i drugačije: samo dvaput kliknite lijevom tipkom miša na zaglavlje na bilo kojoj stranici, izbrišite broj, a zatim kliknite crveni gumb na vrhu "Zatvori prozor zaglavlja i podnožja".
Kako ukloniti broj stranice s naslovne stranice
Često je potrebno numeriranje ne od prve, već od sljedećih stranica. Na primjer, radite diplomski, seminarski ili neki drugi znanstveni rad čija će prva stranica biti naslovna stranica.
Idite na karticu "Umetni" i kliknite na gumb na dnu ili Zaglavlje. Zatim odaberite "Promijeni zaglavlje/podnožje" iz izbornika koji se otvori.
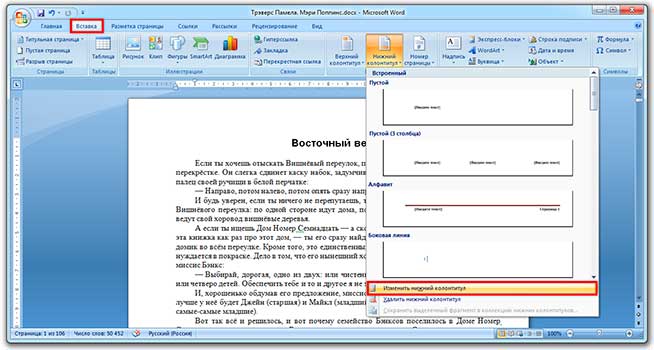
Nakon toga otvorit će se uređivanje samih zaglavlja i podnožja te kartica “Dizajner” na vrhu programa. U njemu, u odjeljku "Parametri", morate potvrditi okvir "Posebno zaglavlje i podnožje za prvu stranicu".
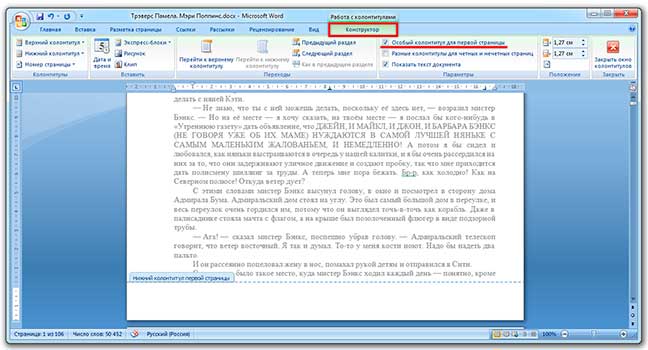
Broj će biti uklonjen s prvog lista i ostat će na ostatku. Da biste primijenili ove promjene, morate kliknuti na crveni gumb "Zatvori prozor zaglavlja" na vrhu.
Postoji još jedan način za početak numeriranja od druge stranice:
1 . Otvorite karticu "Izgled stranice" i desno od naziva odjeljka "Postavljanje stranice" kliknite gumb sa strelicom.
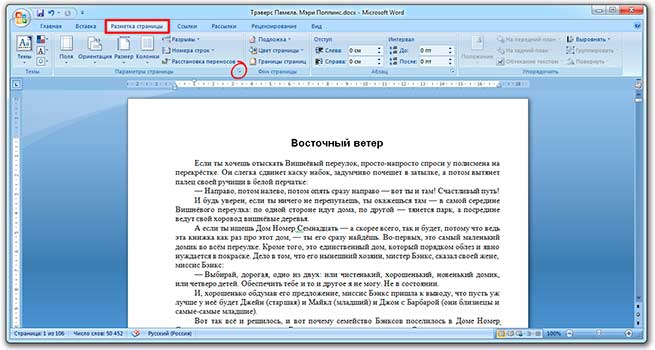
2. Idite na karticu "Izvor papira" i u odjeljku "Razlikovanje zaglavlja i podnožja" potvrdite okvir pored stavke "prva stranica".
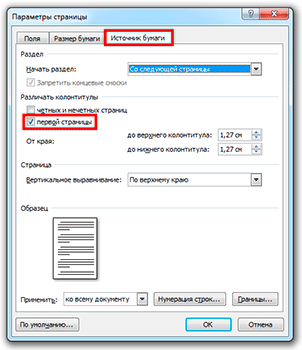
Postavljanje brojeva stranica
Ponekad treba paziti da numeriranje ne počinje od prve, nego od neke druge stranice. Na primjer, tako da umjesto broja 1 računanje počinje brojem 2.
Da biste to učinili, idite na karticu "Umetni", kliknite gumb "Broj stranice" i odaberite stavku "Formatiraj brojeve stranica" u izborniku koji se otvori.
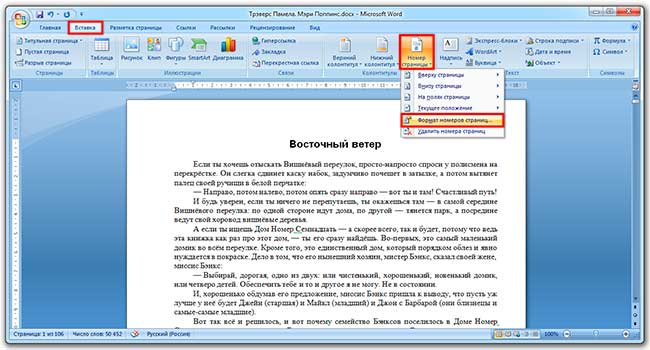
U prozoru kliknite na stavku "počni s", upišite broj 2 ili neki drugi broj s kojim treba započeti numeriranje i kliknite OK.

Numeracija od 3 strane
Postoje situacije kada listove trebate označiti nekako na poseban način. Na primjer, provjerite jesu li prve dvije stranice nenumerirane, a ostale numerirane.
Rješenje postoji, ali je pomalo neobično:
1 . Prvo morate obrisati sve brojeve stranica u dokumentu: Umetni - Broj stranice - Izbriši brojeve stranica.

2. Zatim kursor postavimo na sam početak stranice od koje bi trebali početi numerirani listovi.
Ako želim da listovi budu numerirani počevši od trećeg, tada kliknem mišem na sam njegov početak - prije prvog slova prve riječi ili naslova.
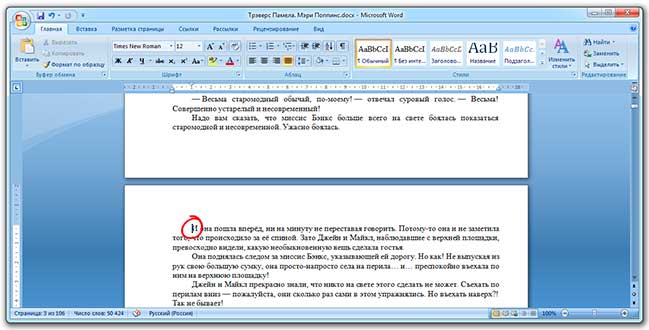
3 . Otvorite karticu "Page Layout", kliknite na gumb "Breaks" i odaberite "Next Page".
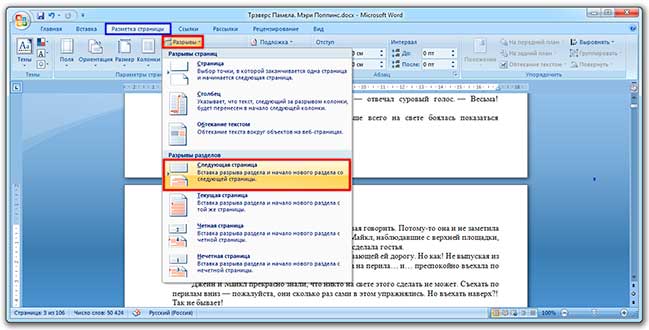
Najvjerojatnije se nakon toga ništa neće promijeniti. Obično je tako – kako i treba biti.
4 . Otvaramo uređivanje tog podnožja na ovom listu (gore ili dolje), gdje će biti broj. Da biste to učinili, jednostavno dvaput kliknite na njega lijevom tipkom miša.
Ako ste sve učinili kako treba, na vrhu će biti napisano nešto poput Footer -Section 2-.
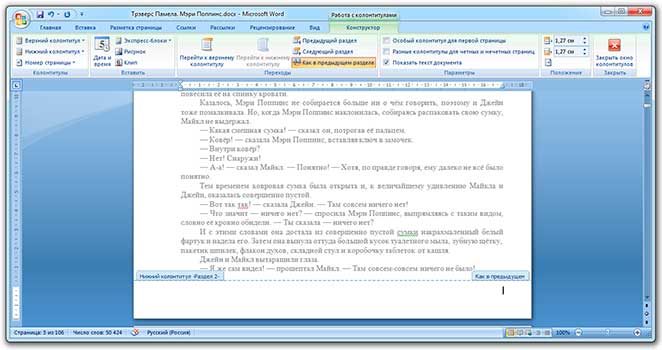
5 . Na vrhu programa, u Konstruktoru, bit će označen gumb "Kao u prethodnom odjeljku". Ovdje ga trebate “pritisnuti”, odnosno jednom kliknuti lijevom tipkom miša kako bi postao normalne (ne narančaste) boje.
Također uklanjamo pticu iz stavke "Posebno zaglavlje za prvu stranicu", ako je instalirana.
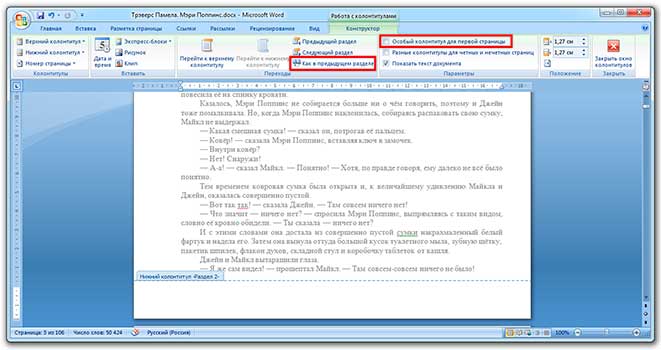
6. I na istom mjestu, u konstruktoru, stavljamo brojeve stranica - s lijeve strane će biti odgovarajući gumb.
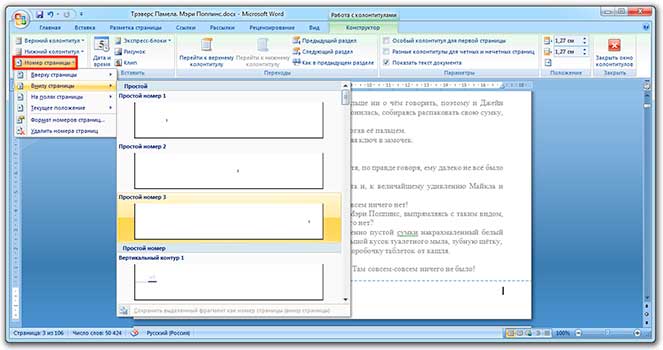
Ako trebate prilagoditi brojeve (na primjer, tako da prvi bude jedan), ponovno kliknite na "Broj stranice" i odaberite "Formatiraj brojeve stranica ...". Zatim u prozoru kliknemo na "počni s" i stavimo željeni broj.
7. Zatvorite Konstruktor klikom na gumb "Zatvori prozor zaglavlja i podnožja".
class="eliadunit">
U gotovo svim izdanim verzijama Worda iz Microsoftov ured princip odvajanja broja stranice od Naslovnica isto. Stoga će opisana metoda raditi u programu Microsoft Office Word. 2007/2010/2013 godine izdanja. Ako samo trebate ukloniti broj stranice samo s prve stranice, to se radi u nekoliko klikova. Ako trebate ukloniti numeriranje s dvije ili više stranica, tada nećete izaći s nekoliko klikova. Ali u drugom slučaju, sve se radi jednostavno, glavna stvar je to shvatiti.
U verzijama programa 2007/2010/2013 prikaz broja na prvoj stranici se vrši na isti način. Sažeto rješenje ovog problema opisano je u ovaj članak na primjeru Officea 2007. Tezu vrijedi ponoviti. Početna situacija: u Word dokumentu sve stranice su numerirane, bez obzira na njihovu poziciju (gornja, donja, itd.); zadatak je ukloniti broj na prvoj stranici. Da bismo to učinili, učinit ćemo sljedeće korake.
1. Kliknite na sam broj na prvoj (naslovnoj) stranici:

2. Izbornik " Rad s zaglavljima i podnožjima» => « Konstruktor».
3. Označite okvir "".
Problem riješen. Ali vrijedi ići malo dublje i pokazati akcije u pomalo nestandardnim situacijama numeriranje u Wordu koji proizlaze iz opće teme materijala. Najpopularnija pitanja su:
1. Kako nastaviti numeriranje na drugom listu od prvog?
class="eliadunit">
2. Što trebam učiniti ako trebam sakriti broj stranice i na drugoj stranici?
Da biste nastavili brojati stranice na drugom listu od prvog, trebate kliknuti na broj stranice (2) i time pozvati " Konstruktor"U poglavlju" Rad s zaglavljima i podnožjima". Zatim pritisnite " Format broja stranice»:

3. Za početak numeriranja na drugoj stranici od prve, u stavci “Počni s” odaberite iz “ 0 ". Time Naslovnica bit će numerisani 0 “, a budući da je na njoj numeracija skrivena, brojanje će početi od druge stranice i od jedne.
Zatim ćemo analizirati situaciju u kojoj je potrebno ukloniti numeriranje do druge uključivo ili do bilo koje druge stranice. To se postiže tako da se tekst podijeli na odjeljke i da im se dodjele različite numeracije ili da se numeracija isključi.
1. Stavili smo pokazivač na stranicu na koju (uključujući) će biti potrebno ukloniti numeriranje. Na primjer, morate ukloniti numeraciju s 1. i 2. stranice. U ovom slučaju kursor postavljamo bilo gdje na 2. stranici jer prije njega (uključujući i njega) bit će potrebno ukloniti numeraciju.

2. Idite na " Izgled stranica” i umetnite prijelom odjeljka s početkom novog odjeljka na sljedećoj stranici. Klikom kreiramo dva odjeljka u jednom dokumentu. Sada možete stvoriti dvije neovisne numeracije. Moramo ukloniti numeriranje u prvom odjeljku i postaviti numeriranje u drugom.
Time se rješavaju sekundarni zadaci. Usput, stvaranjem odjeljaka u dokumentu možete napraviti ne samo različite brojeve, već, na primjer, napraviti različite orijentacija lista u svakom odjeljku, ovo je vrlo potrebno kada u dokument umećete horizontalne slike ili tablice.
