Učiniti to je mnogo teže.
Kreatori usluge nisu temeljito razmišljali o pitanju kako prenijeti fotografije na Instagram s računala. Stranica nema obrazac za učitavanje fotografija s poveznica iz drugih izvora ili s osobnog računala korisnika.
Ne mislimo da bi to bilo teško učiniti za tako napredan i moćan projekt kao što je Instagram. Objašnjenje je jednostavno: administracija usluge ne želi da se fotografije učitavaju iz stacionarnih izvora.
Je li moguće zaobići ovo ograničenje? Redovito – ne. Ni službena web stranica ni Instagram usluge trećih strana ne pružaju takvu priliku. Kao što znate, klijenti za Windows i druge radne površine operativni sustavi također ne postoji.
Ili možda barem možete objaviti fotografiju na Instagramu s računala?
Da, naravno, možete instalirati Bluestacks Android emulator na svoje računalo. To je lakše nego u slučaju iOS-a ili Windows Phonea.
Možete ga preuzeti sa službene web stranice: bluestacks.com
Prije objave fotografije na Instagramu s računala potrebno je instalirati BlueStacks, s njega se prijaviti na Google, a potom instalirati Instagram aplikaciju i s nje objaviti fotografiju.
Jesu li svi ovi koraci potrebni? Da. U članku "Kako preuzeti Instagram na računalo" detaljno smo govorili o tome kako instalirati BlueStacks i Instagram na računalo pod sustavom Windows.
Možda će se nakon izlaska Windowsa 10 situacija promijeniti. Microsoft obećava da će aplikacije za desktop i mobilne verzije Windowsa dobiti novu razinu kompatibilnosti zahvaljujući zajedničkoj jezgri. Možda će tada biti moguće instalirati aplikaciju Instagram za mobilne Windowse i PC nakon nekog podešavanja.
Htjeli ili ne, saznat ćemo 2015. godine.
Postoje li zaobilazna rješenja?
Kao što znamo, s Instagrama možete emitirati fotografije drugima društveni mediji. Ili možda možete učiniti isto s Instagramom, a umjesto zadatka kako objaviti fotografije na Instagramu putem računala, trebate riješiti problem s drugom mrežom?
Nećemo vam reći ništa utješno. Postoje prijave za Mobilni uredaji, koji vam omogućuju izvoz fotografija izravno na Instagram, ali njihove web verzije, nažalost, nemaju takvu funkcionalnost. To se odnosi i na poznati online filter Pixlr-o-Matic, koji nema mogućnost eksporta na društvene mreže.
Dakle, jedini 100% radni način (barem do integracije aplikacija za različite Windows verzije) je koristiti BlueStacks, a preko njega - aplikaciju Instagram na računalu.
Način slaganja listova u programu Word naziva se orijentacija stranice. Može biti knjiga ili pejzaž.
Prema zadanim postavkama, u svakom dokumentu, portretna orijentacija je uobičajeni okomiti listovi. Ali možete ih okrenuti, učiniti pejzažnim.
Kako napraviti pejzažne listove
1 . Otvorite karticu Izgled stranice na vrhu programa.
2. Pritisnite gumb "Orijentacija" i odaberite "Pejzaž".

Sada će svi listovi dokumenta biti vodoravni.
Ovo je prikladno za sve moderne verzije Microsoft programi riječ. Naime 2007., 2010., 2013. i 2016. godine.
U Wordu 2003 to se radi drugačije: Datoteka - Postavljanje stranice - kartica "Polja" - Pejzaž (u dijelu "Orijentacija").
Kako napraviti samo jedan pejzažni list
Ponekad želite biti sigurni da su sve stranice u dokumentu normalne portretne, ali jedna ili više njih su pejzažne. Ovdje moramo djelovati drugačije.
1 . Stavili smo trepćući kursor na list koji treba okrenuti. Da biste to učinili, jednostavno kliknite na stranicu jednom ili dvaput lijevom tipkom miša.

2. Otvorite karticu Izgled stranice i kliknite na malu strelicu pored Postavljanje stranice.
U programu Word 2003, da biste to učinili, idite na "Datoteka" i odaberite "Postavljanje stranice". I u Wordu 2016: Izgled - Margine - Prilagođena polja (ispod).

3 . U prozoru, u kartici "Polja" kliknite na "Pejzaž" i na dnu popisa odaberite "do kraja dokumenta".

Nakon toga će se željena stranica okrenuti. I sve ostale stranice koje ga slijede bit će vodoravne. Da biste ih vratili u prikaz knjige, morate slijediti isti obrazac:
- Pomaknite kursor na sljedeći list
- Idite na karticu "Page Layout" i idite na "Page Setup"
- U okviru označite "Knjiga" i "do kraja dokumenta"
Kako rasporediti brojeve stranica, počevši od treće (tako da prve dvije nemaju numeraciju)?
Rješenje je primijeniti drugačiji stil na prve dvije stranice.
- Numerirajte sve stranice na uobičajeni način;
- otvoren Stilist(F11), pronađite stil stranice Prva stranica, desni klik Promijeniti- tab Kontrolirati.
- U polju Sljedeći stil promijenite vrijednost stila iz Obični na Prva stranica. To je potrebno jer stranice sa stilom Prva stranica U našem slučaju, ne jedan, nego dva.
- Postavite kursor na kraj druge stranice i učinite Umetni - Prijelom stranice , eksplicitno navodeći stil sljedeće stranice Obični.
- Prijeđite na prvu stranicu i na nju primijenite stil stranice Prva stranica.
Ako se napravi ispravno, prve dvije stranice imat će stil Prva stranica, a numeriranje će početi od trećeg.
Gdje mogu promijeniti format/postavke stranice (margine, zaglavlja, podnožja itd.)?
| Sudjelujte u projektu! |
|---|
| Opća pitanja |
| Oblikovanje odgovora |
| Problemi s korištenjem |
| Popularni odjeljci: |
| Pisac: Često postavljana pitanja |
| Calc: Često postavljana pitanja |
| Pravopis i gramatika |
| Korisnost i tajne |
| Glavna stranica |
Format - Stranica ili pomoću Stilist
Kako rasporediti brojeve stranica?
Broj stranice je dio zaglavlja i podnožja. Stoga, ako u dokumentu još nema zaglavlja ili podnožja, umetnite podnožje (ili zaglavlje): Umetnuti - podnožje, a zatim, postavljanje kursora u podnožje, Umetnuti - Polje - Broj stranice.
Ako podnožje već postoji, samo idite na područje podnožja. Za ovo:
- samo kliknite na odgovarajuće područje stranice ili;
- klik<ctrl>+<PageUp> ići na zaglavlje stranice, ili<ctrl>+<Stranica niže> prijeći na podnožje;
- zatim umetnite polje broja stranice kao što je gore navedeno.
Ako je potreban pomak numeriranja, vidi
Ako želite postaviti nepostojeći broj, pogledajte
Uključeno paginiranje. Ali umjesto broja s brojem stranice prikazane su riječi "Brojevi stranica".
Kako postaviti pomak paginacije?
Ako je potrebno u zaglavlju za raspored proizvoljnih brojeva stranica, tada trebate umetnuti polje " Broj stranice", a zatim upotrijebite izbornik Format - Stavak - Pozicija na stranici - Dodajte prazninu - Sa stilom stranice - Broj stranice...
Prije izvršavanja ove naredbe, kursor mora biti u prvom paragrafu stranice (ne u zaglavlju!).
Ako je potrebno u tekstu dokumenta uputiti na broj stranice koji je odvojen od tekuće n naprijed ili natrag, a zatim umetnite poslati poruku polje" Broj stranice", a zatim desnom tipkom miša kliknite ovo polje s brojem za pozivanje kontekstnog izbornika, odaberite Polje...
Otvara se prozor za uređivanje polja, postavite željeni pomak n.
| Ovako postavljeni pomak nije pohranjen u dok. |
Ako prvu stranicu treba numerirati, recimo sto desetu, tada brojevi u polju potpuno nestaju (samo polje je spremljeno, prikazano je, očekivano, sjenčanjem, ali u njemu nema brojeva)
To je zbog nepravilne upotrebe alata.
Da biste forsirali broj stranice, uredite " broj stranice"-odjeljak" pristranost". Ova je funkcija predviđena za lijepljenje poveznice na brojeve stranice u tekstu dokumenta, ali ne i za samu numeraciju!
Za ručno postavljanje broja stranice koristite izbornik Format - Stavak - Pozicija na stranici - Dodajte prazninu - Sa stilom stranice - Broj stranice...- navesti traženi broj.
Prije izvršavanja ove naredbe, kursor mora biti u prvom odlomku stranice.
Kako postaviti prikaz brojeva stranica u zaglavlju obrasca "x/y", gdje se y razlikuje od fizičkog broja stranica u dokumentu
Primjer: Trebate napraviti dva lista. Na drugom razmaku s novim brojem "5". Ispada: stranica broj 1, stranica broj 5. Broj stranica će dati: 2. U zaglavlju, polje "broj stranica" daje 2, ali je potrebno 5.Oznaka je umetnuta na posljednju stranicu (nazovite je " zadnja stranica ")
Gdje želite dobiti (prikazati) broj stranica, umetnite unakrsnu referencu
- Umetnuti - unakrsna referenca,
- na listi Tip izabrati Oznake,
- na listi Izbor - zadnja stranica(naša umetnuta oznaka),
- na listi Umetni vezu - Kao stil stranice,
- Klik Umetnuti.
Kako se riješiti broja na prvoj stranici?
Brojevi stranica umetnuti su u zaglavlja i podnožja. A zaglavlja i podnožja dio su stil stranice.
Dakle, da prva stranica ne bi imala broj, mora joj se dati stil koji se razlikuje od stilova ostalih stranica. Na primjer, stil " Prva stranica". Da biste to učinili, otvorite stilist<F11> odaberite stil stranice iz reda ikona i postavite željeni stil.
Je li moguće u OpenOffice.org postaviti drugačiji stil za svaku stranicu dokumenta?
To je moguće. Uključite stilista<F11> ako je isključen, a zatim dodajte onoliko stilova stranice koliko vam je potrebno (na primjer, jedan je pejzaž, drugi je portret, itd.). Stilovi stranice dostupni su klikom na gumb na vrhu stilista sa slikom lista sa zavijenim kutom. Zatim samo dodijelite željeni stil željenoj stranici.
Kako mogu napraviti jedan list dokumenta u pejzažu, a ostatak u portretu?
Stvorite svoj stil za zasebna stranica i odredite pejzažnu orijentaciju stranice u stilu:
Prozor stilova i oblikovanja(F11). Napravite novi stil stranice (četvrti gumb u redu od vrha), dodijelite mu naziv, na primjer, " Stranica albuma” i odredite pejzažnu orijentaciju u parametrima (kartica Stranica, pejzažna orijentacija), a zatim primijenite ovaj stil na željene stranice.
Za umetanje nove stranice s pejzažna orijentacija odaberite stavku izbornika Umetnuti - Jaz - Prijelom stranice, određivanje stila "Pejzažna stranica".
Da bi sljedeća stranica ponovno bila u portretnoj orijentaciji, ponovno umetnite prijelom stranice i odaberite odgovarajući stil stranice.
Prva stranica je iz nekog razloga numerirana od 25. Kako ukloniti?
Brojevi u bilješkama u tekstu moraju imati isti stil kao i tekst. Na primjer, trebate "Članak sadrži ...", ali ispada "[ 34 ]". Može li se to popraviti?
Da, uređivanjem stila Endnote Anchor ili Servis - Bilješke. Promijenite stil "Endnote Anchor" u drugi.
Kako stvoriti poveznicu na riječ u istom dokumentu kao i poveznica?
Kako ponovno umetnuti poveznicu na postojeću fusnotu?
- Umetnuti - Unakrsna referenca .
- Vrsta polja - "Fusnote" ili "Endnote" za različiti tipovi fusnote. U polju "Umetni vezu" odaberite "Tekst veze".
- Kako bi poveznica izgledala isto kao standardna, možete je odabrati i pritisnuti kombinaciju Ctrl + Shift + P.
Kako napraviti fusnote ne na dnu stranice ili na kraju dokumenta, već na kraju svakog poglavlja?
- Odaberite tekst dokumenta.
- Umetnuti - Poglavlje - Kartica Fusnote/Bilješke
- Stavite kvačicu " Sakupite na kraju odjeljka"
Kako napraviti da numeriranje fusnota počne na svakoj stranici?
Jelovnik Servis - Bilješke - Ček
Kako učiniti da tekst bilješke počinje na istoj stranici na kojoj završava tijelo dokumenta?
Umetanjem odjeljka i sklapanjem fusnota na kraju odjeljka Umetnuti - Poglavlje - Bilješke/Bilješke
Hijerarhijsko numeriranje naslova pri uvozu iz MSWord formata.
Prilikom uvoza iz MSWorda, numeriranje naslova najvjerojatnije "leti". Ako su svi naslovi dobili stilove, ali nema brojeva, tada morate ići na izbornik Servis - Struktura numeriranja... Provjerite odgovaraju li naslovi ispravnim razinama numeriranja i kliknite gumb Vrati. Svi brojevi zaglavlja su ispravno vidljivi.
OpenOffice.org ne stvara hiperveze u dokumentu prilikom izrade tablice sadržaja
Prema zadanim postavkama, hiperveze se ne stvaraju prilikom generiranja tablice sadržaja. Ali možete prilagoditi naslov kako god želite. cm. Oooh Goodies: Kako napraviti sadržaj dokumenta u obliku hiperveza
Kako istaknuti linije (točke) Sadržaja različitim bojama?
- Umetnuti - Sadržaj i kazala - Sadržaj i kazala- tab Pogled
- Odznači Zaštićen od ručnih izmjena- U REDU
- Označite željene stavke i označite boju koja im se sviđa.
Svi naslovi prve razine u sadržaju trebaju biti crveni.
Uredite odgovarajući stil Sadržaj 1 pomoću Stilist
Kako se prikazuje znak za prijelom stranice?
Cm. Korisničko sučelje Writer.User: Često postavljana pitanja#Kako se pojavljuje oznaka prijeloma stranice? | korisnost | Sadržaj
Page Layout Mode omogućuje vam da vidite dokument kakav će biti na papirnatim stranicama ispisanim na pisaču. Ovdje su stranice dokumenta prikazane u obliku bijelih pravokutnika, na kojima su, uz tekst, vidljivi apsolutno svi objekti, kao što je prikazano na sl. 5.14. Ako dokument sadrži brojne slike ili grafike, prikladnije je raditi s njim u načinu izgleda stranice.
Riža. 5.14. Način izgleda stranice
Prozor načina označavanja gotovo je isti kao prozor normalnog načina rada. Ali uključivanjem prikaza ravnala, osim vodoravnog ravnala, vidjet ćete i okomito, što vam omogućuje procjenu položaja objekata na stranici prema drugoj koordinati. Tehnike za kretanje po dokumentu također su iste u oba načina, međutim, na padajućem popisu Skala tri dodatne stavke pojavljuju se u načinu označavanja - Prilagodi širini teksta, Cijela stranica I Dvije stranice, čija imena ne zahtijevaju dodatna objašnjenja.
Kada radite u načinu označavanja, odvojite vrijeme za raspored objekata i oblikovanje teksta. Prvo morate prilagoditi veličinu stranice i njezine margine.
1. Odaberite tim Datoteka > Postavljanje stranice.
2. U dijaloškom okviru koji se otvori kliknite karticu Veličina papira, što je prikazano na sl. 5.15.
3. Navedeno Veličina papira odaberite veličinu papira na koju treba ispisati dokument.
4. Za postavljanje prilagođene veličine odaberite Još i unesite širinu i visinu stranice u brojače Širina I Visina.
![]()
Riža. 5.15. Postavke stranice
5. Nakon postavljanja veličina stranice, potrebno je odrediti veličinu uvlaka i odabrati opciju za ispis teksta na pisač. Da biste to učinili, proširite karticu polja, što je prikazano na sl. 5.16.
6. U brojalicama Gornji, niži, Lijevo i Pravo unesite širinu margina stranice.
7. S prekidačem Orijentacija u dijaloškom okviru za postavljanje stranice odaberite portretni ili pejzažni položaj stranice u odnosu na tekst.

Riža. 5.16. Prilagodba margine
8. Ako ćete ispisati dokument na obje strane listova, a lijeva i desna uvlaka nisu jednake, tada na padajućem popisu Više stranica Izaberi Zrcalna polja. To će osigurati ispravno postavljanje polja. Prilikom odabira 2 stranice po listu dvije stranice će biti postavljene na jedan list papira. Polje Uzorak prikazuje trenutni izgled stranice i omogućuje vizualnu provjeru unesenih parametara.
Bilješka Gornja i donja margina stranice sadrže zaglavlja i podnožja koja sadrže, na primjer, brojeve stranica ili naslove trenutnih odjeljaka dokumenta. Ako koristite zaglavlja i podnožja, nemojte gornju i donju marginu učiniti preuskom.
9. Proširite karticu Izvor papira. U poglavlju Razlikovati zaglavlja i podnožja pomoću odgovarajućih brojača prilagodite udaljenost od ruba stranice do zaglavlja i podnožja.
10. Klikom na gumb u redu zatvorite dijaloški okvir za postavljanje stranice.
11. Margine se također mogu prilagoditi pomoću ravnala. Za povećanje širine lijevog polja, postavite pokazivač miša na granicu sivih i bijelih područja vodoravnog ravnala (vidi sliku 5.14), kliknite tipku miša i povucite granicu polja. Ostala tri polja na stranici su konfigurirana na sličan način.
12. U dokumentu s više stranica u pravilu su potrebni brojevi stranica. Nema smisla to raditi ručno. Word može automatski numerirati stranice. Odaberite tim Umetni > Brojevi stranica. Dijaloški okvir prikazan na sl. 5.17.

Riža. 5.17. Dodavanje paginacije
13. S padajućim popisom Položaj Odredite trebaju li se brojevi stranica pojaviti na vrhu ili dnu stranice. Na popisu poravnanje odaberite željeni način poravnanja brojeva u zaglavlju.
14. Kako se broj ne bi pojavio na prvoj stranici dokumenta, uklonite kvačicu Broj na prvoj stranici.
15. Ako je potrebno dodatno formatiranje broja, kliknite na Format i podesite opcije dijaloškog okvira Format broja.
16. Klikovi gumba u redu zatvorite sve dijaloške okvire. Word će automatski numerirati stranice vašeg dokumenta. Prilikom uređivanja teksta možete ispuštati i lijepiti fragmente, kao i pomicati cijele blokove stranica. Word će automatski ispraviti numeriranje i osigurati ispravan niz brojeva.
17. Da biste promijenili font brojeva stranica i dodali druge informacije u zaglavlja i podnožja, odaberite naredbu Pogled > Zaglavlja i podnožja. Tekst dokumenta će postati blijed, a zaglavlja i podnožja bit će istaknuti točkastim pravokutnicima, kao što je prikazano na sl. 5.18. Osim toga, pojavit će se alatna traka. Zaglavlja i podnožja.
18. Koristite traku za pomicanje kako biste pronašli bilo koji označeni pravokutnik Zaglavlje stranice.
19. Unesite tekst u njega Ovo je zaglavlje. Sada će se u gornjem polju svake stranice prikazati takav natpis. Reći ćete da takvi naslovi stranica nikome ne trebaju. Da, naravno, samo tako najjednostavniji primjer. Pogledajmo koje značajke nudi alatna traka Zaglavlja i podnožja.

Riža. 5.18. Uređivanje zaglavlja i podnožja
20. Kliknite u pravokutnik podnožje.
21. U ploči Zaglavlja i podnožja kliknite na gumb Umetni automatski tekst.
22. Odaberite opciju iz padajućeg izbornika Puni naziv datoteke. Sada nećete zaboraviti naziv datoteke koja pohranjuje izvor ispisanog teksta. Naziv ove datoteke pojavit će se u podnožje svaka stranica. Ako preimenujete datoteku dokumenta ili je premjestite u drugu mapu, sljedeći put kada otvorite dokument, novi naziv datoteke pojavit će se u podnožju. Alatna traka Zaglavlja i podnožja omogućuje-tayuka umetanje datuma i vremena u zaglavlja i podnožja poslijednje ažuriranje dokument, datum tiskanja dokumenta, ime autora i druge podatke.
23. Za zatvaranje načina prikaza zaglavlja i podnožja kliknite gumb Zatvoriti alatna traka Zaglavlja i podnožja. Ponekad, nakon pregledavanja dokumenta u prikazu izgleda stranice, možda nećete biti zadovoljni načinom na koji je Word paginirao tekst. U tom slučaju ručno umetnite dodatne prijelome stranica u tekst.
24. Postavite pokazivač na točku s koje želite započeti nova stranica i odaberite naredbu Umetni > Prekini. Dijaloški okvir prikazan na sl. 5.19. U njemu vam gornji prekidač omogućuje odabir vrste pauze iz tri položaja. Donji radio gumb omogućuje umetanje oznake početka sljedećeg odjeljka i odabir načina na koji bi odjeljak trebao izgledati: od početka sljedeće stranice, parno, neparno ili bez prijeloma stranice.
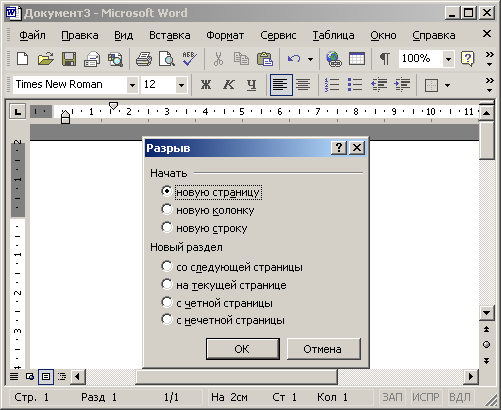
Riža. 5.19. Umetnite prekid
25. Odaberite radio gumb Nova stranica.
26. Zatim kliknite na gumb u redu. Tekst s desne strane i ispod pokazivača prelomit će se na početak sljedeće stranice, ostavljajući kraj trenutne stranice prazan.
Način elektroničkog dokumenta, koji je omogućen naredbom Pogled > Web dokument, svojevrsna je kombinacija normalnog načina rada i načina izgleda stranice. Elektronički dokument omogućuje vam da vidite sve objekte, uključujući slike i grafike, pomičete ih po dokumentu i mijenjate njihovu veličinu. Ali u načinu elektroničkog dokumenta nema paginacije i sav se tekst prikazuje kao beskonačna okomita vrpca. Nema ni okomite crte. Budući da bi elektronički dokument trebao biti objavljen na web stranici, programeri Worda su uzeli u obzir da web stranice mogu biti bilo koje duljine, a za njihov pregled u prozoru preglednika koristi se vertikalna traka za pomicanje.
Ako koristite program za obradu teksta Word za pripremu web stranica, uvijek koristite način elektroničkog dokumenta umjesto načina izgleda stranice. U tom slučaju, nakon pretvorbe u HTML format, dodijeljeno oblikovanje neće biti izgubljeno. Na primjer, nemoguće je rasporediti tekst u više stupaca na web-stranici (osim ako se ne koriste tablice), tako da način prikaza elektroničkog dokumenta zanemaruje takvo oblikovanje, strogo slijedeći HTML standarde.
Bilješka Snimanje HTML formata u sustavu Office XP radi bez grešaka, a rezultirajuća web stranica točno ponavlja izgled izvornog elektroničkog dokumenta.
Za generiranje web stranice samo odaberite naredbu Datoteka > Spremi kao web stranicu i u dijaloškom okviru Spremanje dokumenta unesite naziv HTML datoteke. Rezultirajuća web stranica može se dalje modificirati u Wordu i bilo kojem web uređivaču.
Bilješka Imajte na umu da nakon pretvaranja u web stranicu ili nakon otvaranja HTML datoteke u izborniku Pogled pojavljuje se novi tim HTML izvor, čijim se odabirom otvara prozor s izvornim HTML kodom koji tvori uređeni dokument.
