Kako to učiniti pejzažna stranica(list) u Wordu ( Microsoftov ured riječ)
Microsoft Office Word je program za obradu teksta za izradu, pregled i uređivanje tekstualnih dokumenata s mogućnošću korištenja najjednostavnijih oblika tablično-matričnih elemenata. To je jedan od najpopularnijih proizvoda paketa Microsoft Office. Teško je pronaći nekoga tko nije čuo i nije naišao na rad u Riječi. Iako je sučelje programa prilično jasno i praktično čak i za početnike, često je teško koristiti određene funkcije. Zato će vas Grandguide u ovom članku naučiti jednostavnim i najpotrebnijim funkcijama Microsoft Word.
Jedan od aspekata oblikovanja koji ćete morati uzeti u obzir prilikom izrade dokumenta je mijenjanje izgleda stranice. Izgled stranice utječe na prikaz sadržaja i uključuje orijentaciju stranice, margine i veličinu. Pejzaž znači da je stranica orijentirana vodoravno, a portret znači da je stranica orijentirana okomito.
Usporedite naš primjer u nastavku da vidite kako orijentacija može utjecati izgled i razmak između teksta i slika. Pejzažna i portretna orijentacija. 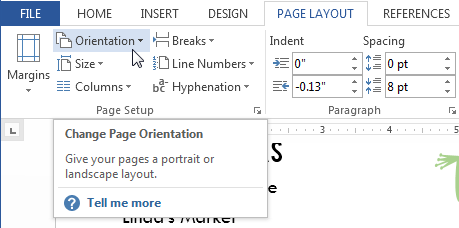
Margine su prostor između teksta i ruba vašeg dokumenta. Prema zadanim postavkama, margine novog dokumenta postavljene su na Normalno, što znači da ima jedan inč prostora između teksta i svakog ruba.
Kako napraviti stranicu u Microsoft Office Word (Word) pejzažu, kako promijeniti (promijeniti) orijentaciju stranice u Wordu
Često je potrebno izraditi stranice u dokumentu s različitim orijentacijama, to jest, neke s portretom, druge s pejzažom. Dakle, u primjeru imamo 3 lista. Recimo da srednji list treba postaviti pejzažno, a prvi i zadnji list treba ostaviti okomito usmjerenje. U programu Microsoft Office Word 2016, najlakši način da to učinite je ovaj:
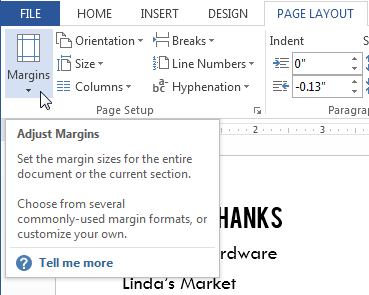
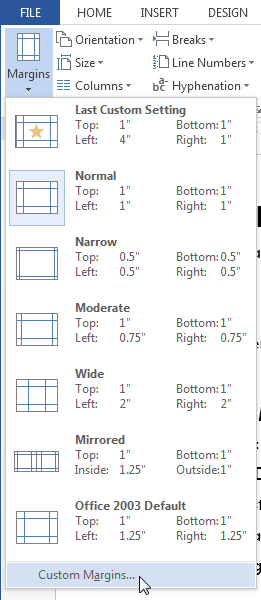
Prema zadanim postavkama, veličina stranice novog dokumenta je 5 inča x 11 inča. Ovisno o vašem projektu, možda ćete morati prilagoditi veličinu stranice dokumenta. Važno je napomenuti da prije promjene zadane veličine stranice trebate provjeriti koju veličinu stranice vaš pisač može primiti.
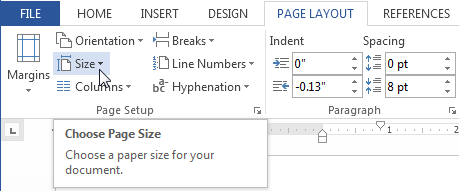
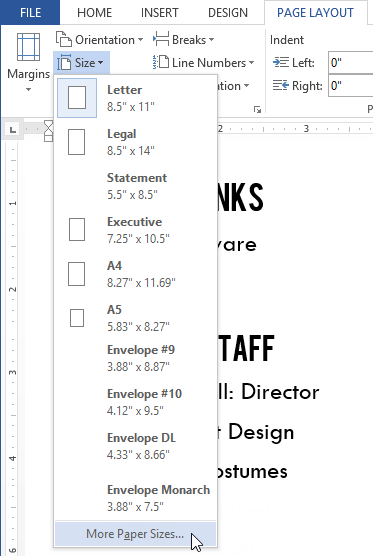
Otvara dijaloški okvir Page Setup. Nekako su opet izašle iz mode i više nisu umjetnost. Međutim, postoje različite namjene za oblake riječi, oblake oznaka, oblake riječi ili kako god to želite nazvati. U nastavku predstavljamo 12 takvih malih tekstualnih blenda i razvrstivača, kao i šarenih i šarenih strojeva. Riječi se mogu slobodno unositi, mogu se odabrati sheme boja i fontovi, a veličina stranice može se prilagoditi broju riječi koje će se koristiti.
Međutim, korištenje ove metode nije uvijek prikladno, jer ćete možda morati promijeniti orijentaciju mnogih stranica u velikom dokumentu, a nitko neće sjediti, odabrati i odabrati listove. Također, ova metoda možda neće raditi u ranijim verzijama Microsoft Worda. Stoga možete učiniti sljedeće:
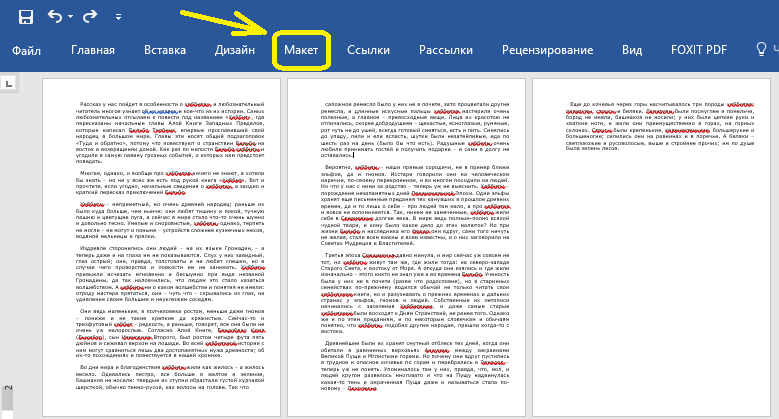
A ako imate poteškoća s Excelom, pročitajte.
Izbor boja ograničen je na boju prednjeg plana i pozadine, u fontovima možete odabrati jednu od 14 opcija. Možete ga spremiti samo ako ste registrirani na stranici. Kao i obično, skup podataka se uvozi ili možete pristupiti postojećem. Međutim, mogućnosti dizajna su prilično jasne, naglasak je ovdje na aspektima koji nisu povezani s dizajnom.
Riječi s višestrukim odgovorima u prikazanom tekstu razlikuju se po veličini od onih manje poznatih - inače nema kreativnih i teško izvoznih mogućnosti. Boja pozadine je proizvoljna i možete postaviti efekt miša koji podcrtava pojedinačne riječi. Jednim klikom prikazuje oblak oznaka bilo koje web stranice ili označeni tekstualni isječak na web stranici na kojoj se trenutno nalazite. Što je više riječi, to se češće pojavljuju.
Svi znaju najpopularniji uređivač teksta na svijetu - Microsoft Word. Dobio je svoju slavu iz mnogo razloga, ali glavni je prisutnost hrpe alata i opcija koje rad u programu čine praktičnim, jednostavnim i brzim. Rad s dokumentima uključuje korištenje mnogih od njih. U ovom će se članku raspravljati o jednom od alata, odnosno o tome kako okrenuti list u Wordu.
To olakšava brzo razumijevanje o čemu se radi na web stranici. Postoje mogućnosti dizajna u vezi s fontovima i bojama, poravnanjem i redoslijedom riječi. Konturne oblike nije moguće odabrati, a rezultat možete spremiti, nažalost, samo u javnu web galeriju ili kao snimku zaslona.
Samo ga trebate sami isprobati koji odgovara vašoj svrsi. Umetanjem zaglavlja u svoj dokument, možete prikazati iste informacije - kao što su naslov, ime autora, datum - na svakoj stranici bez potrebe za ponovnim unosom tih informacija. Važna značajka za vašu učinkovitost na poslu. Možda želite umetnuti logotip tvrtke. Možda zapišite raspored. Ili samo pokažite poglavlje.
Predgovor
U početku je potrebno navesti sve nijanse i zamke, a tek onda prijeći na detaljne upute o tome kako okrenuti list u Wordu.
Prva stvar o kojoj vrijedi govoriti je da kada promijenite orijentaciju jednog lista u programu, mijenja se cijeli niz svih ostalih listova i mijenjaju se naslovnice. Ali postoji jedan trik koji će vam omogućiti kombiniranje listova koji se nalaze okomito i vodoravno u jednom dokumentu, ali o tome kasnije.
1. opcija: promijenite veličinu zaglavlja pomoću ravnala
Naslov morate prilagoditi svojim željama i potrebama. To je obično najbolje učiniti na dnu plave točkaste linije koja označava veličinu naslova. Pritisnite i držite lijevu tipku miša i pomičite pokazivač miša gore ili dolje.
Mogućnost 2: promjena veličine na kartici
- Vaš kursor će se promijeniti u dvostruku strelicu.
- Otpustite tipku miša željene veličine.
- Ponovno aktivirajte način zaglavlja.
- Vrh i podnožje» na vrpci.
- Klikom na strelice pored gumba možete smanjiti ili povećati naslov.
U ovoj fazi članka također je vrijedno reći da će primjeri biti navedeni u verziji 2016., ali upute su zajedničke za sva izdanja programa. Položaj pojedinih elemenata sučelja i prikaz ikona i gumba mogu se samo razlikovati, ali slijed radnji ostat će isti.
Završili smo s predgovorom, sada možete ići izravno na priču o tome kako okrenuti list u "Uredu".
Promijenite orijentaciju lista kroz dokument
Dođite do dokumenta s rastućim točkama i dvaput kliknite na njegov naziv. Krug se nalazi na kraju ploče zaslona, između dvije male strelice gore i dolje. Kliknite na drugu opciju na padajućem zaslonu, ikonu dalekozora, s riječju "traži" iznad. Pojavljuje se zaslon Pronađi i zamijeni.
Pritisnite karticu "Zamijeni". Odaberite točku pomoću pokazivača. Kliknite gumb "Formatiraj" u odjeljku "Zamijeni" na dnu prozora. Otvorit će se prozor izvora. Istražite opcije u izborniku Veličina i odaberite novu vrstu fonta za naočale. Pritisnite "OK" kada ste zadovoljni. imajte na umu da novi font pojavljuje se u odjeljku "Zamijeni sa" na vrhu prozora.
Promijenite orijentaciju lista kroz dokument
Dakle, pred vama je otvoreni dokument. Može biti s unaprijed upisanim tekstom ili čistim - nije bitno. Ako želite promijeniti orijentaciju svih listova u njemu, morate učiniti sljedeće:
- Idite na karticu "Izgled" u programu (imajte na umu da se u nekim verzijama programa ova kartica naziva "Izgled stranice").
- Pritisnite gumb "Orijentacija" na alatnoj traci. Usput, nalazi se u grupi alata "Page Setup".
- Nakon klika pojavit će se u kojem će biti ponuđene dvije opcije: "Portret" i "Pejzaž". Vi samo trebate odabrati željenu orijentaciju i kliknuti na nju.
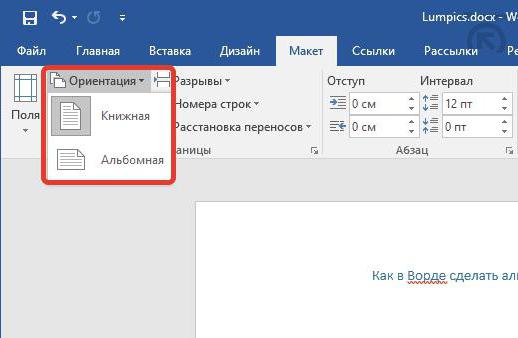
Ovaj tjedan velika većina škola u našoj zemlji započela je s tečajem, a samim time i nova akademska godina. Pred nama je gotovo 10 mjeseci da naučimo nove stvari, nastavimo rasti i bavimo se omiljenim aktivnostima svakog djeteta. No, za roditelje počinje razdoblje prilagodbe na nove rasporede djece i svih njihovih aktivnosti, spajanje s rasporedom rada i ostalim obvezama. Iz tog razloga većina kućanstava s dojenčadi počinje razvijati vlastite posebne školske kalendare i tako kontrolira sve rasporede i rokove.
Sada znate kako okrenuti listove u Wordu, ali često se događa da trebate okrenuti samo jedan list, a ne sve. Ova metoda, nažalost, nije prikladna za zadatak, ali postoji još jedna, o kojoj ćemo sada govoriti.
Pejzaž s portretom u jednom dokumentu
Već znate kako okrenuti listove u Wordu, ali kako okrenuti jedan poseban list- Ne. A to nije tako teško učiniti. Slijedeći upute koje će sada biti predstavljene, možete lako izvršiti zadatak.
Obilježavaju datume praznika, praznika, dana dodatnih školskih aktivnosti, a nešto kasnije, dana susreta s učiteljima, ispita za djecu, vrste rada itd. Mislili smo da bi bilo bolje da svi mjeseci na jednom listu imaju sve pri ruci i skupljeno. Dakle, ako rasporedimo deset mjeseci tečaja u dva retka, cijeli tečaj možemo smjestiti u horizontalni dokument s dva retka i 5 stupaca. Ako želimo izraditi naš školski kalendar s dvanaest mjeseci u godini, možemo odabrati isti vodoravni format i šest mjeseci u svakom retku ili okomiti format s četiri retka po tri stupca.
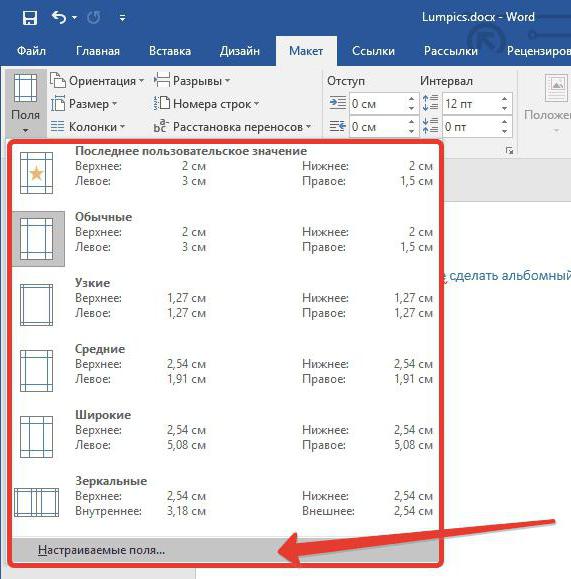
- Odaberite dio teksta koji želite postaviti na preorijentirani list. Imajte na umu da će nenapisani dio teksta ostati na drugom listu s istom orijentacijom, a između redaka može postojati veliki razmak.
- Idite na karticu "Izgled" (u novim verzijama "Worda") ili "Izgled stranice" (u starijim verzijama programa).
- Kliknite na gumb "Margine" koji se nalazi u grupi alata "Postavljanje stranice".
- Odaberite "Prilagođena polja" s padajućeg popisa koji se pojavi.
- U prozoru koji se otvori, u području "Orijentacija" odaberite željenu orijentaciju lista.
- Na padajućem popisu "Primijeni" odaberite "Na odabrani tekst".
- Pritisnite OK.
Sada znate sve načine okretanja lista u Wordu.
Odlučit ćemo o tome što nam se najviše sviđa. Na slici koju prikazujemo možemo vidjeti kako smo odabrali dvoredni format sa 6 stupaca za 12 mjeseci u godini. U ovom slučaju, moramo unaprijed razmisliti kako ih želimo pokazati. Dakle, s kalendarom koji je pred nama, vidimo tjedne koje svaki mjesec ima i izračunavamo broj redaka u svakoj od tablica koje ćemo umetnuti u ćelije prve tablice koju stvorimo.
U primjeru koji se može vidjeti na slici, postavili smo tablicu od 7 redaka i 7 stupaca za pregled ovog mjeseca rujna. Sada u prvom retku selektiramo sve stupce i spojimo ih da stavimo naziv mjeseca. Sada ćemo formatirati tablicu stavljajući boje za početak dana u tjednu, subote, nedjelje i praznika, ili izvannastavnih dana a ostale kvadratiće ispunite danima u mjesecu. Dakle, redom sa svim mjesecima u godini odn Školska godina da smo uložili u svaku od njih.
