Часто в Excel приходится тем или иным образом обрабатывать текстовые строки. Вручную такие операции проделывать очень сложно когда кол-во строк составляет не одну сотню. Для удобства в Excel реализован не плохой набор функций для работы со строковым набором данных. В этой статье я коротко опишу необходимые функции для работы со строками категории "Текстовые" и некоторые рассмотрим на примерах.
Рисунок 1 - Формула образца с двойными минусовыми знаками
Тем не менее, это дает некоторые довольно интересные и мощные варианты. Но что делают два минусовых знака в формуле? Синтаксис этой формулы будет таким, как показано ниже. Эта формула работает путем создания массива данных шириной в четыре столбца. Четвертый столбец массива - это произведение умножения первых трех столбцов. На рисунке это показано на рисунке 3. Чтобы просмотреть видеоролик этого чаевого, пожалуйста, посетите.
Одним из лучших способов улучшить удобочитаемость ваших рабочих листов является отображение ваших данных в логическом, последовательном и прямом формате. Форматирование валютных сумм с помощью ведущих значков доллара, процентных ставок с символами минус процентных знаков и больших чисел с запятыми - это несколько способов улучшить стиль вашей таблицы.
Функции категории "Текстовые"
Итак, рассмотрим основные и полезные функции категории "Текстовые", с остальными можно ознакомиться самостоятельно.
- БАТТЕКСТ (Значение) – функция преобразующая число в текстовый тип;
- ДЛСТР (Значение) – вспомогательная функция, очень полезна при работе со строками. Возвращает длину строки, т.е. кол-во символов содержащихся в строке;
- ЗАМЕНИТЬ (Старый текст, Начальная позиция, число знаков, новый текст) – заменяет указанное кол-во знаков с определенной позиции в старом тексте на новый;
- ЗНАЧЕН (Текст) – преобразует текст в число;
- ЛЕВСИМВ (Строка, Кол-во знаков) – очень полезная функция, возвращает указанное кол-во символов, начиная с первого символа;
- ПРАВСИМВ (Строка, Кол-во знаков) – аналог функции ЛЕВСИМВ , с той лишь разницей, что возврат символов с последнего символа строки;
- НАЙТИ (текст для поиска, текст в котором ищем, начальная позиция) – функция возвращает позицию, с которой начинается вхождение искомого текста. Регистр символов учитывается. Если необходимо не различать регистр символов, воспользуйтесь функцией ПОИСК . Возвращается позиция только первого вхождения в строке!
- ПОДСТАВИТЬ (текст, старый текст, новый текст, позиция) – интересная функция, на первый взгляд похожа на функцию ЗАМЕНИТЬ , но функция ПОДСТАВИТЬ способна заменить на новую подстроку все вхождения в строке, если опущен аргумент «позиция»;
- ПСТР (Текст, Начальная позиция, Кол-во знаков) – функция похожа на ЛЕВСИМВ , но способна возвратить символы с указанной позиции:
- СЦЕПИТЬ (Текст1, Текст 2 …. Текст 30) – функция позволяет соединить до 30-ти строк. Так же, можно воспользоваться символом «& », выглядеть будет так «=”Текст1” & ”Текст2” & ”Текст3”»;
Это в основном часто используемые функции при работе со строками. Теперь рассмотрим пару примеров, которые продемонстрируют работу некоторых функций.
Вы также узнаете, как создавать свои собственные форматы, чтобы получить максимальный контроль над появлением ваших данных. Исключение из этого правила возникает, когда вы вводите число, которое больше, чем ячейка. Когда вы создаете рабочий лист, каждая ячейка использует этот формат, известный как формат общего номера, по умолчанию.
Функции найти и поиск
В числовых форматах есть три компонента: количество десятичных знаков, используется ли разделитель тысяч и как отображаются отрицательные числа. Для отрицательных чисел вы можете отображать число с помощью знака минус, красного цвета, окруженного круглыми скобками или красным, окруженным круглыми скобками. Форматы чисел. . Это относится и к процентам. В процентных форматах отображается число, умноженное на 100, с знаком процента справа от номера. Вы можете отображать до 14 знаков после запятой. Форматы фракций. Форматы фракций позволяют выражать десятичные величины в виде фракций. Всего есть девять форматов фракций, включая отображение числа в виде половин, четвертей, восьмых, шестнадцатых, десятых и сотых. Научные форматы. Научные форматы отображают самое значительное число слева от десятичной, 2-30 десятичных знаков справа от десятичной, а затем показатель. Вот список специальных форматов, с некоторыми примерами.
- Все отрицательные записи отображаются в круглых скобках.
- Процентные форматы.
- Например,. 506 отображается как 6%.
Пример
1
Дан набор строк:
Необходимо из этих строк извлечь даты, номера накладных, а так же, добавить поле месяц для фильтрации строк по месяцам.
Извлечем в столбец В номера накладных. Для этого найдем так называемый ключевой символ или слово. В нашем примере видно, что перед каждым номером накладной стоит «№», а длина номера накладной 6 символов. Воспользуемся функциями НАЙТИ и ПСТР. Пишем в ячейку B2 следующую формулу:
Вот еще несколько примеров этой техники. Обратите внимание, что вы можете ввести отрицательное значение, используя либо отрицательный знак, либо круглые скобки. Всегда включайте начальный ноль, за которым следует пробел, если вы хотите ввести простую часть из строки формул.
В любом случае у вас нет доступа ко всем доступным форматам. Чтобы преодолеть эти ограничения, вы можете выбрать числовые форматы из списка.
- Выберите ячейку или диапазон ячеек, к которым вы хотите применить новый формат.
- Перейдите на вкладку «Главная».
- Выдвиньте список номеров формата.
= ПСТР (A2; НАЙТИ ("№";A2)+1;6)
Разберем формулу. Из строки А2 с позиции следующей после найденного знака «№», мы извлекаем 6 символов номера.
Теперь извлечем дату. Тут все просто. Дата расположена в конце строки и занимает 8 символов. Формула для С2 следующая:
= ПРАВСИМВ (A2;8)
но извлеченная дата у нас будет строкой, чтоб преобразовать ее в дату необходимо после извлечения, текст перевести в число:
Клавиши быстрого доступа для выбора числовых форматов
Выберите ячейку или диапазон, который вы хотите отформатировать, и используйте одну из комбинаций клавиш, перечисленных в таблице. Вы можете использовать элементы управления в группе номеров «Главная» в качестве другого метода выбора числовых форматов. В списке «Формат номера» отображаются все форматы. Вот другие элементы управления, которые появляются в этой группе.
Функции категории "Текстовые"
Например, ни один встроенный формат не позволяет отображать число, например 5 без начального нуля, или отображать температуры, например, с символом степени. Чтобы преодолеть эти и другие ограничения, вам необходимо создать свои собственные числовые форматы. Вы можете сделать это либо путем редактирования существующего формата, либо путем ввода собственного с нуля. Синтаксис и символы форматирования подробно описаны ниже в этом разделе.
= ЗНАЧЕН (ПРАВСИМВ (A2;8))
а затем, задать формат отображения в ячейке, как это сделать было описано в статье « ».
Ну и последнее, для удобства дальнейшей фильтрации строк, введем столбец месяц, который мы получим из даты. Только для создания месяца нам необходимо откинуть день и заменить его на «01». Формула для D2:
= ЗНАЧЕН (СЦЕПИТЬ ("01"; ПРАВСИМВ (A2;6))) или = ЗНАЧЕН ("01"& ПРАВСИМВ (A2;6))
Позитивный формат, отрицательный формат, нулевой формат, текстовый формат. . Четыре части, разделенные точкой с запятой, определяют, как представлены различные числа. Первая часть определяет, как отображается положительное число, вторая часть определяет, как отображается отрицательное число, третья часть определяет, как отображается ноль, а четвертая часть определяет, как отображается текст. Если вы оставите одну или несколько из этих частей, номера контролируются, как показано здесь.
Функции заменить и подставить
В таблице 7 перечислены специальные символы, которые вы используете для определения каждой из этих частей. Прежде чем смотреть на некоторые примеры, давайте рассмотрим базовую процедуру. Чтобы настроить числовой формат, выберите ячейку или диапазон, который вы хотите отформатировать, а затем выполните следующие действия.
Задайте формат ячеке «ММММ ГГГГ ». Результат:

Пример 2
В строке "Пример работы со строками в Excel
" необходимо все пробелы заменить на знак "_", так же перед словом "Excel" добавить "MS".
Формула будет следующая:
=ПОДСТАВИТЬ (ЗАМЕНИТЬ (A1;ПОИСК ("excel";A1);0;"MS ");" ";"_")
Если вы отредактировали существующий формат, исходный формат останется нетронутым, а новый формат будет добавлен в список. Вы можете выбрать настраиваемые форматы так же, как вы выбираете встроенные форматы. Чтобы использовать свой собственный формат в других книгах, вы копируете ячейку, содержащую формат, в эту книгу. показывает десяток примеров пользовательских форматов. Примеры пользовательских числовых форматов.
Вот краткое объяснение для каждого примера. Эти форматы показывают, как можно уменьшить большое число до меньшего, более читаемого, используя разделитель тысяч. Чтобы выразить большее число в миллионах, вы просто добавляете второй разделитель тысяч. Пример 2. Используйте этот формат, если вы не хотите показывать какие-либо ведущие или завершающие нули. Пример 3. Это примеры форматов из четырех частей. Четвертая часть отображает сообщение «Введите номер», если пользователь вводит текст в ячейку. Пример 4. В этом примере знак центов используется после значения. Напомним, что символ звездочки заполняет ячейку каким-либо символом, следующим за ней. Пример 1. . Рабочие листы выглядят менее загроможденными и их легче читать, если вы скрываете ненужные нули.
Для того, чтоб понять данную формулу, разбейте ее на три столбца. Начните с ПОИСК, последней будет ПОДСТАВИТЬ.
Все. Если есть вопросы, задавайте, не стесняйтесь
В Excel есть специальные функции поиска, выделения и замены данных в ячейках. О всех возможностях этих функций в статье «Найти и заменить в Excel ».
Здесь рассмотрим еще один способ, как поменять в Excel цифры на буквы, точку на запятую, заменить текст, слова, значения в Excel
, т. д. Для этого мы будем использовать функцию «ПОДСТАВИТЬ». Эта функция меняет старый текст на новый.
Первый вариант.
Как заменить текст в ячейке
Excel.
Нам нужно заменить одно слово (несколько слов) на другое. У нас такое предложение в ячейке.
![]() Нам нужно заменить слово «снег» на слова «снежная крупа».
Нам нужно заменить слово «снег» на слова «снежная крупа».
В ячейке В9 пишем такую формулу. =ПОДСТАВИТЬ(A9;"снег";"снежная крупа")
Этой формулой мы говорим – заменить все слова «снег» в ячейке А9 на слова «снежная крупа».
Нажимаем «ОК». Получилось так.
Формулу можно установить с помощью функции. Функция «ПОДСТАВИТЬ» находится на закладке «Формулы» в разделе «Библиотека функций». Нажимаем на кнопку «Текстовые» и выбираем функцию «ПОДСТАВИТЬ».
Диалоговое окно заполнили так.
 Второй вариант.
Второй вариант.
Как поменять цифры на буквы в
Excel, буквы на цифры.
Нам нужно поменять букву «С» в ячейках А11 и А12 на число 67. В ячейке В11 пишем такую формулу. =ПОДСТАВИТЬ(A11;"С";"67") Копируем формулу по столбцу. Получилось так.
 Третий вариант.
Третий вариант.
Как поменять буквы в ячейках
Excel.
В ячейке В11 мы написали такую формулу. =ПОДСТАВИТЬ(A11;"С";"А") Заменили букву «С» на букву «А».
 Как поменять цифры в
Excel.
Как поменять цифры в
Excel.
В ячейке В12 написали такую формулу. =ПОДСТАВИТЬ(A12;"12";"67") Смотрите ячейки А12 и В12 - Заменили код 12С-РЕ на код 67С-РЕ.
Четвертый вариант.
Как поменять точку на запятую в
Excel.
Нам нужно в ячейке А29 с числом заменить точку на запятую. В ячейке В29 пишем такую формулу. =ПОДСТАВИТЬ(A29;".";",") Получилось так.
 Пятый вариант.
Пятый вариант.
Как поменять конкретное слово в ячейке
Excel.
Нам нужно поменять только первое слово в предложении. Тогда, в ячейке В9 напишем такую формулу.
=ПОДСТАВИТЬ(A9;"снег";"снежная крупа";1)
Мы в первую формулу добавили «1» - значит заменить первое слово «снег». Получилось так.
Шестой вариант.
Как удалить пробелы в
Excel.
У нас такая таблица. Нам нужно убрать пробелы в ячейкач А14 и А15. В ячейке В14 пишем такую формулу. =ПОДСТАВИТЬ(A14;" ";"")
Первые кавычки в формуле написали с пробелом, вторые – без пробела. Копируем формулу по столбцу. Получилось так.
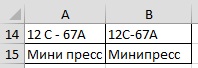 Как убрать лишние пробелы в Excel, смотрите в статье «Как удалить лишние пробелы в Excel»
Как убрать лишние пробелы в Excel, смотрите в статье «Как удалить лишние пробелы в Excel»
Функции правсимв и левсимв
Чтобы скрыть нули в выбранных ячейках, создайте собственный формат, который использует следующий формат синтаксиса. Позитивный формат, негативный формат. Дополнительная точка с запятой в конце выступает в качестве заполнителя для нулевого формата. Поскольку для нулевого значения нет определения, ничего не отображается.
Действие форматов, которые вы видели до сих пор, зависело от того, были ли содержимое ячейки положительными, отрицательными, нулевыми или текстовыми. Хотя это хорошо для большинства приложений, иногда вам нужно форматировать ячейку на основе разных условий. Например, вам может потребоваться только определенные числа или числа в определенном диапазоне, чтобы взять конкретный формат. С помощью этого символа вы устанавливаете условные операторы, используя логические операторы =, =, и, и соответствующие номера.
