Ориентация страниц в документе MS Word может быть книжная и альбомная. Чаще всего, при форматировании текста используют книжную ориентацию для страниц. Но бывает и так, что рисунок, график или надпись большим шрифтом не помещаются на страницу по ширине. В этом случае можно сделать одну или несколько альбомных страниц в Ворде. Об этом я и расскажу в данной статье.
Как сделать альбомную ориентацию всех страниц в Ворде
Это самый простой вопрос. Откройте нужный документ, затем перейдите на вкладку «Разметка страницы» . В разделе «Параметры страницы» кликните по кнопочке «Ориентация» и выберите подходящие пункт из меню. После этого, все страницы документа станут альбомной ориентации.
Как в Ворде сделать альбомную ориентацию для нескольких страниц
Теперь представим, что у Вас есть несколько страниц в документе Ворд, для которых нужно сделать альбомную ориентацию. Все остальные страницы должны остаться книжной ориентации.
Для этого, выделите весь текст на нужных страницах, перейдите на вкладку «Разметка страницы» и в разделе «Параметры страницы» нажмите на маленькую стрелочку в правом нижнем углу.

Откроется диалоговое окно. В нем в разделе «Ориентация» поставьте «Альбомная» . Затем в поле «Применить» выберите «к выделенному тексту» и нажмите «ОК» .

Выделенные страницы стали альбомной ориентации, а все остальные остались книжной.

Сделать несколько альбомных страниц в MS Word можно и другим способом. Для этого поставьте курсив в начало текста, на той странице, с которой начнутся альбомные, перейдите на вкладку «Разметка страницы» , кликните по кнопочке «Разрывы» и выберите из выпадающего списка «Следующая страница» .
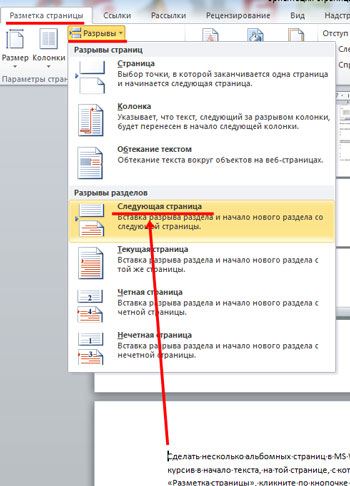
Теперь поставьте курсив на начало той страницы, с которой опять начнутся листы с книжной ориентацией, и повторите все действия. При включенных непечатаемых символах, будет отображаться надпись «Разрыв раздела (со следующей страницы)» .
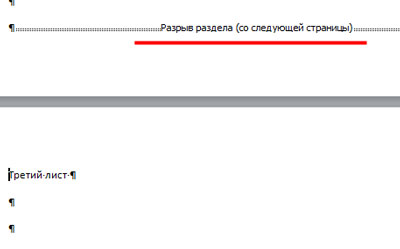
Поставьте курсив на одной из страниц, которая будет альбомной, перейдите на вкладку «Разметка страниц» и в разделе «Параметры страницы» нажмите на стрелочку. В следующем окне выберите альбомную ориентацию, и в поле «Применить» выберите «к текущему разделу» . Нажмите «ОК» .
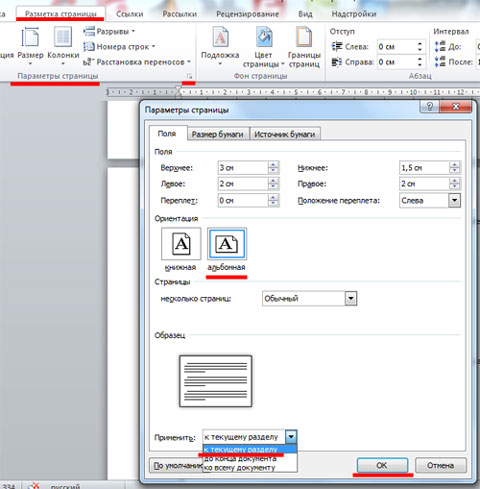
Все станицы, которые находились в текущем разделе, стали альбомной ориентации.
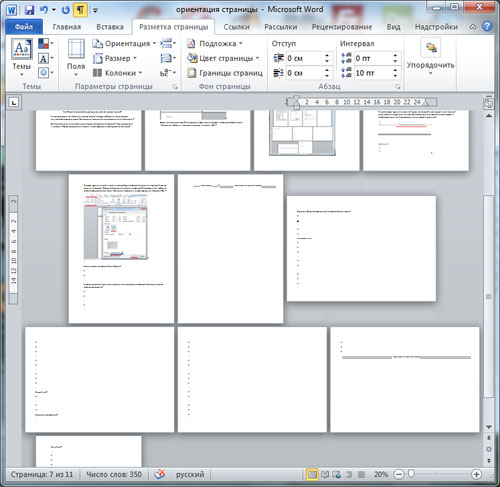
Как сделать один альбомный лист в Ворде
Если Вам нужно сделать одну альбомную страницу в Ворде, то можно использовать способы, описанные в предыдущем пункте. Только применяйте их к одной странице.
Теперь Вы с легкостью сможете сделать книжные или альбомные страницы в документе. Причем поменять ориентацию можно как для нескольких, так и для одной страницы.
С помощью инструкций, которые приведены ниже, вы сможете узнать, как сделать в Ворде книжную страницу (для разных версий программы), на случай если у вас страницы отображаются в альбомном формате .
Грамотная работа с таким крупным текстовым процессором, как MS Word требует от пользователя знаний по оформлению документа.
Книжную ориентацию странички документа еще называют портретной – текст на листе печатается снизу вверх, и высота страницы обязательно должна быть больше ее ширины.
Классические документы (различные отчеты, курсовые и дипломные работы, рефераты и прочие) принято печатать на листах книжной ориентации.
Изменение ориентации в Ворд 2003
Данная версия Ворда является более старой и больше не поддерживается компанией «Майкрософт». Некоторые новые форматы редакторов могут отражаться некорректно, как следствие, может сбиться практически все форматирование файла.
Довольно часто сбивается и настройка режима страницы – вместо книжной она становится альбомной, и наоборот. Также текст смещается за поля документа, поэтому файл может нуждаться в проведении дополнительного форматирования и восстановления.
Так как интерфейс данной версии программы несколько отличается от новых версий, необходимо более детально рассмотреть, как изменить страничку на книжную.
Следуйте нижеприведенной инструкции:
- Создайте стандартный документ и откройте его;
- В главном окне программы выберите пункт «Файл» и откройте окно параметров. Оно будет иметь следующий вид;
- Окно состоит из нескольких вкладок, с помощью которых можно регулировать настройку листов документа. Найдите поле «Ориентация». Оно находится во вкладке «Поля». Выберите книжную, как это показано на рисунке выше. Нажмите клавишу ОК.
В данной версии Ворда вы также можете регулировать применение расположения листов ко всему документу. Для этого в поле образец настройте режим применения: ко всему файлу или только к отдельным его страницам.
Совет! При создании документа в портретной ориентации может возникнуть необходимость настроить поля. Их также можно настроить в окне форматирования страничек документов. Особенно это полезно при создании шпаргалок .
Изменение ориентации в Ворд 2007
Данная версия текстового процессора от компании «Майкрософт» имеет обновленный интерфейс, который является более открытым и удобным для пользователя.
Благодаря тому, что программа поддерживает большинство новых форматов файлов с офисными документами, их можно открыть, не сталкиваясь с проблемой сбоя в форматировании, как это часто бывает в более ранних версиях программы.
Чтобы изменить ориентацию странички в данной версии программы, следуйте нижеприведённой инструкции:
- Перейдите на вкладку разметки странички, которая находится на панели инструментов в окне программы;
- Выберите поле «Ориентация» и откройте выпадающий список;
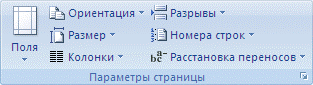
- Вам будет предложено два варианта возможных компоновок. Выберите книжную. Все страницы автоматически примут выбранную опцию. При необходимости настройте размеры полей документа, чтобы текст не выходил за рамки листа.
Сделать книжную ориентацию в Ворд 2010 и 2013
Новые версии Ворда по интерфейсу практически никак не отличаются от предыдущей версии. Однако, при попытке поменять компоновку страниц, размеры полей выставляются автоматически таким образом, что текст не выходит за рамки листа.
Чтобы изменить режим страницы, откройте вкладку разметки, выберите пункт «Ориентация» и в выпадающем списке нажмите на книжный вид страничек. Данный процесс показан на рисунке ниже.
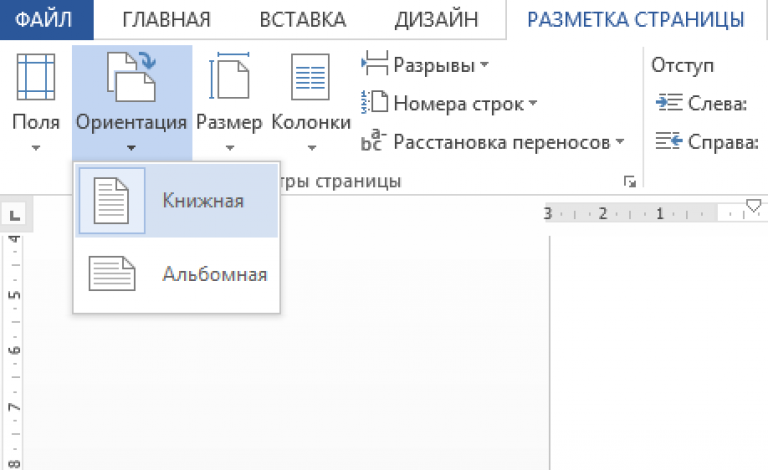
Создание альбомных и книжных страниц в одном и том же документе
Чтобы настроить отображение и книжной, и альбомной ориентации в одном документе, следуйте инструкции:
- Выделите весь текст, который хотите изменить;
- Во вкладке для разметки выберите пункт «Поля» и с помощью выпадающего списка перейдите в окно настраиваемых полей документа;
- Выберите книжную ориентацию и в графе применить выберите «до конца документа». Нажмите ОК.
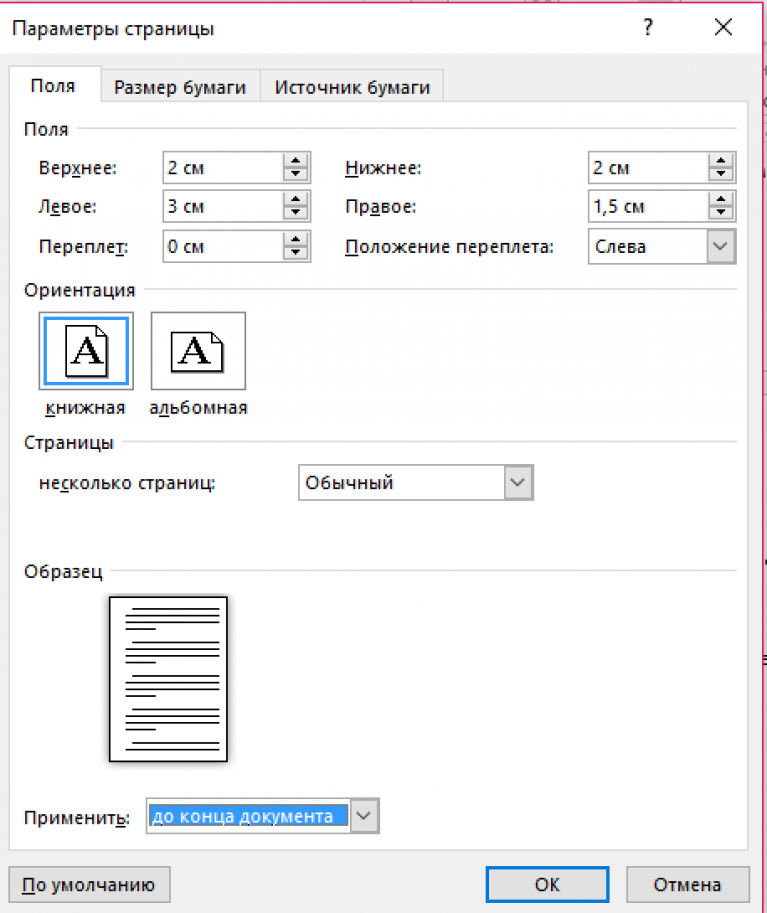
Выделенные странички будут иметь книжную ориентацию, чтобы настроить альбомную для других выделенных страниц, воспользуйтесь инструкцией выше, только в графе ориентации выберите альбомную.
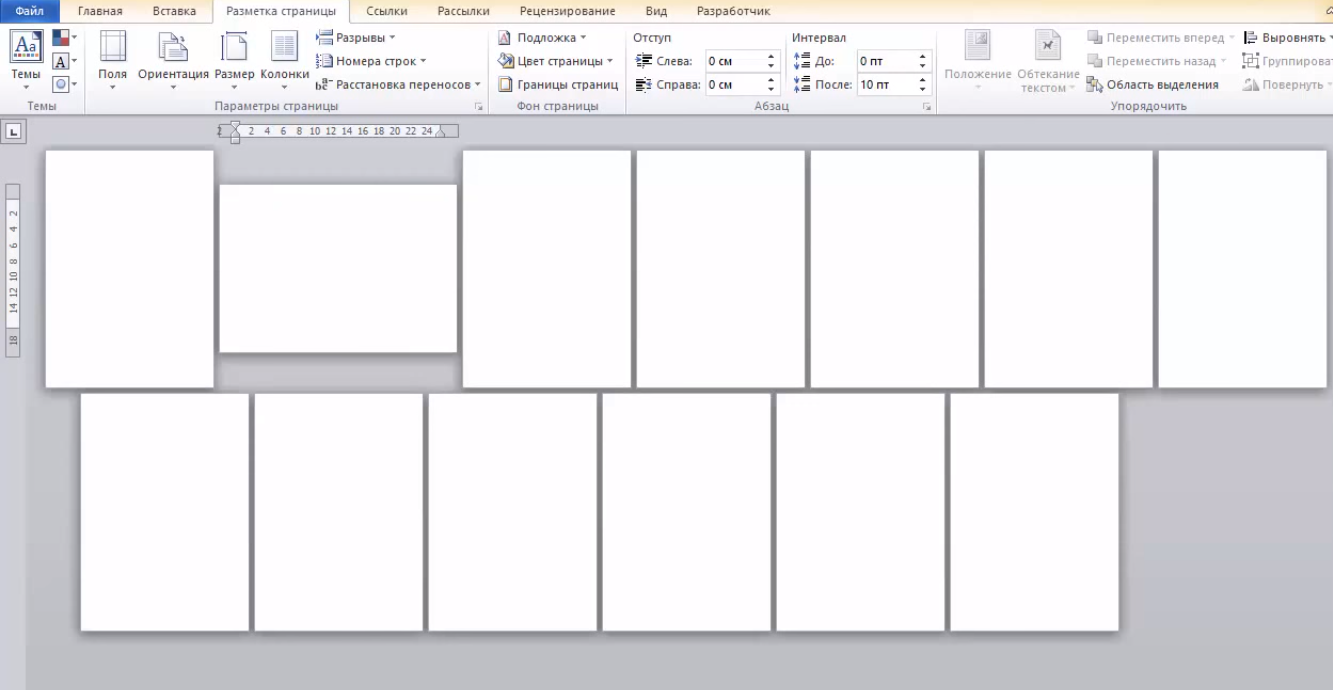
С помощью такого же принципа можно сделать книжной или альбомной только 1 страницу. Выделите необходимую страницу и настройте ее вид по примеру, который показан на рисунке. Также после всех манипуляций,
Приветствую всех странствующих по Word 2016 в поисках информации по альбомной ориентации страниц (одной, нескольких или всех) в документе. Сегодня мы разберем с вами этот вопрос, как и раньше в прошлых «Шпаргалках», досконально, со всеми подробностями. У того, кто прочтет эту статью и тем более посмотрит видео, выложенное ниже, неясностей с изменением формата вордовских страничек больше не останется. Приступим?
Как сделать альбомную страницу в Ворде 2016 для всего документа
По умолчанию все документы текстового редактора Word 2016, как, впрочем, и всех прошлых версий, представлены в книжном формате. Но, если появилась задумка выполнить свое творение в виде альбома, то реализовать ее очень просто.
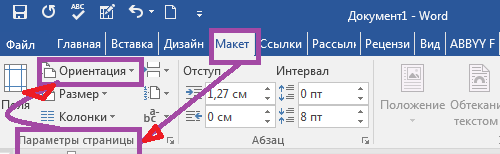
Все операции проводим на панели вкладки «Макет ». Заходим в первый слева раздел «Параметры страницы », кликаем по кнопке «Ориентация ». В выпавшем меню выбираем альбомное оформление документа. Задача выполнена.
Но давайте заодно посмотрим, что еще предлагает нам Ворд в «Параметрах страницы »:
- по щелчку на кнопке «Поля» можно выбрать отступы из шести шаблонов или задать их по желанию;
- кнопка «Размер » позволит выбрать будущий формат печати как в книжном, так и в альбомном варианте;
- кнопкой «Колонки » можно разбить текст на 2, 3, 4, 5 столбцов, задав их ширину по своему усмотрению;
- о кнопке «Разрыв » мы уже говорили в Шпаргалках» по колонтитулам и нумерации; в дальнейшем я планирую написать отдельную шпору о всех возможностях этой команды.
И еще обязательно нужно отметить, что если вы измените ориентацию страниц всего документа, то соответственно изменится и формат титульных листов. Вы всегда сможете выбрать подходящий во вкладке «Вставка », разделе «Страницы ».
А теперь, уважаемые исследователи программы Word, давайте разберемся с более интересной задачей.
Как в Ворде сделать альбомными несколько страниц
То есть, друзья, вы поняли, что разворачивать в альбомный формат мы будем не весь документ, а только его отдельные страницы. Те из вас, кто внимательно читал «Шпаргалки» про нумерацию страниц и колонтитулы, по аналогии с данным там материалом могут решить, что мы опять начнем делить документ на технические разделы. И ошибутся! Ура, ура! В данном случае Word сделает это за нас. Так что нудноватая подготовительная работа по выделению выбранных страниц в отдельные разделы не потребуется.
А что же нужно сделать? Все на этот раз очень просто. Для того, чтобы сделать в Ворде 2016 альбомными только несколько страниц совершаем 7 простых шагов:
- выделяем предназначенный для альбомных страниц текст;
- раскрываем панель вкладки «Макет »;
- щелкаем левой кнопкой мышки по стрелочке в правом нижнем углу раздела «Параметры страницы »;
- в открывшемся окне выбираем вкладочку «Поля »;
- отмечаем альбомную ориентацию;
- в строке «применить » выбираем «к выделенному тексту »;
- нажимаем «ОК ».
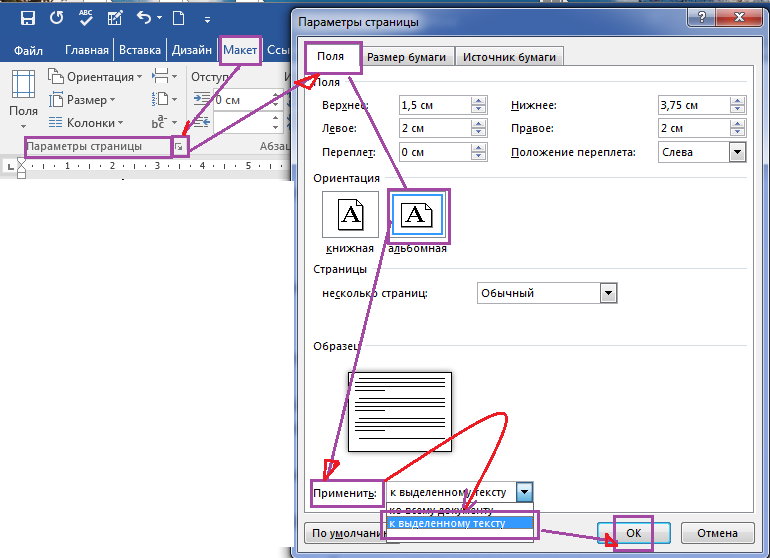
Подчеркну еще раз, что Word автоматически вставит разрывы перед альбомными страницами и после них.
Теперь, уважаемые читатели, вы знаете, как в Ворде сделать одну или часть страниц альбомными. Успехов вам в раскрытии всех «тайн» текстового редактора Word 2016. Я, копирайтер GALANT, со своей стороны всегда рада помочь вам в этом.
Смотрите мое коротенькое видео, чтобы закрепить пройденный материал. 🙂
Чтобы профессионально оформить документ, нужно не только понимать, как настроить внешний вид текста, но и знать, как в Ворде сделать альбомную страницу.
С помощью программы Word из пакета Microsoft Office можно оформить любой тип документа, применяя к нему различные стили, объекты форматирования. Благодаря текстовому процессору можно существенно сэкономить время на редактирования больших файлов и текстов.
Создание альбомной ориентации в Ворд 2003
В старой версии Ворда процесс изменения некоторых параметров страницы существенно отличается от новых изданий. Именно поэтому следует рассмотреть, как изменить положение странички в данном случае.
Следуйте инструкции для изменения ориентации на альбомную:
- В новом документе откройте любую страничку и выберите на панели инструментов пункт меню под названием «Файл». Затем откройте в выпадающем списке окно для изменения параметров;
- В данном окне можно настроить размер полей вручную, определить размерность используемой бумаги. Чтобы изменить положение, найдите соответствующее поле и выберите альбомную, как показано на рисунке выше.
Помните! В старом варианте Ворда после изменения ориентации странички из книжной на альбомную, необходимо обязательно изменить и поля, потому что текст сдвинется и выйдет за грани листа.
Изменение ориентации в документе Ворд 2007
Данная версия текстового процессора «Ворд» является первой, которая получила обновленный пользовательский интерфейс.
Теперь пункты меню программы на панели инструментов разделены по логическим блокам: для форматирования внешнего вида текста, преобразования разметки, работы с таблицами, картинками и прочие вкладки.
Для изменения ориентации в данной версии Ворда, следуйте следующим указаниям:
- Откройте нужный Вордовский файл и найдите на панели инструментов вкладку разметки страницы;
- Выберите пункт ориентации. Появится выпадающий список. Выберите необходимый тип. После совершения данного действия все страницы станут альбомными;
Также вам может быть полезным прочтение этих статей:
- Создание и вставка формулы в Word - Пошаговое руководство
Альбомный вид в Ворд 2010 и 2013
Так как все более новые варианты Word имеют схожий интерфейс, замена ориентации происходит одинаково. Для большей наглядности приведем пример замены положения страницы в новых версиях Ворда.
- Откройте вкладку для разметки;
- В выпадающем меню поля ориентации выберите альбомную.
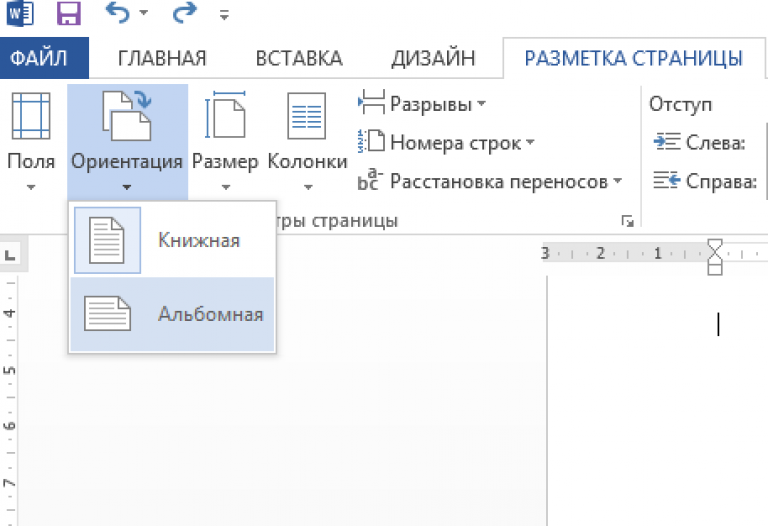
Как сделать альбомной только одну страницу
В Ворде также есть возможность переделать ориентацию только одной странички документа, к примеру, второй:
- Откройте вкладку разметки страниц;
- Нажмите на «поля» и в появившемся окошке выберите настраиваемые поля. Откроется отдельное окно;
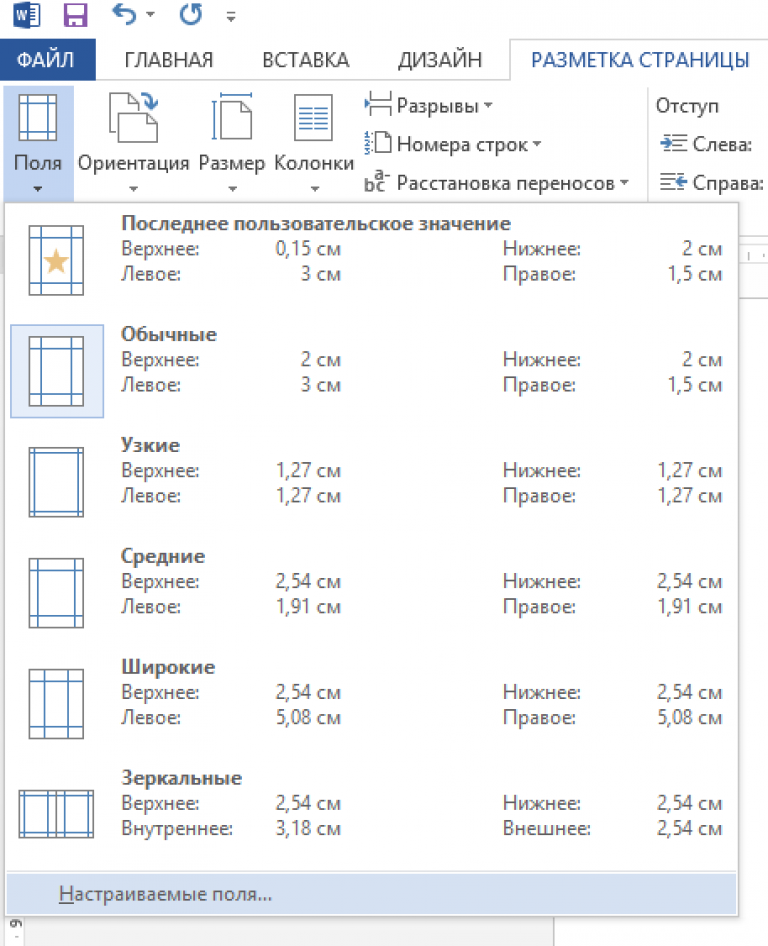
- В появившемся окне выберите альбомную ориентацию;
- В поле «применить» выберите применение до конца всего документа. Таким образом можно сделать несколько страниц альбомными. Чтобы сделать еще несколько страничек с книжным видом , выделите необходимые листы и проделайте действия, которые указаны в пунктах 1-3.
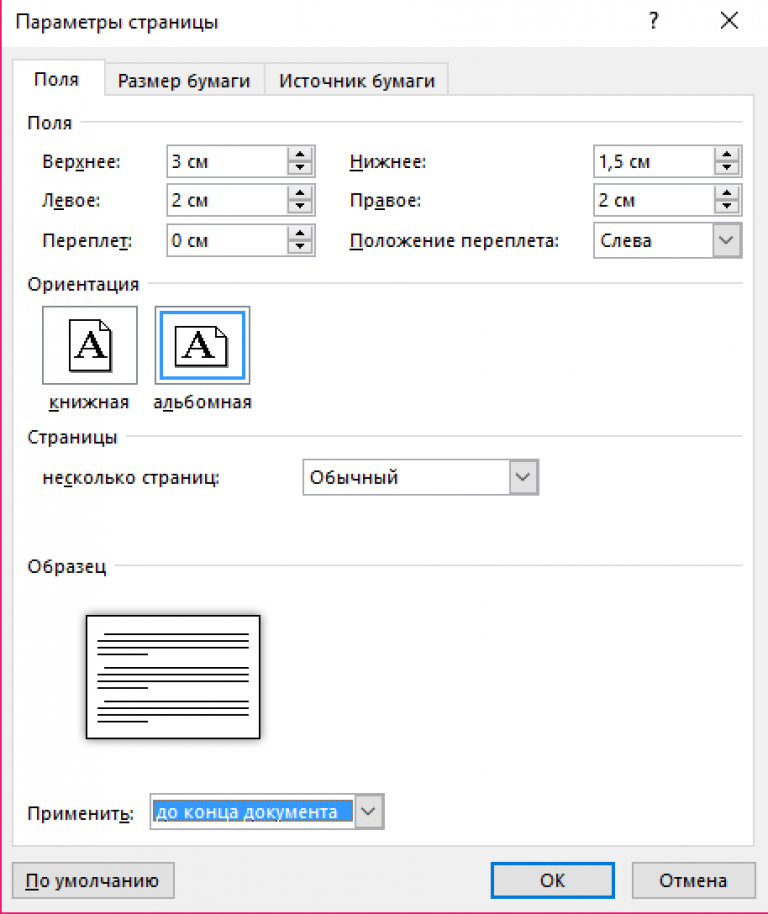
Настройка ориентации для отдельного листа
Обычно Word печатает текст на странице сверху вниз - так, как мы привыкли читать. Однако печатать можно и поперек страницы. В этом случае говорят, что изменена ориентация страницы: текст печатается не вдоль, а поперек листа.
Если вы хотите дать понять окружающим, что вы крупный специалист по текстовым процессорам, можете блеснуть техническими терминами: печать сверху вниз называется книжной или портретной, ориентацией, а печать поперек носит название альбомной, или ландшафтной, ориентации. Книжный формат подразумевает, что высота страницы больше ее ширины. На страницах такой ориентации удобно размещать портреты - не зря же этот формат называют портретным. Альбомная ориентация больше подходит для пейзажных зарисовок. Такие картины чаще всего вытянуты по горизонтали.
Чтобы заставить Word печатать поперек листа (т.е. в альбомном формате), выполните следующее.
- Выберите команду Файл>Параметры страницы.
Появится диалоговое окно Параметры страницы . Щелкните на ярлыке вкладки Поля (рис. 14.2).
- Выберите в группе Ориентация параметр Альбомная.
Форма документа в области Образец и небольшая пиктограмма в области Ориентация изменятся, отражая ваш новый взгляд на документ.
- Щелкните на кнопке ОК.
Рис. 14.2. Диалоговое окно Параметры страницы с вкладкой Поля
- При создании документа в альбомном формате может возникнуть необходимость изменить поля документа. О том, как этого достичь, вы узнаете из следующего раздела.
- Форматировать документ стоит только после задания ориентации страницы. Если сделать наоборот, то почти наверняка придется повторно отредактировать документ, т.е. переделать вашу работу. Не самая приятная перспектива!
- Не стоит печатать стандартные документы в горизонтальном формате. Ученые и прочие волшебники в белых халатах, знающие толк в своем деле, установили, что при чтении чересчур длинной строки скорость чтения заметно снижается. В режиме Альбомная лучше печатать списки, таблицы и другие документы, для которых обычный вертикальный формат недостаточно широк.
- Как и при изменении размера бумаги, вы можете установить тип ориентации для всего документа, для раздела или для группы страниц- от указанной до последней в документе. Более подробно об этом речь шла в предыдущем разделе.
- В документе, который печатается в одном формате, можно изменить ориентацию любой страницы на другую (например, распечатать в альбомном формате какую-либо страницу из документа, имеющего книжную ориентацию страниц). Такое возможно благодаря способности Word применять команды форматирования к отдельному разделу документа. Начните вводить новый раздел, изменив ориентацию страницы только для него, а потом, когда потребуется восстановить прежнюю ориентацию страницы, опять начните новый раздел. Более подробно о способах разбивки документа на разделы можно узнать в главе 15 .
