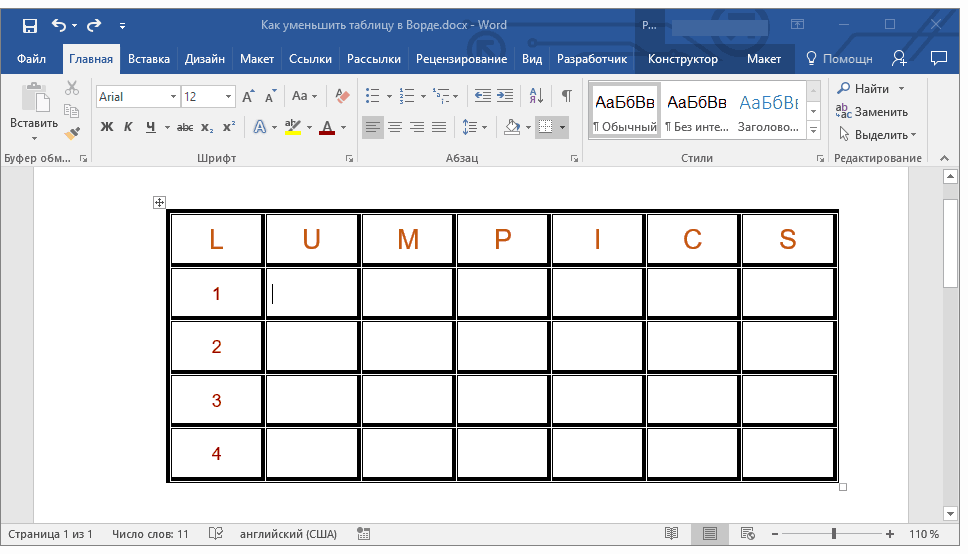Мы научились создавать таблицы различными способами. В этом же давайте рассмотрим варианты их редактирования, то есть видоизменения - уменьшение или увеличение размера самой таблицы, строк или столбцов.
Изменить размер таблицы
Чаще всего таблицы с маленьким количеством ячеек не пропорционально размещаются на листе. Вы можете выделить всю таблицу и выбрать один из вариантов выравнивания (по левому краю, по центру, по правому краю), но так вы измените только её расположение на листе. Чтобы растянуть или увеличить всю таблицу в Word необходимо:
1. Указатель мыши подвести к границе правой нижней ячейки. В этом случаи указатель изменится с обычной белой стрелочки на прямую линию с двумя стрелками на её концах.
2. Далее нажмите левую кнопку мыши и, не отпуская её. Курсор мыши снова изменится, и теперь будет выглядеть в виде черного креста. Как вы еще заметите, таблица автоматически выделится.
3. Затем перенесите курсор мыши вниз.

4. Ваша ширина столбцов и строк в таблице изменится автоматически.
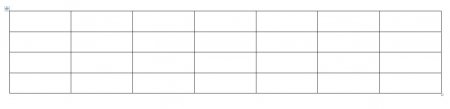
Изменить столбцы в таблице
После создания таблицы, в текстовом редакторе Microsoft Word, все столбцы имеют одинаковую ширину. Вы можете изменять ширину отдельных столбцов в ручную или позволить системе автоматически изменять его ширину каждого из столбцов, в зависимости от его содержания.
Каждый отдельный столбец поддается изменениям (расширить или сузить). Для этого достаточно подвести курсор мыши к краю изменяемого столбца, и он автоматически примет вид двух параллельных прямых со стрелками. Зажмите правую кнопку мыши на границе столбца и переместите её вправо или влево.
Также размеры столбцов можно регулировать при помощи правой границы столбца на линейке.
Для более удобного пользования линейкой зажмите кнопку «Alt » - тогда значения ширины каждого столбца будут отображаться на линейке.
Изменить строки в таблице
Строки в таблице можно изменить по аналогии с изменением столбцов: при помощи перетаскивания краёв строки (только теперь вам понадобиться верхняя или нижняя граница ячейки) или используя линейку (она находится в левом части экрана).
Также существует еще один способ изменения высоты строк.
1. Кликните по любой ячейке в таблице правой кнопкой мыши. В появившемся контекстном меню выберите «Свойства таблицы ».
Имели дело с его таблицами. Вещь, конечно, хорошая, нужная, но иногда очень непослушная. Я постараюсь в этой статье описать основные моменты, которые позволят избежать наступления на грабли, которые попадаются при работе с таблицами .
При работой с шириной любого столбца проследите, чтобы какая-то часть таблицы не была выделена в блок. Иначе редактор Word подумает, что вы меняете только диапазон, выделенный в блок и перекосячит всю таблицу.
Случается, что при вставке информации правая часть таблицы Word улетает за видимые пределы листа. В этом случае нужно уменьшить ширину раздвинутого столбца. Это можно сделать при помощи маркера буксировки столбца, если он виден на линейке. Если маркер не виден, то щелчком правой кнопки мыши в этом столбце вызывается окно Свойства таблицы , в котором на вкладке Столбец в поле Ширина указывается некоторый размер в 3-4 см. После этого столбец уменьшится до указанных размеров и его следует более тщательно подровнять.

Если в строках таблицы размещены текстовые данные, то часто строки имеют разную высоту, что портит внешний вид. Чтобы сделать их одинаковыми, следует выделить строки вниз от шапки таблицы (а то она тоже попадет под выравнивание) и на линейке меню выбрать Работа с таблицами – Макет – Выровнять высоту строк.
![]()
Когда таблица документа Word очень велика и размещается на нескольких листах, целесообразно отобразить ее заголовок в начале каждого листа таблицы. При этом улучшается восприятие документа и его читабельность. Тут все просто. Для этого можно перейти на линейке меню на вкладку Работа с таблицами – Макет – кнопка Повторить строки заголовков . Также можно выполнить щелчок правой кнопки мыши в строке шапки таблицы и в окне Свойства таблицы на вкладке Строка поставить галочку в опции Повторять как заголовок на каждой странице .
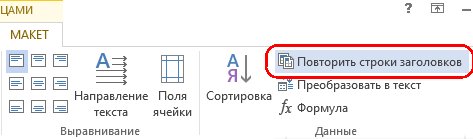
При размещении в строках таблицы числовой информации может оказаться, что в заголовках столбцов символов больше, чем в строках. Чтобы не делать из-за этого столбцы широкими, текст в заголовках столбцов можно расположить вертикально (боком). Для этого выделяем ячейки, в которых нужно развернуть текст, и используем кнопку – Направление текста , которая расположена на вкладке Работа с таблицами – Макет – область Выравнивание .

Большинство пользователей MS Word знают о том, что в этой программе можно создавать, заполнять и изменять таблицы. При этом, текстовый редактор позволяет создавать таблицы произвольных или строго заданных размеров, также есть возможность ручного изменения этих параметров. В этой небольшой статье мы расскажем обо всех методах, с помощью которых можно уменьшить таблицу в Ворде.
Примечание: Пустую таблицу можно изменить до минимально допустимых размеров. Если же в ячейках таблицы содержатся текстовые или числовые данные, ее размер будет уменьшаться лишь до полного заполнения ячеек текстом.
В верхнем левом углу каждой таблицы (если она активна) расположен знак ее привязки, эдакий небольшой плюсик в квадрате. С его помощью можно перемещать таблицу. В диагонально противоположном, правом нижнем углу расположен небольшой квадратный маркер, который и позволяет изменять размеры таблицы.
1. Наведите указатель курсора на маркер в правом нижнем углу таблицы. После того, как указатель курсора примет вид двусторонней диагональной стрелки, кликните по маркеру.

2. Не отпуская левой кнопки мышки, потяните этот маркер в нужном направлении, пока не уменьшите таблицу до необходимых или минимально возможных размеров.
3. Отпустите левую кнопку мышки.

Если это потребуется, вы можете выровнять положение таблицы на странице, а также всех данных, которые содержатся в ее ячейках.

Чтобы дополнительно уменьшить строки или столбцы с текстом (или, наоборот, сделать меньшими только пустые ячейки), необходимо отключить автоматический подбор размера таблицы по содержимому.
Примечание: В данном случае размеры разных ячеек таблицы могут заметно отличаться. Этот параметр зависит от объема данных, которые в них содержатся.
Точное уменьшение размеров строк, столбцов и ячеек таблицы
При необходимости, вы всегда можете задать точные значения ширины и высоты для строк и столбцов. Изменить эти параметры можно в свойствах таблицы.
1. Кликните правой кнопкой мышки по указателю места таблицы (плюсик в квадрате).

2. Выберите пункт «Свойства таблицы» .

3. В первой вкладке открывшегося диалогового окна вы можете задать точное значение ширины для всей таблицы.

Примечание: Единицы измерения по умолчанию — это сантиметры. При необходимости, их можно изменить на проценты и указывать в размерах уже процентное соотношение.
4. Следующая вкладка окна «Свойства таблицы» — это «Строка» . В ней вы можете задать желаемую высоту строки.

5. Во вкладке «Столбец» можно задать ширину столбца.

6. То же самое со следующей вкладкой — «Ячейка» — здесь вы задаете ширину ячейки. Логично предположить, что она должна быть такой же, как и ширина столбца.

7. После того, как вы внесете все необходимые изменения в окно «Свойства таблицы» , его можно закрыть, нажав на кнопку «ОК» .
В результате вы получите таблицу, каждый элемент которой будет иметь строго заданные размеры.

Уменьшение отдельных строк и столбцов таблицы
Помимо ручного изменения размеров всей таблицы и задания точных параметров для ее строк и столбцов, в Ворде также можно изменить размер отдельных строк и/или столбцов.
1. Наведите указатель курсора на грань строки или столбца, который необходимо уменьшить. Внешний вид указателя изменится на двустороннюю стрелку с перпендикулярной линией посредине.