В данной статье будет приведен пример создания документа в программе MS Office Word 2007, состоящего из трех страниц, и указания для второй страницы альбомной (горизонтальной) ориентации.
Запускаем программу, нажимаем и удерживаем клавишу Enter, чтобы в документе появилось еще 2 чистых листа. Для изменения ориентации только второго листа придется создать два разрыва документа – до и после нужного листа. Это приведет к разбиению документа на три раздела. Разделы в Word позволяют определять индивидуальные настройки.
Теперь создадим разрыв перед интересующим нас листом. Для этого установим курсор на первой странице. Далее на панели инструментов открываем вкладку «Разметка страницы» - «Разрывы» - «Следующая страница» (Рис. 1).
Создастся первый разрыв. Теперь установим курсор на втором листе и добавим еще один раздел как описано выше. В результате у нас есть три раздела, по одному листу в каждом. Теперь, не убирая курсор со второго листа, на вкладке «Разметка страницы» выберите «Ориентация» - «Альбомная» (Рис. 2). Только один лист документа должен расположиться горизонтально.
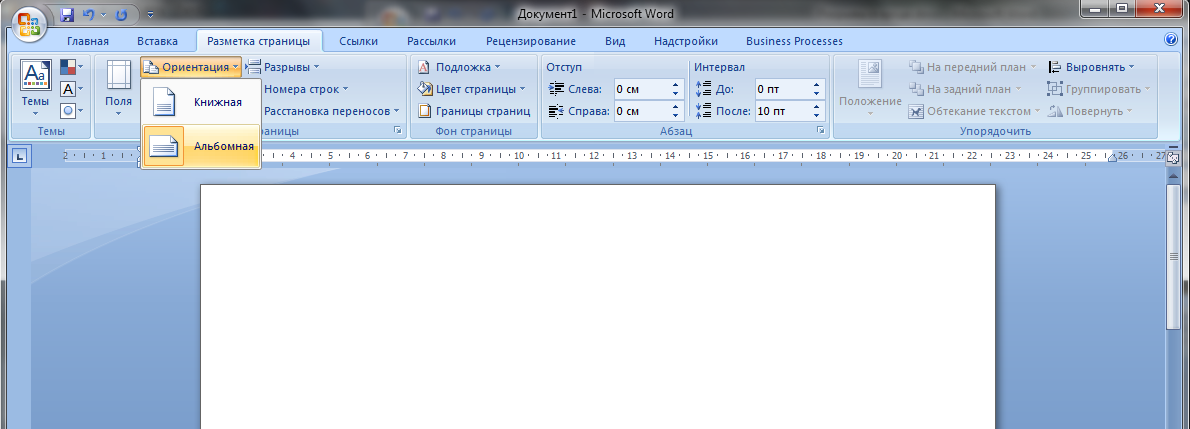
Если что-то произошло не так, удобнее всего просмотреть созданные разделы в режиме работы с колонтитулами. Колонтитулы – это верхняя и нижняя области каждой страницы документа. Чаще всего в них размещаются номера страниц. Для входа в этот режим, кликните по верхней или нижней части любой страницы документа (1-2 см от края) правой кнопкой мыши и нажмите «Изменить верхний колонтитул», либо просто два раза кликните левой кнопкой мыши по этой области (Рис. 3).
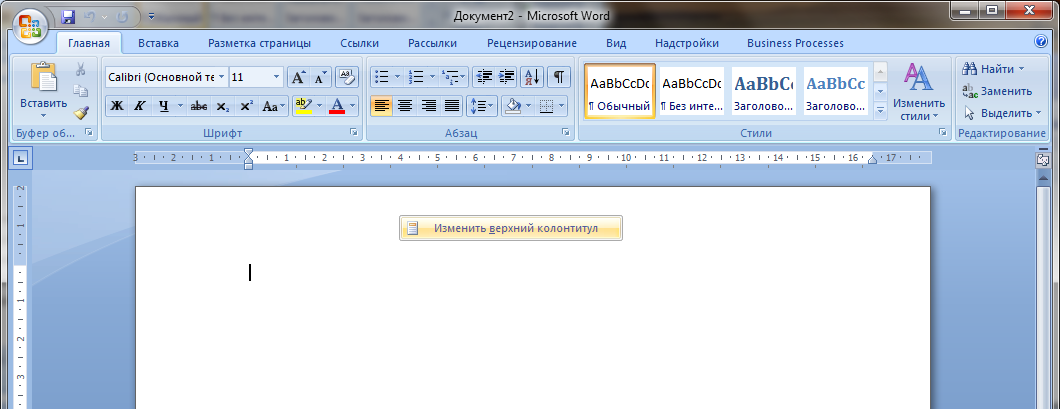
Word войдет в режим редактирования колонтитулов. Сама работа с колонтитулами нас сейчас не интересует, однако в этом режиме отображаются номера разделов (Рис. 4).
Подробности Категория: Главная Опубликовано 23.04.2013 10:51 Word предлагается книжная ориентация. При создании широких таблиц обычно используется альбомная ориентация. Некоторые пользователи не понимают, как в одном документе создать страницы с разной ориентацией. В этом помогут разделы.Предположим, что в нашем документе с книжной ориентацией необходимо создать страницу (или несколько страниц) с альбомной ориентацией.
Решение проблемы:
1) Создайте текст с книжной ориентацией страниц. Для примера это будет одна страница. В конце текста перейдите на риббон Разметка страницы и нажмите на кнопку Разрывы . В разделе Разрывы разделов выполните команду Следующая страница . После этого курсор устанавливается в начале страницы.
2) Не создавая таблицы, снова создайте новый раздел по вышеприведенной инструкции. В результате получилось 3 раздела. Второй раздел будет иметь альбомную ориентацию, а первый и третий - книжную. Обратите внимание: во втором разделе, в котором нужно было создавать альбомную ориентацию, мы оставили книжную и создали третий раздел. Объясняю, почему мы пошли этим путем: если бы мы во втором разделе создали альбомную ориентацию, то в третьем разделе пришлось бы альбомную ориентацию изменять на книжную, то есть делать лишнюю операцию.
3) Перейдите во второй раздел и на риббоне Разметка страницы и на панели Параметры страницы щелкните по миниатюрной кнопке в виде стрелки. В открывшемся окне Параметры страницы на вкладке Поля щелкните по кнопке Альбомная . Нажмите на кнопку ОК .
Каждый раздел независим от других. Поэтому в каждом разделе может быть любое число страниц. Поэтому если таблица большая и состоит из нескольких страниц, то новые разделы для каждой страницы создавать не нужно.
Как правило, при создании текстового файла страница занимает книжную или портретную ориентацию. Иногда работая с документом, вы можете столкнуться с проблемой, когда нужная вам информация в виде таблицы или диаграммы растягивается и просто не помещается. Идеальным вариантом решения этой проблемы будет преобразование формата отдельной страницы.
Пользователь имеет возможность выбрать между книжным и альбомным разворотом
Самым очевидным действием может быть изменение поворота листа при установке параметров печати. Однако, если вам нужно сохранить документ и переслать его другому человеку, этот вариант не подходит, так как форматирование придётся делать по новой.
Регулировка положения во всём документе
Не трудно догадаться, что наименее трудоёмким процессом будет переворот всех листов в документе. Для этого вам необходимо найти область «Разметка страницы» и выбрать там нужный формат из выпадающего меню, в котором приведены 2 варианта - «Альбомная» и «Книжная» развёртки. Стоит обратить внимание на то, что единожды принятое положение будет применено и к последующим страницам документа, что говорит об их сильной взаимосвязи между собой.
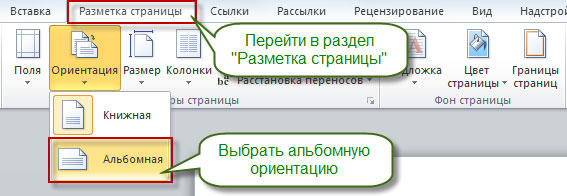
Изменение позиции одного листа
Очевидно, что разнообразные таблицы или информативные картинки большого разрешения могут занимать много места. Тем более, их нужно органично вставить в текст.
Для достижения этой цели выделите весь текст на странице, положение которой следует видоизменить. Нелишне отметить, что если вы выделите не всю информацию, то оставшаяся будет перемещена на следующую или предыдущую страничку. Также можно назначить место перехода ориентации, поставив курсор перед текстом, который вы желаете оставить без изменений. Таким образом, лист будет разорван, и нужная информация окажется на следующем.
Затем переходим на вкладку «Разметка страницы» и выбираем опцию «Поля», пункт «Настраиваемые поля». В открывшемся меню находим нужное положение и ниже определяем, к какой части документа будут применены выбранные параметры. В нашем случае выбираем пункт «К выделенному тексту».
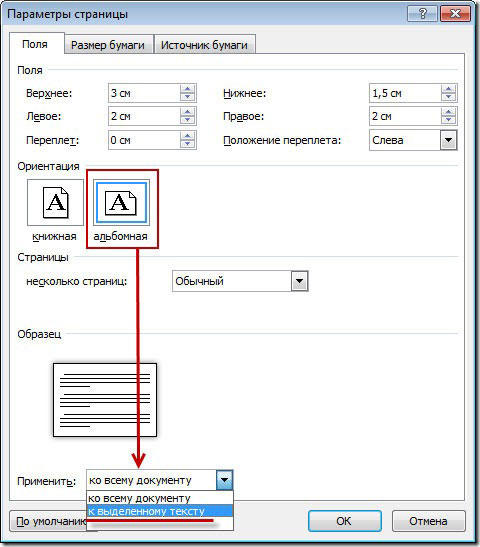
Если вы предпочли метод, заключающийся в разрыве листа, нужно точно также перейти на вкладку «Разметка страницы», но там выбрать пункт «Разрывы», а в нём - «Следующая страница». После этого необходимо назначить место окончания форматируемого листа, поставив курсор на позицию за последним словом, и проделать вышеописанную процедуру, указав другой вид ориентации.
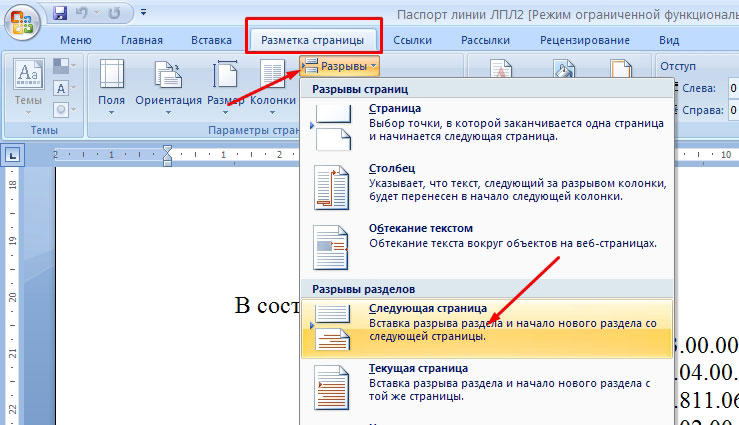
Изменение разворота в Word 2003
Если в относительно современных версиях программы Word, выпущенных с 2007 по 2016 год, настройка рассматриваемых параметров не сильно отличается, то в более ранних версиях, например, 2003 года, есть некоторые нюансы. Суть в том, что там отсутствует привычные в последних версиях программы области, что может вызвать у вас некоторое недоразумение. На самом деле всё просто. Надо выбрать опцию «Файл» и в
