इस लेख में स्पष्टीकरण शामिल हैं माइक्रोसॉफ्ट वर्ड 2010, लेकिन यह माइक्रोसॉफ्ट वर्ड - 2007 और 2013 के अन्य लोकप्रिय संस्करणों पर भी लागू होता है।
वर्ड डॉक्यूमेंट में पेज नंबर कैसे डालें?
माइक्रोसॉफ्ट वर्ड में पेज नंबरिंग चालू करना बहुत आसान है। यह "सम्मिलित करें" टैब पर जाने के लिए पर्याप्त है और फिर "शीर्षलेख और पाद लेख" उपखंड में, "पृष्ठ संख्या" बटन पर क्लिक करें। खुलने वाली सूची में, आपको उपयुक्त आइटम पर होवर करने की आवश्यकता है: "पृष्ठ के शीर्ष पर", "पृष्ठ के नीचे", "पृष्ठ के मार्जिन में" (पृष्ठ के मार्जिन पर प्लेसमेंट व्यावहारिक रूप से नहीं है) प्रयुक्त: एक नियम के रूप में, पृष्ठ संख्या या तो ऊपर या नीचे रखी जाती है)।
प्रदर्शित टेम्प्लेट में, आपको उस पर क्लिक करके उपयुक्त का चयन करना होगा।
पृष्ठांकन कैसे स्थापित करें?
नंबरिंग पहले पेज से नहीं करें
बहुत बार, कागजी कार्रवाई के नियमों के अनुसार, नंबरिंग को पहले पृष्ठ से नहीं चिपकाया जाता है। इस मामले में, अधिकांश मामलों में, यह शीर्षक पृष्ठ पर पृष्ठ संख्या के अभाव में व्यक्त किया जाता है। इस विकल्प को लागू करने के लिए, आपको हेडर दर्ज करना होगा, और मेनू में दिखाई देने वाले "डिज़ाइनर" टैब में, "पहले पृष्ठ के लिए विशेष हेडर" चेकबॉक्स को चेक करें।
![]()
डुप्लेक्स प्रिंटिंग के लिए अनुकूलित करें
सम और विषम पृष्ठों पर एक अलग डिस्प्ले सेट करने के लिए (एक नियम के रूप में, यह डुप्लेक्स प्रिंटिंग के लिए आवश्यक है), आपको हेडर और फुटर दर्ज करने की आवश्यकता है, और मेनू में दिखाई देने वाले "डिज़ाइनर" टैब में, एक चेकबॉक्स डालें " विभिन्न शीर्षलेख और पाद लेखसम और विषम पृष्ठों के लिए"। उसके बाद, आपको सम पृष्ठ पाद लेख में प्रवेश करके सम पृष्ठों के लिए संख्या निर्धारित करने की आवश्यकता होगी - यह कैसे करना है इसका विवरण ऊपर देखें।
पृष्ठों की कुल संख्या के बारे में जानकारी जोड़ें
"पेज... फ्रॉम..." फॉर्मेट में पेजिनेशन करने के लिए, नंबरिंग फॉर्मेट चुनते समय, विकल्पों की सूची को "वाई के पेज एक्स" उपखंड (सूची के सबसे नीचे) पर स्क्रॉल करें और इनमें से किसी एक का चयन करें। तीन संरेखण विकल्प।

वर्ड डॉक्यूमेंट में पेज नंबर कैसे निकालें?
इस सुविधा का उपयोग शायद ही कभी किया जाता है, लेकिन इसके बारे में उल्लेखनीय है। "शीर्षलेख और पादलेख" उपखंड में क्रमांकन को हटाने के लिए, "पृष्ठ संख्या" बटन पर क्लिक करें, फिर खुलने वाली सूची में "पृष्ठ संख्या हटाएं" आइटम का चयन करें।
वर्ड टेक्स्ट एडिटर सबसे लोकप्रिय टाइपिंग प्रोग्रामों में से एक है। विंडोज-आधारित कंप्यूटर ढूंढना मुश्किल है जिसमें विंडोज स्थापित नहीं है। यह कार्यक्रम. इस कार्यक्रम की लोकप्रियता की पुष्टि इसके बारे में और इंटरनेट पर अन्य साइटों पर उपयोगकर्ताओं द्वारा पूछे जाने वाले प्रश्नों की संख्या से होती है।
इस आलेख में, हम Microsoft में सर्वाधिक अनुरोधित सुविधाओं में से एक पर एक नज़र डालेंगे। यहां आप सीख सकते हैं कि वर्ड में पेज नंबर कैसे डाले जाते हैं।
वर्ड 2007, 2010 या 2013 में पेज नंबर कैसे लगाएं
2007 में माइक्रोसॉफ्ट प्रोग्रामशब्द तथाकथित रिबन इंटरफ़ेस पर स्विच किया गया। इस इंटरफ़ेस की मुख्य विशेषता यह है कि प्रोग्राम के सभी कार्यों को अलग-अलग टैब में विभाजित किया गया है। किसी विशेष फ़ंक्शन को सक्रिय करने के लिए, उपयोगकर्ता को वांछित टैब पर जाने और वहां बटन खोजने की आवश्यकता होती है, जो उस फ़ंक्शन के लिए ज़िम्मेदार होता है जिसकी उपयोगकर्ता को आवश्यकता होती है।
उदाहरण के लिए, पेज नंबर डालने के लिए, आपको "इन्सर्ट" टैब पर जाना होगा और "पेज नंबर" बटन पर क्लिक करना होगा।
"पेज नंबर" बटन पर क्लिक करने के बाद, एक ड्रॉप-डाउन मेनू दिखाई देगा जिसमें आप चुन सकते हैं कि पेज नंबर कैसे रखा जाना चाहिए: पेज के शीर्ष पर, पेज के नीचे, या मार्जिन में।
यहाँ आप भी कर सकते हैं। ऐसा करने के लिए, "पेज नंबर" बटन पर क्लिक करें और "पेज नंबर हटाएं" आइटम चुनें।

वर्ड 2003 में पेज नंबर कैसे लगाएं
यदि आप Word 2003 का उपयोग कर रहे हैं, तो पेज नंबर डालने के लिए आपको "इन्सर्ट" मेनू खोलना होगा और "पेज नंबर" का चयन करना होगा।

यह "पेज नंबर" नामक एक छोटी विंडो खोलेगा। यहां आप चुन सकते हैं कि आप पेज नंबर कहां रखना चाहते हैं (पेज के ऊपर, पेज के नीचे, दाएं, बाएं या बीच में)।

एक उपयुक्त स्थान चुनने के बाद, "ओके" बटन पर क्लिक करें और नंबरिंग आपके दस्तावेज़ के पृष्ठों पर दिखाई देगी। यदि आप किसी भिन्न संख्या से क्रमांकन शुरू करना चाहते हैं या पृष्ठ पर संख्या प्रारूप बदलना चाहते हैं, तो आपको "पृष्ठ संख्या" विंडो में "प्रारूप" बटन पर क्लिक करना होगा।

उसके बाद, "पेज नंबर फॉर्मेट" नामक एक छोटी विंडो दिखाई देगी। यहां आप नंबर का फॉर्मेट बदल सकते हैं, चैप्टर नंबरिंग को इनेबल कर सकते हैं और उस नंबर को भी चुन सकते हैं जिससे नंबरिंग शुरू होनी चाहिए।
Word 2003 में पेज नंबरिंग को हटाने के लिए, आपको "व्यू" मेनू खोलना होगा और "हेडर और फुटर" आइटम का चयन करना होगा। उसके बाद, आपको दस्तावेज़ के किसी भी पृष्ठ पर पृष्ठ संख्या को मैन्युअल रूप से मिटाना होगा और "शीर्षलेख और पाद लेख" संपादन मोड को बंद करना होगा।
शब्द को सबसे योग्य माना जाता है लोकप्रिय कार्यक्रमसाथ काम करने के लिए पाठ फ़ाइलें. यह कई फायदे प्रदान करता है जिन्हें अनदेखा नहीं किया जा सकता है, विशेष रूप से, हम सभी के लिए एक सरल और समझने योग्य इंटरफ़ेस के साथ-साथ सुविधाओं और कार्यों की बहुतायत के बारे में बात कर रहे हैं। यह संपादक आपको उच्च-गुणवत्ता वाला पाठ बनाने, उसमें विविधता लाने, चित्र जोड़ने, प्रारूप और बहुत कुछ करने की अनुमति देता है।
ज्यादातर मामलों में, वर्ड में, वे प्रलेखन के साथ काम करते हैं, जिसके डिजाइन की गंभीर आवश्यकताएं हैं। उदाहरण के लिए, एक पूर्वापेक्षा पृष्ठ क्रमांकन है। वास्तव में, हम इस बारे में बात करेंगे कि वर्ड में पेज नंबरिंग कैसे करें।
वर्ड 2003 में पेजों की संख्या कैसे करें
चूँकि सभी उपयोगकर्ता अलग-अलग हैं और प्राथमिकताएँ भी अक्सर भिन्न होती हैं, यह बिल्कुल सामान्य है कि हर कोई Word के उस संस्करण का उपयोग करता है जो उसके करीब है। इसलिए, पूर्णता के लिए, मैं प्रत्येक संस्करण में पृष्ठांकन के बारे में जानकारी साझा करूँगा।
- Word 2003 अपने इंटरफ़ेस में नए संस्करणों से थोड़ा अलग है, इसलिए मैं इसके बारे में अलग से बात करूँगा। इसलिए, टूलबार पर "इन्सर्ट" टैब है, उस पर क्लिक करें, फिर संदर्भ मेनू में "पेज नंबर" लाइन चुनें।
- अगला, एक नई विंडो दिखाई देगी जिसमें आप स्थिति (नीचे या ऊपर) और संरेखण (दाएं, बाएं, केंद्र, अंदर और बाहर) चुन सकते हैं। इसके अलावा, सबसे नीचे, आप "प्रारूप" बटन पर क्लिक कर सकते हैं, और वहां एक वर्णानुक्रमिक या संख्यात्मक क्रमांकन प्रारूप का चयन कर सकते हैं, साथ ही उस पृष्ठ को सेट कर सकते हैं जिससे इसे उत्पादित किया जाएगा।
Word 2007 और इसके बाद के वर्शन में पेजों की संख्या कैसे तय करें
Word 2007, 2010 और 2013 के संस्करणों में, इंटरफ़ेस समान है, वैसे, विवरण के लिए सुविधाजनक और विचारशील है। नंबरिंग सेट करने के लिए, ऐसा करें: "इन्सर्ट" सेक्शन खोलें, वहां आपको "हेडर और फुटर" उपश्रेणी मिलेगी। दायीं ओर का आइटम "पृष्ठ संख्या" है, उस पर क्लिक करने के बाद, एक संदर्भ मेनू बाहर निकल जाएगा। यह पृष्ठ पर क्रमांकन के स्थान को समायोजित करने, पृष्ठ संख्याओं के प्रारूप को चुनने और पृष्ठ संख्याओं को हटाने की क्षमता रखता है। यह उल्लेखनीय है कि "पृष्ठ संख्या का प्रारूप" आइटम आपको उस पृष्ठ संख्या को सेट करने की अनुमति देता है जिससे नंबरिंग शुरू होगी।

जैसा कि आप देख सकते हैं, वर्ड में पेज नंबरिंग के बारे में कुछ भी जटिल नहीं है। डेवलपर्स ने सब कुछ इस तरह से डिज़ाइन किया है कि सबसे अनुभवी उपयोगकर्ता भी इस फ़ंक्शन को आसानी से नहीं समझ सकता है और पूरी प्रक्रिया में उसे केवल कुछ मिनट लगेंगे।
बहुत सारे दस्तावेज़ हैं जिनके लिए पेज नंबरिंग की आवश्यकता होती है। यह एक टर्म पेपर है, और एक डिप्लोमा या सिर्फ एक अनुबंध है। और मुझे पूरी उम्मीद है कि आप पेज के नीचे नंबर डालकर मैन्युअल रूप से पेजों को नंबर नहीं देंगे, जैसा कि मेरे दोस्त ने किया था। किसी भी स्थिति में, इस लेख को पढ़ने के बाद, आप शायद जान जाएंगे कि वर्ड 2013 में पेजिनेशन कैसे बनाया जाता है और खुला कार्यालय. और आपके पास पृष्ठ 3 से एक शब्द में पृष्ठांकन कैसे किया जाता है इसका एक छोटा सा रहस्य भी होगा (यह एक रहस्य के बारे में एक मजाक था)।
वर्ड में पहले टाइटल पेज से पेज नंबरिंग कैसे करें
तो आपके दस्तावेज़ों में क्रमांकन का सबसे सामान्य तरीका संभवतः पहले पृष्ठ से शुरू होने वाली सीधी क्रमांकन होगी। यदि आप किसी दस्तावेज़ को प्रिंट करना अभी शुरू कर रहे हैं, तो तुरंत एक पेज नंबरिंग टेम्प्लेट बनाएं ताकि आपको इसके बारे में बाद में सोचना न पड़े।
सरल पेज नंबरिंग के लिए, दस्तावेज़ के शीर्ष पर INSERT टैब पर जाएँ। इस खंड में, "शीर्षलेख और पाद लेख" नामक अनुभाग खोजें।
उसे ढूंढना बिल्कुल भी मुश्किल नहीं है। यह Word 2013 में ऐसा दिखता है जैसा नीचे दी गई छवि में है। सेक्शन में यह ब्लॉक हेडर और फुटर सेट अप करने के लिए ज़िम्मेदार है। दस्तावेज़ में शीर्षलेख और पाद लेख हैं, और प्रत्येक को अपने तरीके से अनुकूलित किया जा सकता है।

हमारे मामले में, हमें शीर्षलेखों और पादलेखों में से किसी एक में क्रमांकन जोड़ने की आवश्यकता है। "पेज नंबर" लिंक पर क्लिक करें और चुनें कि पेज पर आप नंबरिंग कहां रखना चाहते हैं। अधिकतर, संख्याएं पृष्ठ के निचले भाग में रखी जाती हैं।

वर्ड 2013 में पेजिनेशन
पृष्ठ के निचले भाग में प्लेसमेंट इस तरह दिखता है (जैसा कि नीचे दी गई छवि में है)। साधारण नंबरिंग के लिए, आप 3 प्रकार के नंबर प्लेसमेंट चुन सकते हैं। पृष्ठ के बाएँ, मध्य और दाईं ओर।

मैंने पृष्ठ संख्या रखने के लिए पाद लेख चुना और बाईं ओर स्थान के रूप में चुना फ़ुटबाल. यह सब कुछ ऐसा दिखता है।

शीर्षलेख और पादलेख अनुभाग में, आप कॉन्फ़िगर कर सकते हैं कि क्रमांकन कैसे प्रदर्शित किया जाएगा (पृष्ठ संख्या प्रारूप ...) संबंधित मेनू आइटम पर क्लिक करें।
![]()
प्रारूप सेटिंग्स वाली एक विंडो खुल जाएगी। यहां, जैसा कि वादा किया गया है, मैं आपको रहस्यों का रहस्य बताऊंगा :)। क्रम में:
- संख्या प्रारूप - पृष्ठ संख्याओं को प्रदर्शित करने का तरीका चुनता है: संख्यात्मक, हाइफ़न के साथ संख्यात्मक, वर्णानुक्रमिक, अपरकेस वर्णानुक्रमिक और रोमन अंक।
- अध्याय संख्या शामिल करें - आपको पृष्ठ क्रमांकन में वर्तमान अध्याय की पृष्ठ संख्या जोड़ने की अनुमति देता है।
- पेज नंबरिंग - इस ब्लॉक में आप वह नंबर सेट कर सकते हैं जिससे पेज नंबरिंग शुरू होगी। पेज 3 से क्रमांकन शुरू करने के लिए उदाहरण संख्या 3 का चयन करें।

वर्तमान अध्याय के लिए एक पृष्ठ जोड़ने के लिए, आपको उस प्रारूप को निर्दिष्ट करने की आवश्यकता है जिसमें अध्याय आपके दस्तावेज़ में प्रदर्शित होता है। यदि आपका अध्याय प्रदर्शन "शीर्षक 1" पर सेट है, तो तदनुसार सेटिंग में "शीर्षक 1" निर्दिष्ट करें और Word स्वचालित रूप से निर्धारित करेगा कि आपके दस्तावेज़ का नया अध्याय किस पृष्ठ से शुरू होता है। आप मुख्य टैब पर अध्यायों को प्रदर्शित करने के लिए प्रारूप सेट कर सकते हैं जैसा कि नीचे दी गई छवि में दिखाया गया है।

यदि आपके दस्तावेज़ में एक शीर्षक पृष्ठ (जैसे सार या डिप्लोमा) है, तो आपको इस पहले पृष्ठ से नंबरिंग को हटाने की सबसे अधिक आवश्यकता होगी। शीर्षक पेज. यह किया जा सकता है, उदाहरण के लिए, दूसरे से शुरू होने वाली पेज नंबरिंग को चालू करके, और बिना नंबरिंग के अलग से एक नए दस्तावेज़ में शीर्षक पेज को प्रिंट करना। लेकिन वर्ड के डेवलपर्स ने उपयोगकर्ताओं का ख्याल रखा और पहले कवर पेज के लिए नंबरिंग को अक्षम करने का कार्य पेश किया। इस विकल्प को सक्षम करने के लिए, आपको शीर्ष लेख और पाद लेख मोड पर स्विच करना होगा। ऐसा करने के लिए, शीर्ष लेख या पाद लेख क्षेत्र पर बाईं माउस बटन पर डबल-क्लिक करें।

डबल-क्लिक करने के बाद, एक नया टैब "हेडर और फुटर के साथ काम करना" दिखाई देगा। इस टैब में, "पहले पेज के लिए कस्टम हेडर" नाम का विकल्प ढूंढें और इसे चेक करें। इससे पहले पेज के लिए नंबरिंग बंद हो जाएगी और आपको कवर पेज के लिए अलग से नई फाइल बनाने की जरूरत नहीं पड़ेगी।

किसी मौजूदा दस्तावेज़ में पेज नंबरिंग को हटाने के लिए, "INSERT" टैब पर जाएँ और "हेडर और फ़ुटर्स" सेक्शन में, "पेज नंबर" मेनू आइटम पर क्लिक करें। ड्रॉप-डाउन सूची में, "पृष्ठ संख्या हटाएं" आइटम का चयन करें। यह इतना आसान है और मुश्किल नहीं है।

दस्तावेजों को संपादित करने के लिए एक समान दृष्टिकोण के साथ, ओपन ऑफ़िस में पृष्ठांकन महत्वपूर्ण रूप से भिन्न होता है। आरंभ करने के लिए, आपको एक शीर्षलेख जोड़ना होगा जिसमें आप फ़ील्ड जोड़ेंगे (इस प्रकार सेवा तत्वों को खुले कार्यालय में बुलाया जाता है)। प्रत्येक हेडर और फुटर को अलग से सक्षम (या जोड़ा) होना चाहिए।
एक खुले दस्तावेज़ में, "सम्मिलित करें" मेनू पर क्लिक करें और ड्रॉप-डाउन सूची में वांछित शीर्षलेख और पाद लेख चुनें। दस्तावेज़ के शीर्ष पर पृष्ठांकन के लिए, मैंने चुना पेज हैडर. दाहिने मेनू में, शिलालेख "सामान्य" पर क्लिक करें। क्लिक करने के बाद, आपके दस्तावेज़ में संबंधित शीर्षलेख और पादलेख दिखाई देगा, जिसके साथ अब आप काम कर सकते हैं।

हेडर नीचे की छवि जैसा दिखता है। संपादित करने के लिए कर्सर को हेडर क्षेत्र में रखें। यहां आपको नंबरिंग के लिए कोड डालना होगा।

"सम्मिलित करें" मेनू आइटम पर क्लिक करें और सूची से "फ़ील्ड" चुनें। दाहिने मेनू में, "पेज नंबर" फ़ील्ड ढूंढें और डालें।

क्रमांकन के लिए एक फ़ील्ड जोड़ें
पृष्ठ संख्या के साथ एक संख्या कर्सर स्थान पर पाद लेख में दिखाई देगी। ग्रे रंगमतलब यह एक विशेष क्षेत्र है, नियमित चरित्र नहीं। आप इस संख्या में कोई भी पाठ जोड़ सकते हैं जो सभी पृष्ठों पर दोहराया जाएगा। छवि पर, मैंने पाठ जोड़ा है "- यह पृष्ठ संख्या है।"
आप सामान्य पाठ की तरह ही शीर्ष लेख में सभी पाठ को प्रारूपित कर सकते हैं (पृष्ठ पर फ़ॉन्ट, आकार और संरेखण बदलें - बाएँ, दाएँ या केंद्र)।

पृष्ठ संख्या प्रदर्शित करने के लिए फ़ील्ड के प्रारूप को बदलने के लिए, आपको ग्रे पृष्ठ संख्या पर बाईं माउस बटन को डबल-क्लिक करना होगा। यह फील्ड डिस्प्ले सेटिंग्स के साथ एक विंडो खोलेगा। पृष्ठ संख्या फ़ील्ड के लिए, आप स्वरूप प्रदर्शन (अरबी, रोमन, या वर्णमाला) को बदल सकते हैं और ऑफ़सेट सेट कर सकते हैं। ऑफसेट आपको यह निर्दिष्ट करने की अनुमति देता है कि आप किस नंबर से नंबरिंग शुरू करना चाहते हैं। ऑफ़सेट 2 के साथ, पहले पेज पर नंबर 3 होगा, आदि।

ओपन ऑफिस में नंबरिंग हटाना
ओपन ऑफिस में नंबरिंग को हटाने के लिए, आपको केवल संबंधित हेडर और फुटर को बंद करना होगा। ऐसा करने के लिए, "सम्मिलित करें" मेनू में, उचित शीर्षलेख और पादलेख का चयन करें और चिह्न के साथ "सामान्य" पर क्लिक करें।

शीर्ष लेख और पादलेख को अक्षम करने से उसमें निर्दिष्ट सभी जानकारी हट जाती है। विलोपन की पुष्टि करें और नंबरिंग हटा दी जाएगी। अगर, नंबरिंग के अलावा, आपके पास कोई और है महत्वपूर्ण सूचनाऔर जिसका आप उपयोग करने की योजना बना रहे हैं, आप हेडर में ग्रे पेज नंबर को आसानी से हटा सकते हैं। यह नंबरिंग को बंद कर देगा, लेकिन फ़ुटर को अलग जानकारी के साथ छोड़ देगा।
Microsoft Word को सबसे लोकप्रिय प्रोग्राम कहा जाता है जो आपको ग्रंथों के साथ काम करने की अनुमति देता है। उपयोगकर्ताओं के बीच इसे Word के नाम से जाना जाता है। बड़ी संख्या में फ़ंक्शन जो प्रोग्राम में उपलब्ध हैं, आपको टाइपिंग, संपादन और फ़ॉर्मेटिंग से संबंधित विभिन्न कार्य करने की अनुमति देते हैं सामग्री या लेख दस्तावेज़. कार्यक्रम मेनू इतना सरल है कि एक नौसिखिया भी इसके साथ सहज स्तर पर काम कर सकता है। बहुपृष्ठ दस्तावेज़ के साथ काम करते हुए, उपयोगकर्ता को पृष्ठों को क्रमांकित करने का कार्य सामना करना पड़ता है। लेकिन, हर कोई यह नहीं जानता कि यह कैसे करना है, इसलिए वे इस सवाल का जवाब खोजने की कोशिश कर रहे हैं: "वर्ड में पेज कैसे नंबर करें"? यह पता चला है कि ऐसा करने से पहले, आपको यह पता लगाने की आवश्यकता है कि आपके कंप्यूटर पर प्रोग्राम का कौन सा संस्करण स्थापित है।
Word 2003 में पृष्ठों की संख्या कैसे करें
इस तथ्य के बावजूद कि Microsoft Word से Office के नए संस्करण नियमित रूप से जारी किए जाते हैं, यह अभी भी बना हुआ है भारी संख्या मेवे लोग जो Word 2003 प्रोग्राम का उपयोग करना जारी रखते हैं। विचार करें कि इस संस्करण के उपयोगकर्ता पृष्ठों पर संख्याएँ कैसे डालते हैं:
- हमें "सम्मिलित करें" टैब मिलता है, जिसका चयन करके एक ड्रॉप-डाउन मेनू दिखाई देगा, जहां आपको "पृष्ठ संख्या" का चयन करना चाहिए।
- आपके सामने एक विंडो दिखाई देगी जिसमें आपको उन नंबरिंग विकल्पों को निर्दिष्ट करना चाहिए जो आपके लिए उपयुक्त हैं: स्थिति और संरेखण।
- यहां आप संख्या के प्रारूप का चयन भी कर सकते हैं (संख्याओं या अक्षरों का उपयोग करके अंकन, उस पृष्ठ को चुनना जिससे क्रमांकन नीचे रखा जाना चाहिए)।
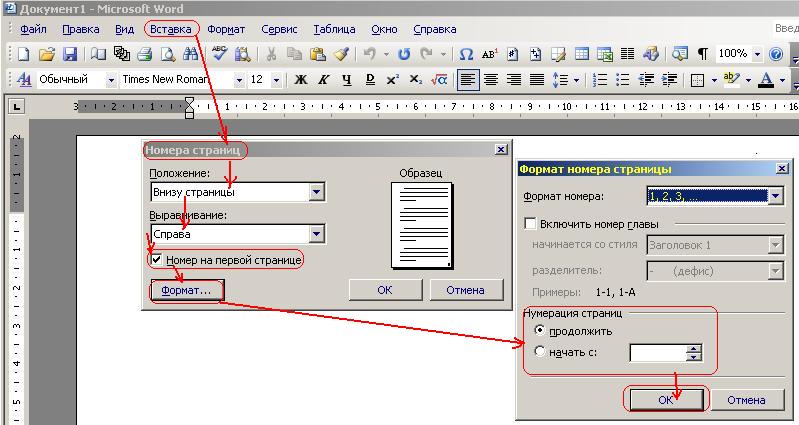
वर्ड 2007, 2010 और 2013
संस्करण 2007 और बाद के कार्यक्रमों में, डेवलपर्स ने इंटरफ़ेस पर काम किया है, जिससे यह उपयोगकर्ताओं के लिए अधिक सुविधाजनक हो गया है। यहां बड़ी संख्याकार्य जो तार्किक रूप से उनके संबंधित टैब में वितरित किए जाते हैं। इसलिए, यदि आपको Word 2010 और अन्य संस्करणों में पृष्ठों को क्रमांकित करने की आवश्यकता है, तो आपको निम्नलिखित निर्देशों का उपयोग करना चाहिए:
- सबसे पहले, "इन्सर्ट" टैब खोलें।
- "पृष्ठ संख्या" खोजें। जब आप माउस से इस लाइन पर क्लिक करते हैं, तो आपको एक मेनू दिखाई देगा जहां आप चुन सकते हैं कि पेज के किस हिस्से में नंबर रखे जाएंगे।
- इस मेनू में आप "प्रारूप पृष्ठ संख्या" पा सकते हैं। इस लाइन पर क्लिक करके, आप अपनी जरूरत के दस्तावेज़ की पृष्ठ संख्या का चयन कर सकते हैं, जहाँ से उन्हें क्रमांकित किया जाना शुरू हो जाएगा। ऐसा करने के लिए, बस "प्रारंभ" के पास एक मार्कर लगाएं, जो नीचे प्रदर्शित होता है, और अपने दस्तावेज़ में क्रमांकन शुरू करने के लिए बॉक्स में एक संख्या दर्ज करें।
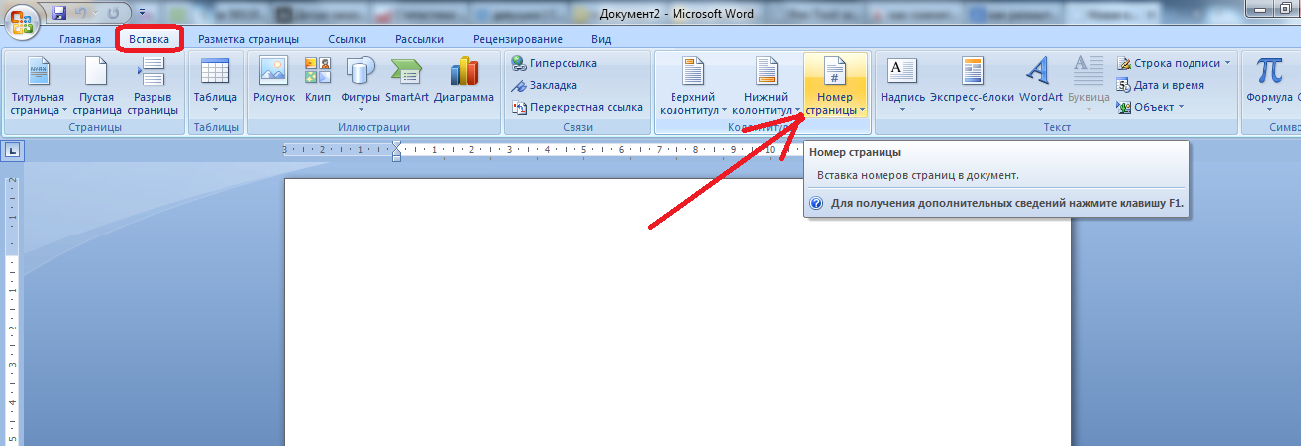
शीर्षक पृष्ठ के बिना क्रमांकन
कभी-कभी उपयोगकर्ताओं को एक समस्या होती है जब उन्हें एक दस्तावेज़ की आवश्यकता होती है जहां एक शीर्षक पृष्ठ होता है, उन्हें इसे ध्यान में रखे बिना पृष्ठों को शब्दों में क्रमांकित करने की आवश्यकता होती है। पेज नंबरिंग को दूसरी शीट से और दो से कैसे शुरू करें, क्योंकि इस मामले में पहला पेज टाइटल पेज होगा।
ऐसा करने के लिए, आपको "पेज लेआउट" टैब का चयन करना होगा। यहां आप "पेज सेटअप" लाइन देख सकते हैं, जिसके आगे एक क्रॉस के साथ एक ग्रे बटन है। इस पर क्लिक करने के बाद "पेज ऑप्शन्स" खुल जाएगा। इस विंडो में, "पहले पृष्ठ पर शीर्षलेख और पाद लेख परिभाषित करें" के बगल में स्थित बॉक्स को चेक करें। जैसे ही आप ओके बटन दबाते हैं, इसकी संख्या पहली शीट पर तुरंत गायब हो जाएगी, और आगे की पेज नंबरिंग अपरिवर्तित रहेगी।
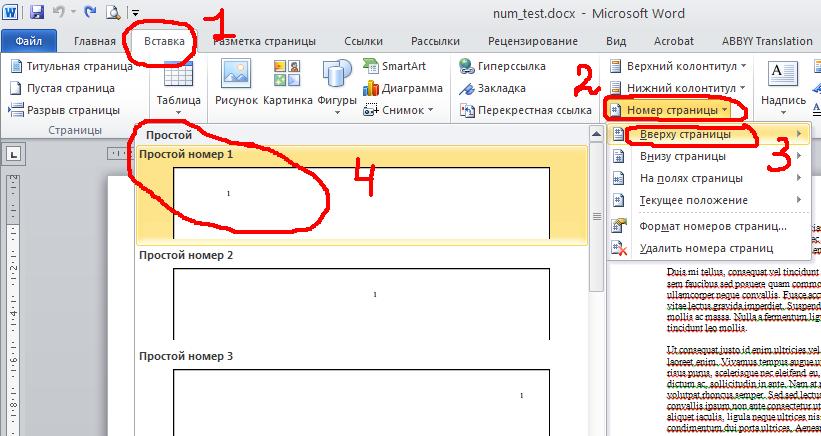
मनमानी जगह से नंबरिंग
ऐसी स्थितियाँ होती हैं जब किसी दस्तावेज़ के पहले कुछ पृष्ठों को एक बार में क्रमांकित करना आवश्यक नहीं होता है। उदाहरण के अलावा शीर्षक पेज, इसके बाद आपको कुछ शीट छोड़ने की जरूरत है और इसके बाद उलटी गिनती शुरू करें। ऐसा करने के लिए आपको चाहिए:
- कर्सर को उस पृष्ठ पर रखें जो पहले क्रमांकित पृष्ठ से पहले होगा।
- "पेज लेआउट" टैब में, "ब्रेक्स" चुनें, फिर "सेक्शन ब्रेक्स", जहां आप अगले पेज को चिह्नित करना चाहते हैं। इस प्रकार, दस्तावेज़ को अपने स्वयं के मार्कअप के साथ 2 भागों में विभाजित किया जाएगा।
- विराम बिंदु देखने के लिए, आपको गैर-मुद्रण वर्णों का प्रदर्शन चालू करना होगा।
- अब आपको अपने टेक्स्ट दस्तावेज़ के दूसरे भाग में प्रवेश करना होगा और हेडर क्षेत्र पर डबल-क्लिक करना होगा जिसमें आपको पेज नंबर डालने होंगे। मुख्य मेनू में, आपको "शीर्षक और पाद लेख के साथ कार्य करें" नामक एक टैब दिखाई देगा और "डिज़ाइनर" चुनें।
- यदि केवल पहली शीट ही बिना क्रमांकित रहनी चाहिए, तो "पैरामीटर" अनुभाग दर्ज करें और "पहले पृष्ठ के लिए विशेष हेडर" के बगल में स्थित बॉक्स को चेक करें।
- यदि आप 3, 4, या किसी अन्य पृष्ठ से पृष्ठ संख्या प्रारंभ करना चाहते हैं, तो "पिछले अनुभाग की तरह" पर क्लिक करके "संक्रमण" क्षेत्र दर्ज करें। इस प्रकार, दस्तावेज़ के विभिन्न भागों के शीर्षलेख और पाद लेख का कनेक्शन गायब हो जाएगा।
- जबकि "कंस्ट्रक्टर" में, "पेज नंबर", फिर "नंबर फॉर्मेट" पर क्लिक करें।
- लाइन "प्रारंभ" के पास आवश्यक संख्या लिखें। दस्तावेज़ के अन्य अनुभागों के लिए भी ऐसा ही करें।
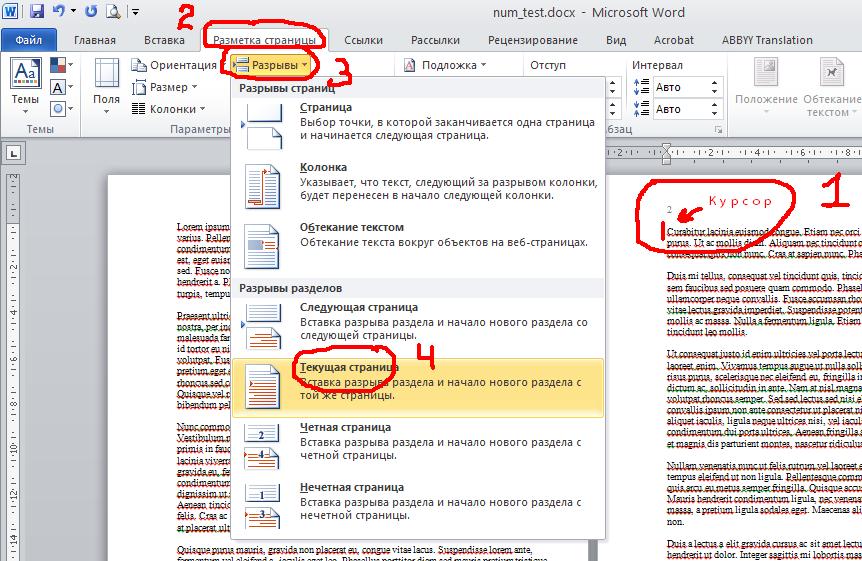
वीडियो निर्देश
