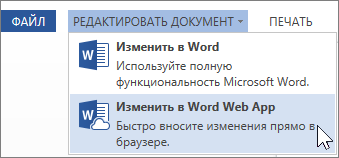08.03.2017
माइक्रोसॉफ्ट ऑफिस सूट में शामिल है विशेष कार्यक्रमपाठ के साथ काम करने के लिए - शब्द। इसकी कार्यक्षमता आपको पाठ्य सूचना के साथ लगभग कोई भी हेरफेर करने की अनुमति देती है। सबसे लोकप्रिय संस्करणों में से एक 2010 सुइट है, जो अभी भी पूरे CIS में Office पैकेज के आधे से अधिक उपयोगकर्ताओं द्वारा उपयोग किया जाता है।
आप इसमें पेज नंबरिंग को आसानी से कस्टमाइज कर सकते हैं। हालाँकि, अधिकांश उपयोगकर्ताओं को एक समस्या का सामना करना पड़ता है यदि उन्हें दस्तावेज़ के पृष्ठ 3 से गिनती शुरू करने की आवश्यकता होती है। औसत उपयोगकर्ता के लिए इस प्रकार की संख्या बनाना वास्तव में आसान नहीं है।
नंबरिंग प्रक्रिया
वर्ड में पृष्ठों को सही ढंग से क्रमांकित करने के लिए, तीसरे (और आगे) से शुरू करके, आपको इन निर्देशों का पालन करने की आवश्यकता है:
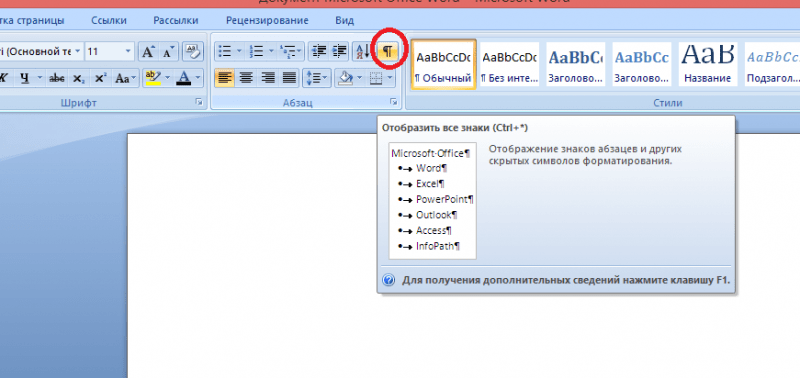
यदि आपने सब कुछ निर्देशों के अनुसार किया है, तो नंबरिंग तीसरे पेज से शुरू होगी। पृष्ठ संख्या बदलने के लिए (डिफ़ॉल्ट रूप से तीसरा नंबर होगा), आपको टैब दर्ज करना होगा "डालना", फिर क्लिक करें "पृष्ठ संख्या". ड्रॉप डाउन मेनू में विकल्प खोजें। "पृष्ठ संख्या प्रारूप", जिसके बाद एक नया विंडो खुलेगा, जहां फील्ड में होगा "के साथ शुरू"वांछित संख्या निर्धारित करें।
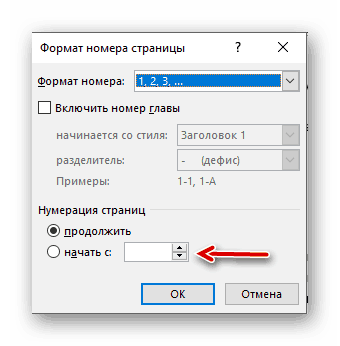
Word 2010 में पृष्ठांकन के साथ आरंभ करना पहली नज़र में कठिन हो सकता है, लेकिन यदि आप निर्देशों में दिए गए चरणों का पालन करते हैं, तो आपको निश्चित रूप से सही क्रमांकन प्राप्त होगा।
शब्द दस्तावेज़ बनाते समय उपयोगकर्ताओं द्वारा सामना किए जाने वाले सबसे सामान्य कार्यों में से एक पृष्ठांकन है। एक नियम के रूप में, सामान्य पृष्ठांकन कठिनाइयों का कारण नहीं बनता है। लेकिन, यदि उपयोगकर्ता को पेज 2 से वर्ड में पेजों की संख्या की आवश्यकता का सामना करना पड़ता है, तो यह अक्सर समस्याओं का कारण बनता है। इस लेख में, हम इस बारे में बात करेंगे कि आप Word 2007, 2010, 2013 या 2016 टेक्स्ट एडिटर में इस समस्या को कैसे हल कर सकते हैं।
चरण संख्या 1। सामान्य पृष्ठांकन करें।
पेज 2 से वर्ड में पेज नंबर करने के लिए, आपको पहले सामान्य पेज नंबरिंग करनी होगी। ऐसा करने के लिए, "इन्सर्ट" टैब पर जाएं और वहां "पेज नंबरिंग" बटन पर क्लिक करें।
उसके बाद, पेज नंबरिंग रखने के लिए कई विकल्पों के साथ एक मेनू दिखाई देगा। इस मेनू में, आपको वह नंबरिंग विकल्प चुनना होगा जो आपको सूट करे। उदाहरण के लिए, आप क्रमांकन को शीर्ष बाएँ, शीर्ष मध्य, शीर्ष दाएँ, इत्यादि में रखना चुन सकते हैं।
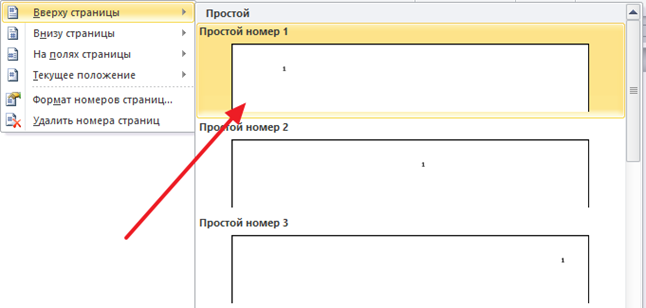
जब आप क्रमांकन के लिए स्थान का चयन करते हैं, तो पृष्ठ संख्याएँ आपके दस्तावेज़ के पृष्ठों पर दिखाई देंगी। और इसलिए आप अगले चरण पर जा सकते हैं।
चरण संख्या 2। प्रथम पृष्ठ संख्या के प्रदर्शन को बंद करें।
अब, पेज 2 से वर्ड में पेज नंबर करने के लिए, आपको दस्तावेज़ के पहले पेज पर पेज नंबर के प्रदर्शन को बंद करना होगा। ऐसा करने के लिए, "पेज लेआउट" टैब पर जाएं और "पेज सेटअप" लेबल के दाईं ओर छोटे बटन पर क्लिक करें।
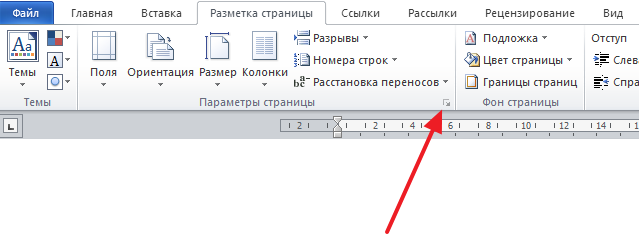
यह पेज सेटिंग विंडो खोलेगा। इस विंडो में, आपको "पहले पेज हेडर और फुटर को अलग करें" फ़ंक्शन को सक्षम करने और "ओके" बटन पर क्लिक करके सेटिंग्स को बचाने की आवश्यकता है।
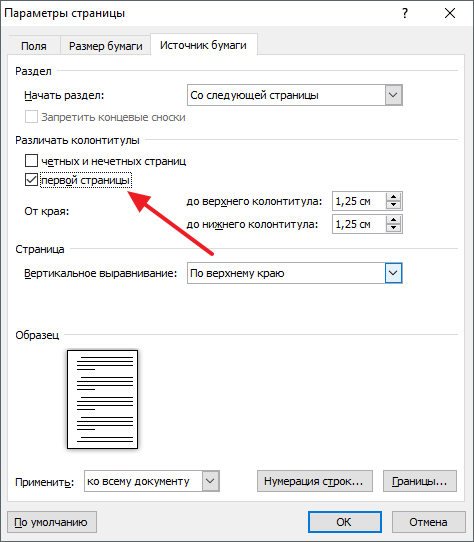
नतीजतन, आपके दस्तावेज़ के पहले पृष्ठ से पृष्ठ संख्या गायब हो जाएगी, और दूसरे पृष्ठ को संख्या 2 मिल जाएगी। यदि पृष्ठ 2 से पृष्ठांकन के लिए यह विकल्प आपको सूट करता है, तो आप वहीं रुक सकते हैं। यदि आप पृष्ठ 2 को नंबर 1 बनाना चाहते हैं, तो अगले चरण का पालन करें।
चरण संख्या 3। हम खरोंच से पृष्ठांकन शुरू करते हैं।
अधिकांश उपयोगकर्ता जिन्हें पेज 2 से वर्ड में पेजों की संख्या की आवश्यकता है, वे चाहते हैं कि दस्तावेज़ का पेज 2 नंबर 1 हो। सौभाग्य से, इस नंबरिंग विकल्प को लागू करना काफी सरल है। ऐसा करने के लिए, आपको "इन्सर्ट" टैब पर जाने की जरूरत है, "पेज नंबर" बटन पर क्लिक करें और "फॉर्मेट पेज नंबर" मेनू आइटम चुनें।
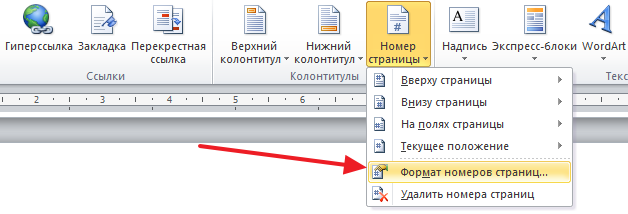
उसके बाद, पेज नंबरिंग सेटिंग्स वाली एक छोटी विंडो स्क्रीन पर दिखाई देगी। इस विंडो में, आपको "प्रारंभ करें" पैरामीटर के लिए "0" मान सेट करने की आवश्यकता है।
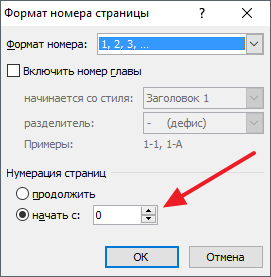
नतीजतन, पहला पृष्ठ "0", और दूसरा नंबर "1" प्राप्त करेगा। यह ध्यान में रखते हुए कि संख्या पहले पृष्ठ पर प्रदर्शित नहीं होती है, आपको Word दस्तावेज़ के पृष्ठ 2 से शुरू करके सही संख्या मिल जाएगी।
निबंध, डिप्लोमा या किताब लिखने की प्रक्रिया में हम सभी टेक्स्ट एडिटर का इस्तेमाल करते हैं माइक्रोसॉफ्ट दस्तावेज़शब्द। उचित स्वरूपण में आम तौर पर दस्तावेज़ में पृष्ठ क्रमांकन शामिल होना चाहिए। बहुत से लोग कठिनाइयों का अनुभव करते हैं और यह नहीं जानते कि वर्ड में पेजों को कैसे क्रमांकित किया जाए, हालाँकि यह करना काफी सरल है।
यह लेख विस्तार से वर्णन करता है कि वर्ड में पेजों को कैसे नंबर देना है, नंबरिंग का स्थान चुनना है, फॉर्मेट करना है, और डॉक्यूमेंट के किसी पेज की नंबरिंग को भी बाहर करना है।
वर्ड 2007, 2010, 2013 और 2016 में पेज नंबरिंग
Word 2003 से पुराने सभी संस्करणों में, क्रमांकन समान है। नीचे दिए गए स्क्रीनशॉट वर्ड 2017 पर आधारित हैं, लेकिन पुराने संस्करणों के लिए भी काम करेंगे।
नंबरिंग जोड़ने के लिए खुला दस्तावेज़"सम्मिलित करें" टैब पर जाएं। "शीर्षलेख और पादलेख" अनुभाग में, "पृष्ठ संख्या" आइटम पर क्लिक करें और नंबरिंग स्थिति का चयन करें। नीचे दिए गए स्क्रीनशॉट में, मैंने एक पाद-केंद्रित लेआउट चुना है।
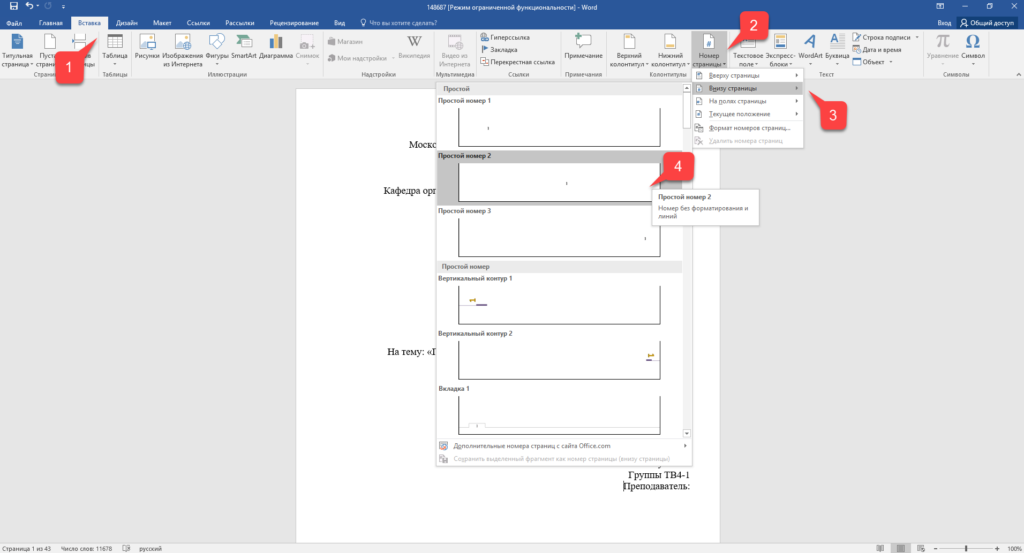
इस क्रिया के बाद, प्रत्येक पृष्ठ के अंत में नंबरिंग दिखाई देगी, साथ ही शीर्ष और का प्रदर्शन भी फ़ुटबाल. शीर्षलेख और पादलेख प्रदर्शन को बंद करने के लिए, शीर्षलेख विंडो बंद करें बटन पर क्लिक करें।
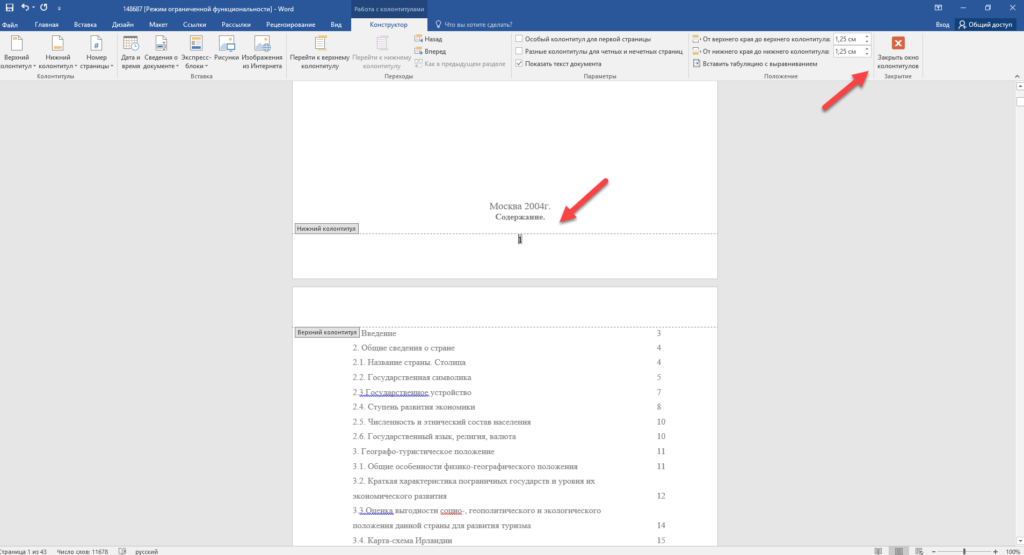
यदि वांछित है, तो आप नंबरिंग प्रारूप को बदल सकते हैं, उदाहरण के लिए, संख्याओं को अरबी नहीं, बल्कि रोमन बनाकर। ऐसा करने के लिए, फिर से "इन्सर्ट" टैब पर जाएं और "पेज नंबर" आइटम में, "फॉर्मेट पेज नंबर" खोलें।
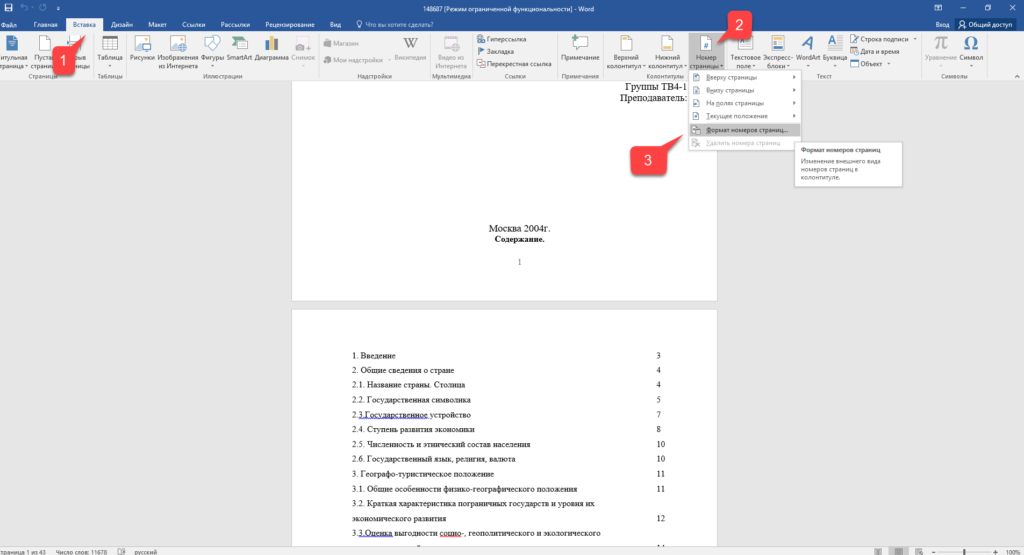
यहाँ आप चुन सकते हैं दिखावट, और यह भी कि नंबरिंग किस अंक से शुरू होगी। इसकी आवश्यकता क्यों पड़ सकती है, आप अगले पैराग्राफ में जानेंगे।
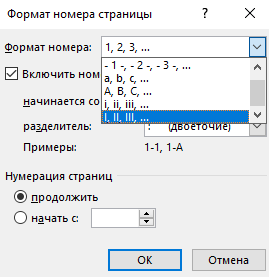
शीर्षक पृष्ठ से क्रमांकन हटाना
अधिकांश शैक्षिक संस्थानों में, दस्तावेज़ के डिजाइन के लिए आवश्यकताओं में से एक शीर्षक (प्रथम) पृष्ठ पर नंबरिंग की अनुपस्थिति है। यदि आप पृष्ठांकन चालू करते हैं, जैसा कि ऊपर दिखाया गया है, तो क्रमांकन पहली शीट पर होगा। प्रथम पृष्ठ से क्रमांकन शुरू करने के लिए, लेकिन इसे शीर्षक पृष्ठ पर प्रदर्शित नहीं करने के लिए, आपको निम्नलिखित कार्य करने होंगे।
"लेआउट" टैब पर जाएं और "पेज सेटअप" लिंक पर क्लिक करें, जैसा कि नीचे चित्र में दिखाया गया है।
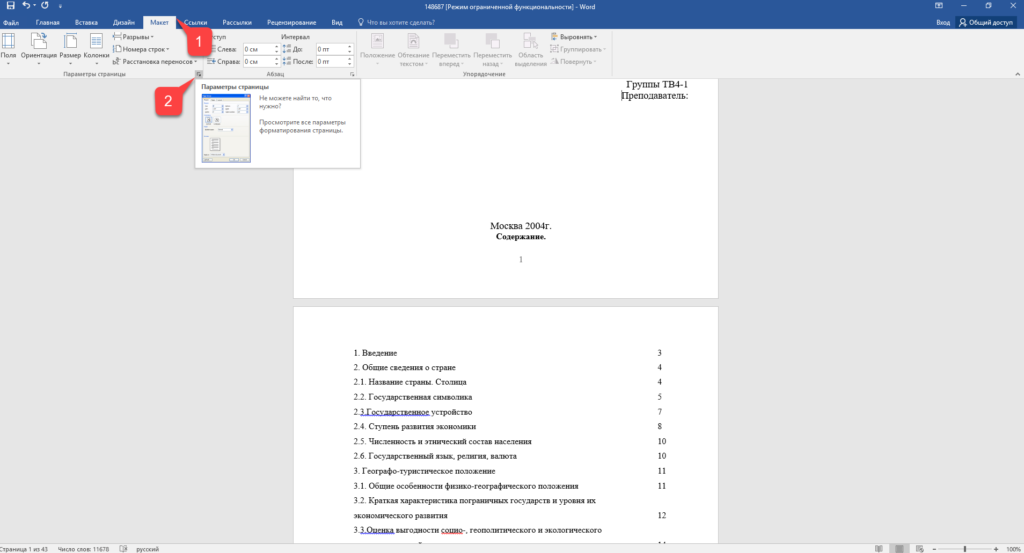
"कागज स्रोत" टैब पर जाएं और "पहले पृष्ठ शीर्षलेख और पादलेखों को अलग करें" चेकबॉक्स को चेक करें। इसके बाद ओके पर क्लिक करें।
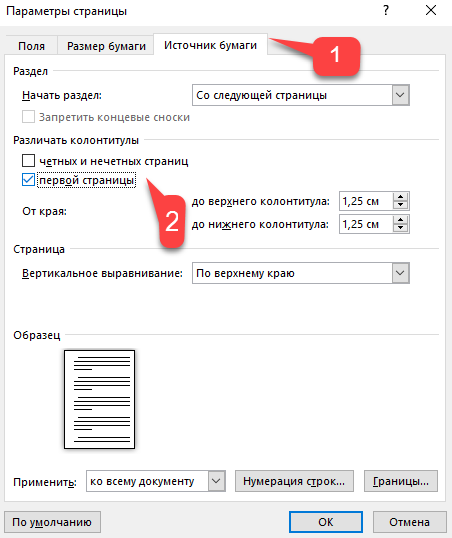
अब नंबरिंग पहले की तरह की जाती है, लेकिन इसकी संख्या पहले पृष्ठ पर प्रदर्शित नहीं होती है, हमारे मामले में नंबर 1।
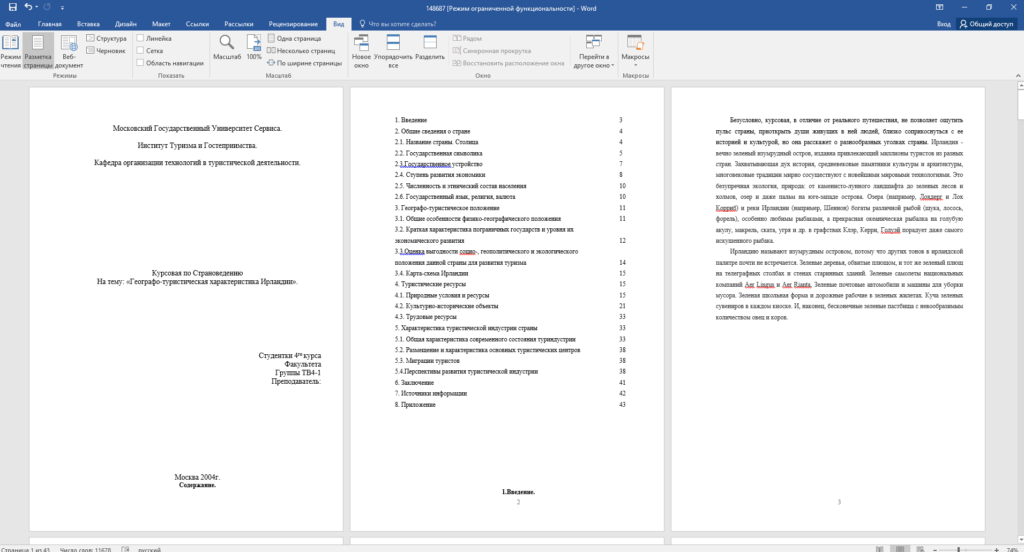
जब यह आवश्यक हो जाता है कि नंबरिंग पहले पृष्ठ (शीर्षक पृष्ठ) पर प्रदर्शित नहीं होती है, लेकिन दूसरे पर, ताकि यह नंबर 1 से शुरू हो, "सम्मिलित करें" मेनू में 0 से नंबरिंग सेट करना आवश्यक है - " पेज नंबर" - "पेज नंबर फॉर्मेट"। इस प्रकार पहला पेज बिना डिस्प्ले के नंबर 0 होगा, और दूसरा पेज नंबर 1 से शुरू होगा, तीसरा पेज नंबर 2 से शुरू होगा, और इसी तरह।
तीसरे पेज से नंबरिंग
कार्य को थोड़ा जटिल करते हैं। हमें संख्यांकन की आवश्यकता है, लेकिन पहले और दूसरे पृष्ठों पर प्रदर्शित नहीं। आखिरकार, पहला पृष्ठ आमतौर पर एक शीर्षक पृष्ठ होता है, दूसरा सामग्री की तालिका हो सकती है, जहां नंबरिंग की भी आवश्यकता नहीं होती है।
तीसरे पेज से नंबर लेने के लिए, आपको "पेज ब्रेक" नामक एक ऑपरेशन करना होगा। प्रारंभ करने के लिए, यदि आपने कवर पेज पर नंबरिंग छिपाई है तो सभी डिफ़ॉल्ट नंबरिंग सेटिंग्स को रीसेट करें। चलिए मान लेते हैं कि पर इस पलआपके पास पहले पृष्ठ से नंबरिंग सक्षम है और नंबर 1 शीर्षक पृष्ठ पर प्रदर्शित होता है, नंबर 2 दूसरे पृष्ठ पर प्रदर्शित होता है, और इसी तरह।
सुविधा के लिए, Word में सभी वर्णों का प्रदर्शन चालू करें। ऐसा करने के लिए, "होम" टैब पर, "सभी संकेत दिखाएं" बटन पर क्लिक करें।
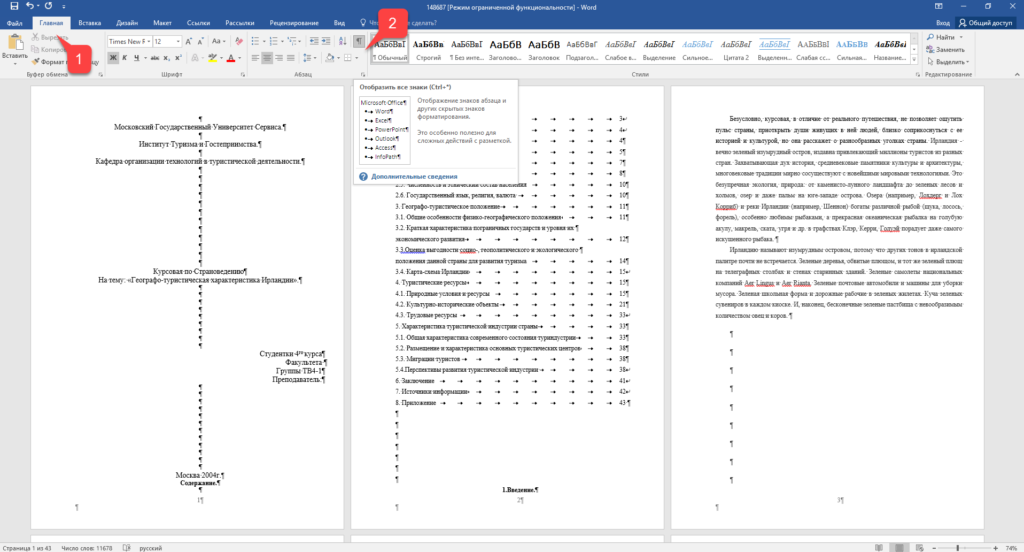
अब जब आपके दस्तावेज़ में रिक्त स्थान और रिक्त पंक्तियों सहित सभी वर्ण प्रदर्शित हो गए हैं, तो दस्तावेज़ के पहले पृष्ठ पर अंतिम वर्ण पर बायाँ-क्लिक करें। फिर लेआउट टैब पर, ब्रेक्स > नेक्स्ट पेज पर क्लिक करें।
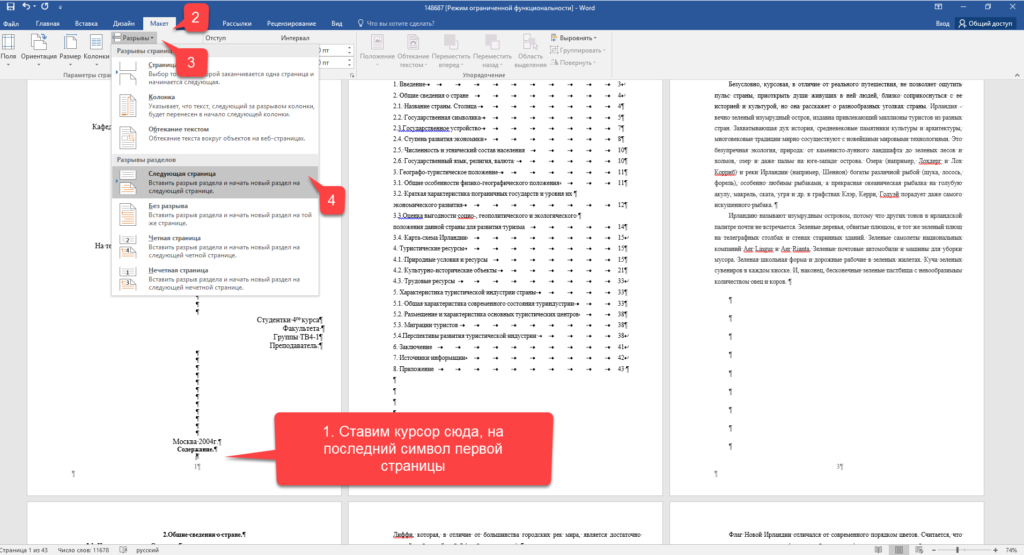
दस्तावेज़ के दूसरे पृष्ठ के लिए भी ऐसा ही करें। यदि आपने सब कुछ ठीक किया है, तो सभी वर्णों का सक्षम प्रदर्शन आपको पहले और दूसरे पृष्ठों के अंत में ब्रेक लाइन दिखाएगा। नीचे दी गई तस्वीर में उन्हें लाल तीरों के साथ दिखाया गया है।
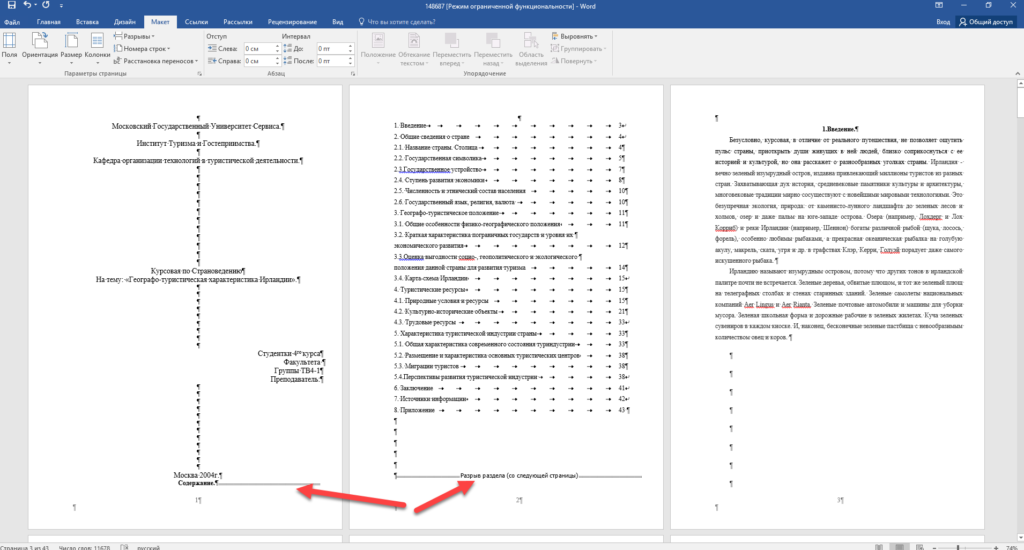
अब तीसरे पेज को नंबर 1 के साथ नंबर दिया गया है। यदि आप चाहते हैं कि इसे नंबर 3 के साथ नंबर दिया जाए, तो मेनू में "इन्सर्ट" - "पेज नंबर" - "पेज नंबर फॉर्मेट" में वैल्यू को "3 पर शुरू करें" सेट करें। .
केवल एक समस्या बची है, पहले दो पृष्ठों पर हमारे पास पृष्ठ संख्याएँ प्रदर्शित हैं। उन्हें हटाने के लिए, पहले पृष्ठ का चयन करें, "लेआउट" - "पेज सेटअप" टैब पर जाएं। अगला, "कागज स्रोत" टैब में, "पहले पृष्ठ शीर्षलेखों और पादलेखों को अलग करें" आइटम के बगल में स्थित बॉक्स को चेक करें।
अपने दस्तावेज़ के अगले पृष्ठ के लिए भी ऐसा ही करें।
इस प्रकार, हम यह सुनिश्चित करने में सक्षम थे कि नंबरिंग पहले दो पृष्ठों पर प्रदर्शित नहीं हुई और तीसरे से शुरू हुई, इसके अलावा, उस संख्या से जो हम चाहते हैं।
वैसे, गैप वाली यह विधि आपको न केवल तीसरे पृष्ठ से, बल्कि किसी से भी नंबर देना शुरू करने की अनुमति देती है।
नंबरिंग को हटाने के लिए, किसी भी पेज नंबर पर डबल-क्लिक करें और DEL कुंजी दबाएं। दस्तावेज़ से सभी नंबर हटा दिए जाएंगे।
वर्ड 2003 में पेज नंबरिंग
अभी भी बहुत से लोग हैं जो पुराने वर्ड 2003 का उपयोग करते हैं। इसमें पृष्ठांकन कार्यक्रम के नए संस्करणों की तुलना में थोड़े अलग क्रम में किया जाता है।
पर खुली फाइल Word 2003, शीर्ष मेनू "इन्सर्ट" - "पेज नंबर" पर क्लिक करें।

संख्याओं की स्थिति निर्दिष्ट करें (उदाहरण के लिए, पृष्ठ के निचले भाग में) और संरेखण (उदाहरण के लिए, दाईं ओर)। "पहले पृष्ठ पर संख्या" आइटम को अनचेक करके, आप दस्तावेज़ के शीर्षक पृष्ठ पर क्रमांकन बंद कर सकते हैं।

"प्रारूप" बटन पर क्लिक करें। क्रमांकन प्रारूप निर्दिष्ट करें (उदाहरण के लिए, रोमन अंक) और निर्दिष्ट करें कि किस अंक से पृष्ठ संख्यांकन शुरू करना है।

परिवर्तन करने के बाद, ओके पर क्लिक करें और सभी पृष्ठ क्रमांकित हो जाएंगे।
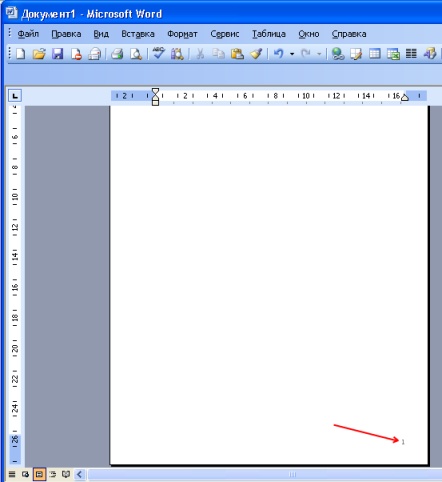
Word 2003 में तीसरे या किसी अन्य पृष्ठ से क्रमांक प्राप्त करने के लिए, पहले सभी वर्णों के प्रदर्शन को चालू करें। उसके बाद, पहले पृष्ठ पर अंतिम वर्ण पर होवर करें और क्षैतिज मेनू "इन्सर्ट" - "पेज ब्रेक" पर क्लिक करें। दूसरे के लिए भी ऐसा ही करें। अब से नंबरिंग तीसरे पेज से शुरू होगी।
कार्यक्रम माइक्रोसॉफ्ट वर्डया केवल शब्द - सबसे अधिक में से एक लोकप्रिय कार्यक्रमउपयोगकर्ताओं के बीच। का शुक्र है एक बड़ी संख्या मेंकार्यों और सरल इंटरफ़ेस के बीच Microsoft Word लगभग मानक बन गया है। इसलिए, यह दुर्लभ है जहां आप एक कंप्यूटर से मिल सकते हैं ऑपरेटिंग सिस्टमविंडोज, लेकिन वर्ड के बिना।
इस कार्यक्रम के साथ काम करते समय उपयोगकर्ताओं का सामना करने वाले विशिष्ट कार्यों में से एक पेजिनेशन है। कई उपयोगकर्ताओं को यह सुविधा आसानी से नहीं मिल पाती है। इस लेख में, हम बात करेंगे कि वर्ड में पेजिनेशन को कैसे सक्षम और कॉन्फ़िगर किया जाए।
वर्ड 2007, 2010, या 2013 में पेज नंबरिंग कैसे चालू करें
2007 से, Word तथाकथित रिबन इंटरफ़ेस का उपयोग कर रहा है। इस इंटरफ़ेस में, प्रोग्राम के सभी कार्यों को कई टैब में बांटा गया है। पेज नंबरिंग सुविधा इन्सर्ट टैब पर स्थित है।
"पेज नंबरिंग" बटन पर क्लिक करके, आपको एक ड्रॉप-डाउन मेनू दिखाई देगा जिसमें आप संख्याओं के स्थान का चयन कर सकते हैं। उदाहरण के लिए, पृष्ठांकन पृष्ठ के शीर्ष पर, पृष्ठ के निचले भाग में, या हाशिए में रखा जा सकता है। वर्ड में पेजिनेशन जोड़ने के लिए, सुझाए गए लेआउट विकल्पों में से एक का चयन करें।
यदि आप चाहते हैं कि पेज नंबरिंग एक से नहीं, बल्कि किसी अन्य नंबर से शुरू हो, तो इसे "पेज नंबर फॉर्मेट" मेनू में निर्दिष्ट किया जा सकता है।
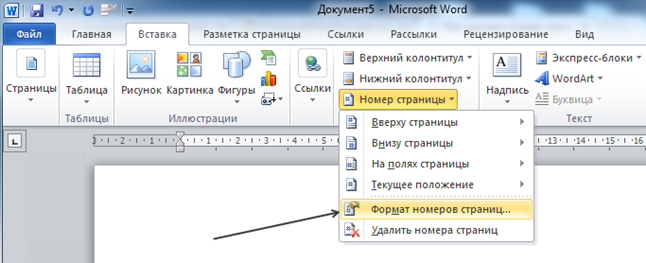
पृष्ठ संख्या ड्रॉप-डाउन मेनू खोलें और पृष्ठ संख्या स्वरूप का चयन करें। खुलने वाली विंडो में, आपको "प्रारंभ" फ़ंक्शन को सक्षम करने और उस संख्या को निर्दिष्ट करने की आवश्यकता है जिससे वर्ड में पेज नंबरिंग शुरू होनी चाहिए।

Word 2007, 2010, या 2013 में शीर्षक पृष्ठ के बिना पेज नंबरिंग
पेजिनेशन के साथ एक और संभावित समस्या बिना नंबरिंग है शीर्षक पेज. उपयोगकर्ता केवल यह नहीं जानते कि किसी दस्तावेज़ के पहले पृष्ठ पर पृष्ठांकन कैसे बंद करें।
पृष्ठांकन बिना सेट अप करने के लिए शीर्षक पेज(पहले पृष्ठ का) ऊपर वर्णित अनुसार, आपको पहले सभी पृष्ठों को क्रमांकित करना होगा। आपके दस्तावेज़ के सभी पृष्ठों पर नंबर दिखाई देने के बाद, आपको केवल पहले पृष्ठ पर नंबरिंग के प्रदर्शन को बंद करना होगा।
ऐसा करने के लिए, "पेज लेआउट" टैब पर जाएं और "पेज सेटअप" लेबल के दाईं ओर छोटे बटन पर क्लिक करें।
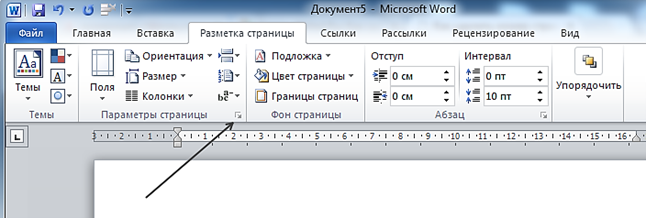
उसके बाद, आपके सामने "पेज सेटअप" नामक एक विंडो खुलनी चाहिए। यहां आपको "मार्क फर्स्ट पेज हेडर और फुटर" फ़ंक्शन के बगल में स्थित बॉक्स को चेक करने की आवश्यकता है। परिणामस्वरूप, पृष्ठांकन आपके दस्तावेज़ के पहले पृष्ठ से गायब हो जाएगा।
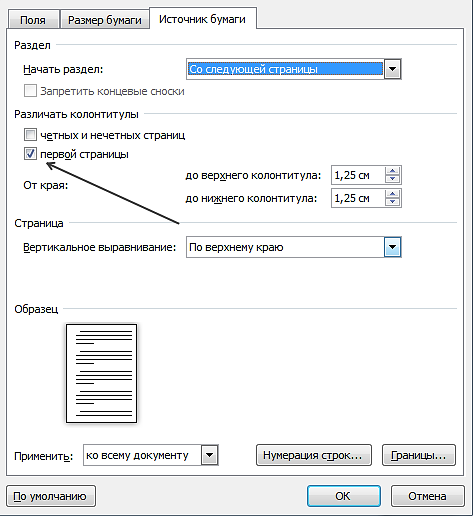
लेख "" में आप सीख सकते हैं कि बिना नंबर के पहला पेज कैसे बनाया जाए, और दूसरा "1" नंबर के साथ।
यदि आपके दस्तावेज़ में पहले से ही हेडर या फुटर टेक्स्ट है (जैसे साइड हेडर या अध्याय शीर्षक) और आप पेज नंबर जोड़ना चाहते हैं, तो आपको . बटन का उपयोग करके मौजूदा हेडर और फुटर में पेज नंबर जोड़ने का प्रयास करते समय पृष्ठ संख्याटैब डालनामौजूदा टेक्स्ट को पेज नंबर से बदल दिया जाएगा।
यदि आप पाठ शीर्षलेख और पाद लेख का उपयोग नहीं कर रहे हैं, तो अपने दस्तावेज़ में पृष्ठ संख्याओं को त्वरित रूप से जोड़ने का तरीका लेख Word में पृष्ठ संख्याएँ जोड़ें से सीखें।
टिप्पणी:यदि आप Word Online में दस्तावेज़ों को संपादित करने के लिए ब्राउज़र का उपयोग कर रहे हैं, तो इस आलेख में बाद में अनुभाग देखें।
क्विक ब्लॉक्स का उपयोग करके मौजूदा हेडर और फुटर में पेज नंबर जोड़ना
सलाह:यह न केवल शीर्ष लेख और पाद लेख क्षेत्रों को देखने के लिए सुविधाजनक हो सकता है, बल्कि उनमें स्वरूपण चिह्नों को भी देख सकता है। टैब पर घरएक समूह में अनुच्छेदबटन दबाएँ दिखाना या छिपाना(¶) स्वरूपण चिह्न प्रदर्शित करने के लिए। उन्हें बंद करने के लिए फिर से बटन पर क्लिक करें।
शीर्षलेख और पादलेख सामग्री को संरेखित करने के बारे में अधिक जानकारी के लिए, संरेखण के साथ टैब सम्मिलित करें देखें।
फ़ील्ड कोड के बारे में अधिक जानकारी के लिए, Word में फ़ील्ड कोड देखें।
पृष्ठ संख्या का स्वरूप और स्थिति बदलें
पृष्ठ संख्याएँ जोड़ने के बाद, आप उनकी स्थिति और दिखावट को अनुकूलित कर सकते हैं।
शीर्ष लेख और पादलेख क्षेत्र में पृष्ठ संख्या को हाइलाइट करें।
टैब पर निर्माताबटन दबाएँ संरेखण के साथ टैब सम्मिलित करेंऔर खंड में संरेखणदूसरा विकल्प चुनें। पृष्ठ संख्या अस्थायी रूप से गायब हो सकती है।
टैब पर डालनाएक समूह में शीर्षलेख और पादलेखवस्तुएं चुनें पृष्ठ संख्या > वर्तमान पद.
गैलरी से वांछित पृष्ठ संख्या शैली का चयन करें।
टिप्पणी:पाना उपयुक्त शैलीगैलरी में शैलियों की सूची में स्क्रॉल करके। आप एक साधारण संख्या चुन सकते हैं या एक शैली लागू कर सकते हैं Y का पृष्ठ Xअधिक सटीक प्रारूप का उपयोग करने के लिए ( पृष्ठ 1 का 7). के साथ प्रयोग विभिन्न विकल्पऔर वह शैली चुनें जो आपको सबसे अच्छी लगे।
आप संख्या के स्वरूप को भी अनुकूलित कर सकते हैं।
पेज नंबर हाइलाइट करें और डायलॉग खोलें फ़ॉन्टटैब का उपयोग करना घरया CTRL+D दबाकर। फ़ॉन्ट परिवार, शैली, आकार या रंग बदलें।
Word Online में शीर्षलेखों और पादलेखों में पृष्ठ संख्याएँ जोड़ें