कई उपयोगकर्ताओं को वर्ड में पेज नंबरिंग को हटाना बहुत मुश्किल लगता है। संख्या, पृष्ठ संख्या, या हेडर और फुटर शैली की व्यवस्था के साथ समस्याएँ उत्पन्न होती हैं। इस लेख में, हम यह पता लगाएंगे कि वर्ड में या पूरे दस्तावेज़ से कुछ पेजों पर नंबरिंग को कैसे हटाया जाए।
शीर्षक पृष्ठ से संख्या कैसे निकालें?
पहले पृष्ठ से एक नंबर निकालने के लिए, आप की जरूरत है:
1. मुख्य मेनू में, "सम्मिलित करें" अनुभाग पर क्लिक करें।
2. फिर "निचले" पर क्लिक करें या "पेज हैडर"।
3. सभी नंबर टेम्प्लेट के तहत सेटिंग में, आपको विकल्प का चयन करना होगा "बदलें... शीर्ष लेख और पाद लेख।"

4. ताकि मुख्य पृष्ठ पर कोई संख्या न हो, आपको "डिज़ाइनर" टैब पर विंडो में "टिक" लगाने की आवश्यकता है "पहले पृष्ठ के लिए विशेष शीर्षक।"

5. इसके बाद क्लिक करके हेडर और फुटर विंडो बंद करें "हैडर विंडो बंद करें"।

यदि आपको दूसरी शीट पर नंबर 1 प्रदर्शित करने की आवश्यकता है, तो आपको इसकी आवश्यकता है पृष्ठांकन उलटी गिनती सेट अप करें:
1. पैराग्राफ में "इन्सर्ट" टैब पर जाएं "पृष्ठ संख्या"चुनना "पृष्ठ संख्या स्वरूप ..."

2. खिड़की में "प्रारूप पेज नंबर», ब्लॉक में "पृष्ठांकन"आपको "प्रारंभ करें:" का चयन करना होगा और संख्या "0" लिखनी होगी। अगला, आपको "ओके" पर क्लिक करने की आवश्यकता है।

दूसरे पेज से नंबरिंग नंबर कैसे निकालें?
1. कर्सर को अंत में पहले पृष्ठ पर रखें।

3. इस विकल्प के बाद, यदि पहली शीट पर कोई संख्या नहीं थी, तो वह दूसरी शीट पर गायब हो जाएगी, क्योंकि एक नया सेक्शन शुरू हो जाएगा और नंबरिंग तीसरी शीट से शुरू हो जाएगी।
पूरे दस्तावेज़ के लिए नंबरिंग कैसे निकालें?
1. "सम्मिलित करें" अनुभाग खोलें।
2. उपधारा में "पृष्ठ संख्या"तुम्हें चुनना होगा "पृष्ठ संख्या हटाएं"।

- इसे भी देखें -
वर्ड में कुछ पेजों से नंबरिंग कैसे निकालें? - वीडियो
अनुदेश
यदि यह अभी भी बंद रहता है, तो मामला डिस्कनेक्टेड डिवाइस में हो सकता है मुद्रणया पुराने ड्राइवर। यदि सभी तार शामिल हैं, तो प्रिंटर के साथ कंप्यूटर को पुनरारंभ करने का प्रयास करें। मेमोरी को रीसेट करने के लिए दस्तावेज़लेजर प्रिंटर, आपको उन्हें 5 सेकंड के लिए बंद करना होगा। प्रिंटर और कंप्यूटर चालू करने के बाद, आप ड्राइवरों को अपडेट करने या पुराने को पुनर्स्थापित करने का प्रयास कर सकते हैं। अक्सर ऐसा होता है कि प्रिंटर की विफलता का कारण "फ्लाइंग" ड्राइवर हैं।
शीर्षलेख और पादलेखएक दस्तावेज़ मार्कअप टूल कहा जाता है - पाठ या चित्र का एक क्षेत्र, पूरे दस्तावेज़ के प्रत्येक पृष्ठ के शीर्ष, निचले और साइड मार्जिन में स्थित तालिकाएँ।

अनुदेश
बटन पर क्लिक करें" FOOTER"। विभिन्न शीर्षकों और पादलेखों के उदाहरणों के साथ एक पैनल खुलेगा, जिसके अंतर्गत आपको दो आइटम दिखाई देंगे - "पादलेख बदलें", "पादलेख हटाएं"। इस मेनू से वांछित आइटम का चयन करें।

दूसरा तरीका हेडर के माध्यम से ही जाना है। राइट माउस बटन से उस पर क्लिक करें। इसके अलावा, यह संभव है कि पाद दिखाई न दे, अर्थात इसमें कोई दृश्य पाठ नहीं है, लेकिन यह पृष्ठ पर मौजूद है - इसे पूरे पृष्ठ के पाठ के कुछ विरूपण द्वारा देखा जा सकता है।
इसलिए, प्रस्तावित हेडर पर राइट-क्लिक करें - हेडर स्वयं उज्ज्वल हो जाएगा, और शेष दस्तावेज़ का पाठ फीका हो जाएगा और "डिज़ाइनर" मेनू खुल जाएगा। बायीं ओर, आपको हैडर/फुटर बटनों का एक समूह दिखाई देगा। वांछित बटन पर क्लिक करें और ड्रॉप-डाउन मेनू से "पाद लेख निकालें" चुनें। उसके बाद, "हैडर और फुटर विंडो बंद करें" बटन पर क्लिक करें।
Word 2003 में शीर्ष लेख और पादलेख को हटाने/बदलने के लिए, मेनू - दृश्य पर जाएँ। शीर्ष लेख और पाद लेख आदेश का चयन करें।
यदि आवश्यक हो, तो शीर्ष लेख और पाद लेख को हटाने के लिए शीर्ष लेख और पाद लेख टूलबार पर पिछले पर जाएँ या अगले बटन पर जाएँ का उपयोग करें।
कीबोर्ड शॉर्टकट "Ctrl - A" दबाकर पाद लेख की सामग्री का चयन करें और फिर "हटाएं" कुंजी दबाएं।
स्रोत:
- फुटर कैसे बदलें
स्वचालित पृष्ठ क्रमांकन में माइक्रोसॉफ्ट दस्तावेज़ऑफिस वर्ड एक बहुत ही आसान फीचर है। यह समय बचाने में मदद करता है। उपयोगकर्ता को स्वयं पाठ को संपादित और प्रारूपित करने की आवश्यकता नहीं है। आप विशेष संपादक टूल का उपयोग करके किसी दस्तावेज़ में नंबरिंग जोड़ और व्यवस्थित कर सकते हैं।

अनुदेश
अपने दस्तावेज़ में पृष्ठ संख्याएँ सम्मिलित करने के लिए, सम्मिलित करें टैब पर जाएँ। शीर्ष लेख और पाद लेख अनुभाग खोजें। शीर्षलेख और पादलेख दस्तावेज़ के मार्जिन पर स्थित डेटा (टेक्स्ट, ग्राफ़िक ऑब्जेक्ट) दर्ज करने के लिए एक क्षेत्र हैं। शीर्ष लेख और पादलेख में पृष्ठ संख्या रखने का मुख्य लाभ यह है कि जब आप पाठ संपादित करते हैं तो वे अपरिवर्तित रहते हैं। इसलिए, जब नई पंक्तियाँ या पैराग्राफ जोड़े जाते हैं, तो पृष्ठ संख्याएँ शिफ्ट नहीं होंगी, अगले पृष्ठ पर नहीं जाएँगी।
"शीर्षलेख और पादलेख" अनुभाग में, "पृष्ठ संख्या" थंबनेल बटन पर क्लिक करें। ड्रॉप-डाउन सूची में, उन थंबनेल का उपयोग करके चयन करें जिनमें शीर्षलेख और पाद लेख पृष्ठ संख्या स्थित होंगे, दस्तावेज़ के केंद्र के सापेक्ष उनकी स्थिति निर्धारित करें। किसी एक थंबनेल पर बायाँ-क्लिक करने के बाद, पृष्ठ संख्याएँ पाठ में सम्मिलित हो जाएँगी, और आप शीर्षलेख और पादलेख संपादन मोड में प्रवेश कर जाएँगे। इससे बाहर निकलने के लिए, बाईं माउस बटन के साथ दस्तावेज़ के कार्यक्षेत्र के किसी भी भाग में डबल-क्लिक करें।
क्रमांकन हमेशा पृष्ठों की वास्तविक संख्या से मेल नहीं खाता है, और सभी मामलों में उपयोगकर्ता को शीर्षक (प्रथम) पृष्ठ पर पृष्ठ संख्या की आवश्यकता नहीं होती है। किसी दिए गए पेज नंबर से क्रमांकन शुरू करने के लिए (उदाहरण के लिए, आपका दस्तावेज़ केवल अन्य टेक्स्ट का एक टुकड़ा है), "इन्सर्ट" टैब पर जाएं और "हेडर और फुटर" सेक्शन में, "पेज नंबर" बटन पर क्लिक करें। ड्रॉप-डाउन मेनू से "पेज नंबर फॉर्मेट" चुनें। खुलने वाले संवाद बॉक्स में, मार्कर को "प्रारंभ करें" आइटम के विपरीत "पेज नंबरिंग" समूह में सेट करें। खाली फ़ील्ड में वह संख्या (संख्या) दर्ज करें जिसके साथ आप नंबरिंग शुरू करना चाहते हैं।
Microsoft का एक प्रसिद्ध संपादक दस्तावेज़ में सही जगह खोजने के लिए पाठक या लेखक के लिए इसे आसान बनाने के लिए स्वचालित रूप से पृष्ठ संख्याएँ नीचे रखता है। कभी-कभी, फ़ाइल की आवश्यकताओं के अनुसार, नंबरिंग को हटाना आवश्यक होता है, आप इसे कई तरीकों से कर सकते हैं, जो कि वर्ड के जारी होने के वर्ष के आधार पर थोड़ा भिन्न होता है।
वर्ड में पेज नंबर कैसे निकालें
ज्यादातर मामलों में, काम शीर्ष लेख और पादलेख क्षेत्र में क्रमांकित किया जाएगा, जो पृष्ठ की सामान्य सामग्री का हिस्सा नहीं है। अलग-अलग सेक्शन सेटिंग्स के साथ, नंबर निचले या ऊपरी क्षेत्र में हो सकते हैं। संपादन मोड से शीर्ष लेख और पाद लेख के साथ काम करने के लिए अनुभाग का उपयोग करके नंबरिंग को हटाने का सबसे आसान तरीका है। आप इसे निम्न तरीके से कर सकते हैं:
- संख्या पर माउस कर्सर ले जाएँ;
- माउस बटन (बाएं) के साथ डबल-क्लिक करें;
- हेडर क्षेत्र के चारों ओर एक नीली बिंदीदार रेखा दिखाई देती है और या तो नीचे या ऊपर दिखाई देती है।
- उसके बाद, आप सामग्री संपादित कर सकते हैं।
Word 2007 और पुराने में पृष्ठ संख्या को दो तरीकों से हटाया जा सकता है। पहला सम्मिलित करें मेनू का उपयोग कर रहा है। जब आप इस आइटम के एक उपखंड पर जाते हैं, तो आपके पास यह सुनिश्चित करने के लिए एक बार में पूरी फ़ाइल को संपादित करने का अवसर होगा कि अब पृष्ठ क्रमांकित नहीं हैं। दूसरी विधि में मैन्युअल संपादन शामिल है। आप Word दस्तावेज़ के किसी भी भाग में जा सकते हैं और कार्यक्षेत्र में सभी तत्वों को बदल सकते हैं।
Word 2003 में पृष्ठांकन भी संपादन योग्य है, लेकिन टूल का पथ कुछ अलग है। इस संस्करण में, "व्यू" टैब के माध्यम से परिवर्तन किए जाते हैं, जहां हेडर और फुटर संपादित करने के लिए अनुभाग स्थित होता है। आप संपादन मोड से नंबरों को हटा भी सकते हैं, जिन्हें नंबरिंग पर डबल-क्लिक करके एक्सेस किया जा सकता है। टूल बंद करने के बाद, शीर्षलेख और पाद लेख में परिवर्तन प्रभावी होंगे।
पूरे दस्तावेज़ में Word में पृष्ठ संख्या कैसे निकालें
आप दो का उपयोग कर सकते हैं सरल तरीकेवर्ड में पेजिनेशन कैसे हटाएं। पूरी फ़ाइल के लिए ऐसा करना बहुत आसान है। पहले विकल्प के लिए:
- किसी भी दस्तावेज़ संख्या पर डबल क्लिक करें।
- डेल या बैकस्पेस बटन दबाएं।
- सभी कामों से नंबर गायब हो जाएंगे।
यदि फ़ाइल कई खंडों में विभाजित है, तो प्रत्येक के लिए यह प्रक्रिया आवश्यक है। क्रमांकित शीट्स को साफ़ करने का दूसरा विकल्प एडिटिंग टूल है। इसके लिए:
- "सम्मिलित करें" टैब पर जाएं।
- "पेज नंबर" चुनें।
- मेनू के निचले भाग में, "पृष्ठ संख्या हटाएं" पंक्ति पर क्लिक करें।
यदि आप प्रोग्राम के 2003 संस्करण का उपयोग कर रहे हैं, तो आपको "इन्सर्ट" आइटम के लिए नहीं, बल्कि "व्यू" टैब के लिए देखना चाहिए। सभी आवश्यक कार्रवाइयाँ "शीर्षलेख और पादलेख" अनुभाग के माध्यम से की जानी चाहिए। संपादन के लिए सभी आवश्यक सेटिंग्स हैं। किसी नंबर पर डबल-क्लिक करने की विधि माइक्रोडॉफ्ट वर्ड प्रोग्राम के सभी संस्करणों के लिए समान रूप से प्रासंगिक है; यह पूरी फाइल से नंबरिंग को हटा देता है।

शीर्षक पृष्ठ से पृष्ठ संख्या कैसे निकालें
वैज्ञानिक या कलात्मक कार्यों के लिए कुछ आवश्यकताओं में, दस्तावेज़ को दूसरी शीट से गिनना शुरू करना आवश्यक है। इसके लिए आप किसी एक विकल्प का इस्तेमाल कर सकते हैं कि पहले पेज से नंबरिंग कैसे हटाएं शब्द दस्तावेज़. संपादक के 2010 संस्करण के लिए इसे कैसे करना है इसका एक उदाहरण नीचे दिया गया है। निर्देश:
- वह फ़ाइल खोलें जिसके लिए शीट को सामग्री से क्रमांकित करना शुरू करना चाहिए।
- शीर्ष मेनू टूलबार पर "सम्मिलित करें" टैब का पता लगाएँ।
- पेज नंबर सेक्शन पर क्लिक करें।
- एक विंडो खुलेगी जहां आप निर्दिष्ट कर सकते हैं कि लाइन नंबर कहां दिखाई देंगे (नीचे, ऊपर)। कोई भी विकल्प चुनें।
- अगला, आपको एक नंबरिंग प्रकार का चयन करना होगा।
- पूरी फाइल में तुरंत नंबर आ जाएंगे और अब नंबर एक पर शीट से नंबर हटाना जरूरी होगा।
- शीर्ष मेनू बार पर, आइटम "हेडर और फुटर के साथ काम करना" ढूंढें और "डिज़ाइनर" अनुभाग पर क्लिक करें।
- "पहले पृष्ठ के लिए विशेष" पंक्ति के सामने एक पक्षी रखें।
- फ़ाइल की शुरुआत में जाएं, आप देखेंगे कि शीर्ष पर "प्रथम पृष्ठ का शीर्षक" नाम हाइलाइट हो गया है।
- नंबर को हाइलाइट करें और हटाएं।

किसी विशिष्ट पृष्ठ के लिए Word में क्रमांकन कैसे निकालें
कभी-कभी यह आवश्यक होता है कि फ़ाइल का एक हिस्सा फिर से क्रमांकित होना शुरू हो जाए। ऐसा करने के लिए, आपको पता होना चाहिए कि वर्ड में पेजिनेशन को एक या एक से अधिक स्थानों पर कैसे हटाया जाए। तैयारी के लिए आपको कई कदम उठाने होंगे। किसी संख्या को केवल एक स्थान से निकालने के लिए:
- टेक्स्ट से पहले, जहां नंबरिंग नहीं होनी चाहिए, आपको एक सेक्शन ब्रेक सेट करना होगा।
- कर्सर को पिछली शीट के अंत में रखें।
- "इन्सर्ट" सेक्शन पर क्लिक करें, "ब्रेक" पर क्लिक करें।
- दिखाई देने वाली विंडो में, आइटम सक्रिय करें " नया खंड” और पंक्ति “अगले पृष्ठ से”।
- जहां नंबरिंग की जरूरत नहीं है, वहां कर्सर को टेक्स्ट पर रखें।
- मेनू आइटम "फ़ाइल" पर क्लिक करें और लाइन "विकल्प ..." चुनें।
- "पेपर सोर्स" पर क्लिक करें।
- "प्रथम पृष्ठ" आइटम ढूंढें और उसके बगल में स्थित बॉक्स को चेक करें। यह पाठ के चयनित खंड से संख्या को हटा देगा।
इस विधि का उपयोग पूरे पाठ में जितनी बार आवश्यक हो उतनी बार किया जा सकता है। यदि यह आवश्यक है कि संख्याएँ फ़ाइल की दो शीटों से तुरंत गायब हो जाएँ, तो 0 से संख्याओं को डालने की शुरुआत का संकेत दें। संपादक "0" नहीं लिखेगा और फ़ील्ड को खाली छोड़ देगा। तो यह पता चला है कि फ़ाइल से दो शीट बिना संख्या के होंगी। सुविधा के लिए, फ़ाइल पर काम की शुरुआत में आवश्यक सेटिंग्स करना बेहतर होता है ताकि वे सही ढंग से काम करें और कम से कम त्रुटियां हों।
वीडियो: वर्ड 2013 में पेजिनेशन कैसे हटाएं
यह मैनुअल कार्यक्रम के सभी आधुनिक संस्करणों के लिए उपयुक्त है माइक्रोसॉफ्ट वर्ड(2007, 2010, 2013 और 2016)।
1। कार्यक्रम के शीर्ष पर "सम्मिलित करें" टैब खोलें और "पृष्ठ संख्या" बटन पर क्लिक करें (यह "शीर्षक और पाद लेख" अनुभाग में स्थित है)।
2. खुलने वाले मेनू में, "पृष्ठ संख्या हटाएं" आइटम चुनें।
बस इतना ही - पृष्ठांकन पूरे दस्तावेज़ से हटा दिया गया है!
पेज नंबर निकालने का दूसरा तरीका
आप शीर्ष लेख और पाद लेख संपादित करके पृष्ठ संख्याएँ भी निकाल सकते हैं। आखिरकार, यह वहां है कि पेज नंबर आमतौर पर लागू होते हैं।
शीर्षलेख और पादलेख प्रत्येक पृष्ठ के ऊपर और नीचे एक खाली दस्तावेज़ फ़ील्ड है। यह मुख्य पाठ को प्रिंट करने के लिए नहीं है, लेकिन इसमें अतिरिक्त जानकारी (कार्य का शीर्षक, लेखक का नाम, अध्याय/अनुच्छेद संख्या, तिथि, आदि) शामिल है।
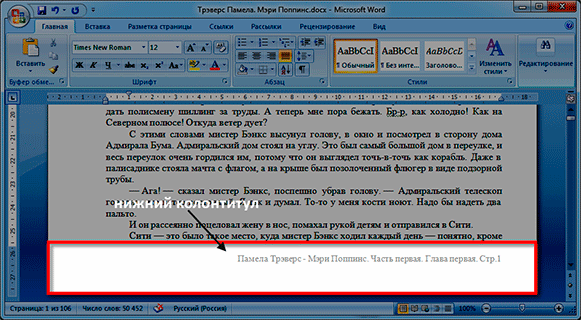
इसे साफ़ करने के लिए, "सम्मिलित करें" टैब खोलें और "शीर्षलेख और पादलेख" अनुभाग में, "पाद लेख" या "शीर्षलेख" बटन पर क्लिक करें (पृष्ठ संख्या कहां रखी गई है इसके आधार पर)। और मेनू में, "पाद हटाएं" आइटम का चयन करें।
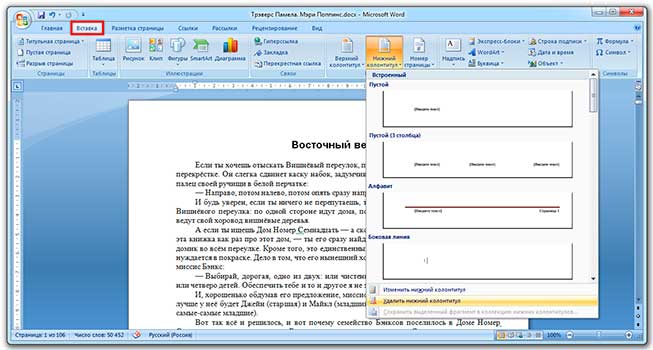
और यह अलग तरीके से किया जा सकता था: किसी भी पृष्ठ पर हेडर पर बाईं माउस बटन को डबल-क्लिक करें, नंबर हटाएं, और फिर शीर्ष पर लाल बटन पर क्लिक करें "हेडर और फुटर विंडो बंद करें"।
शीर्षक पृष्ठ से पृष्ठ संख्या कैसे निकालें
अक्सर नंबरिंग की जरूरत पहले से नहीं, बल्कि बाद के पेजों से होती है। उदाहरण के लिए, आप एक डिप्लोमा, टर्म पेपर या अन्य वैज्ञानिक कार्य कर रहे हैं, जिसका पहला पृष्ठ शीर्षक पृष्ठ होगा।
"सम्मिलित करें" टैब पर जाएं और नीचे के बटन पर क्लिक करें या हैडर. फिर खुलने वाले मेनू से "हैडर / फुटर बदलें" चुनें।
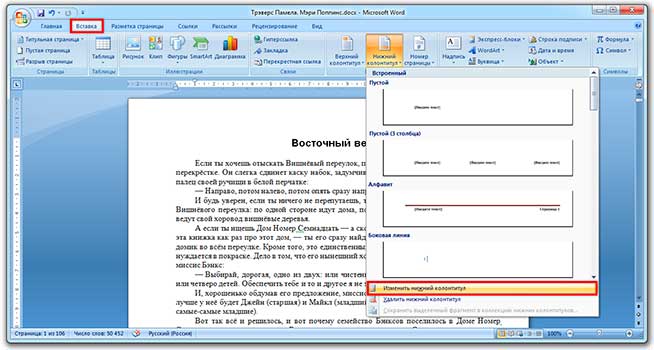
उसके बाद, शीर्ष लेख और पादलेख स्वयं संपादित करने और कार्यक्रम के शीर्ष पर "डिज़ाइनर" टैब खुल जाएगा। इसमें, "पैरामीटर" अनुभाग में, आपको "पहले पृष्ठ के लिए विशेष शीर्षलेख और पादलेख" बॉक्स को चेक करना होगा।
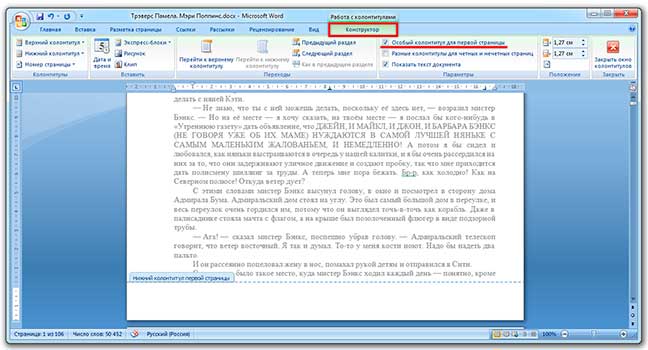
नंबर पहली शीट से हटा दिया जाएगा, और बाकी पर रहेगा। इन परिवर्तनों को लागू करने के लिए, आपको शीर्ष पर लाल "क्लोज हैडर विंडो" बटन पर क्लिक करना होगा।
दूसरे पेज से नंबरिंग शुरू करने का एक और तरीका है:
1। "पेज लेआउट" टैब खोलें और "पेज सेटअप" अनुभाग के नाम के दाईं ओर, तीर वाले बटन पर क्लिक करें।
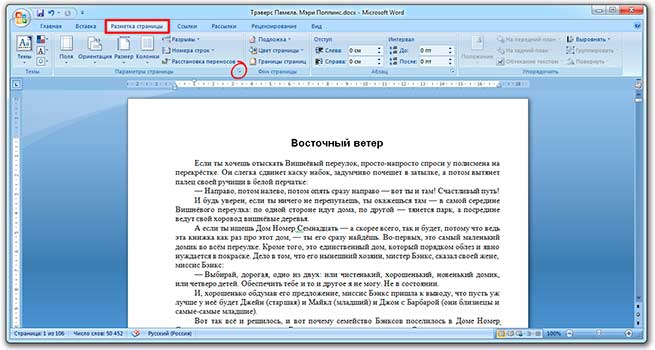
2. "पेपर सोर्स" टैब पर जाएं और "हेडर और फुटर में अंतर करें" सेक्शन में, "प्रथम पृष्ठ" आइटम के बगल में स्थित बॉक्स को चेक करें।
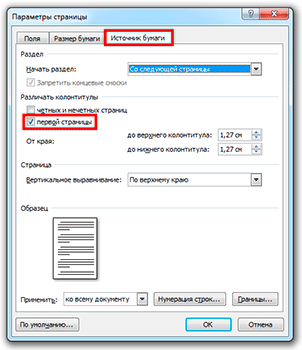
पेज नंबर सेट करना
कभी-कभी आपको यह सुनिश्चित करने की आवश्यकता होती है कि क्रमांकन पहले से नहीं, बल्कि किसी अन्य पृष्ठ से शुरू होता है। उदाहरण के लिए, ताकि संख्या 1 के बजाय, गणना संख्या 2 से शुरू हो।
ऐसा करने के लिए, "इन्सर्ट" टैब पर जाएं, "पेज नंबर" बटन पर क्लिक करें और खुलने वाले मेनू में "फॉर्मेट पेज नंबर" आइटम चुनें।
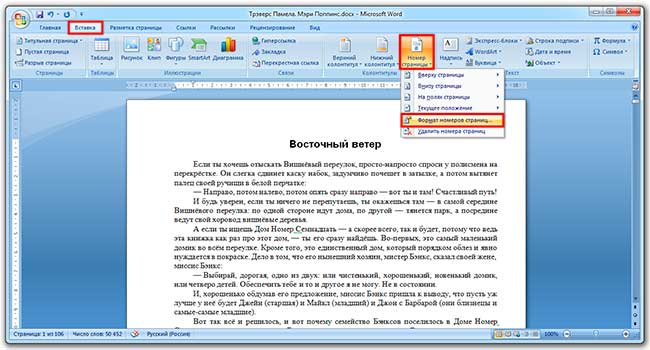
विंडो में, "प्रारंभ करें" आइटम पर क्लिक करें, नंबर 2 टाइप करें या कोई अन्य नंबर जिसके साथ नंबरिंग शुरू होनी चाहिए, और ओके पर क्लिक करें।

3 पेज से क्रमांकन
ऐसी परिस्थितियां होती हैं जब आपको शीट्स को किसी विशेष तरीके से चिह्नित करने की आवश्यकता होती है। उदाहरण के लिए, सुनिश्चित करें कि पहले दो पृष्ठ क्रमांकित हैं, और बाकी क्रमांकित हैं।
एक समाधान है, लेकिन यह कुछ हद तक असामान्य है:
1। सबसे पहले आपको दस्तावेज़ में सभी पृष्ठ संख्याओं को हटाने की आवश्यकता है: सम्मिलित करें - पृष्ठ संख्या - पृष्ठ संख्याएँ हटाएं।

2. फिर हम कर्सर को उस पृष्ठ की शुरुआत में रखते हैं जहाँ से क्रमांकित शीट शुरू होनी चाहिए।
यदि मैं चाहता हूं कि शीट को तीसरे से शुरू करके क्रमांकित किया जाए, तो मैं इसकी शुरुआत में माउस से क्लिक करता हूं - पहले शब्द या शीर्षक के पहले अक्षर से पहले।
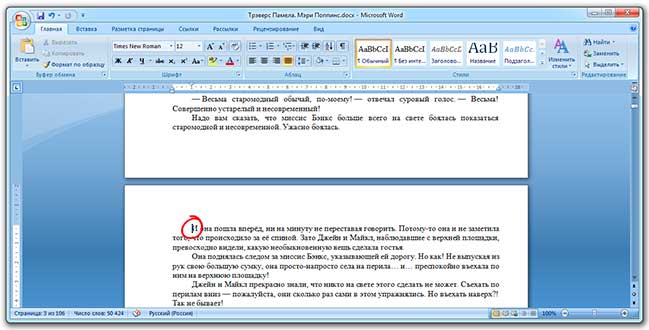
3। "पेज लेआउट" टैब खोलें, "ब्रेक्स" बटन पर क्लिक करें और "अगला पेज" चुनें।
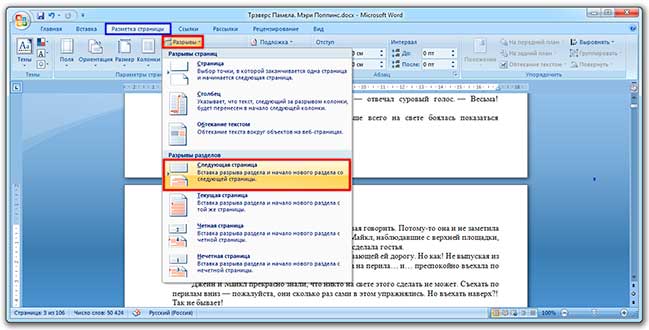
सबसे अधिक संभावना है, उसके बाद कुछ भी नहीं बदलेगा। यह आमतौर पर होता है - जैसा कि होना चाहिए।
4। हम इस शीट (ऊपर या नीचे) पर उस पाद लेख का संपादन खोलते हैं, जहाँ संख्या होगी। ऐसा करने के लिए, बस बाईं माउस बटन के साथ उस पर डबल-क्लिक करें।
अगर आपने सब कुछ ठीक किया तो सबसे ऊपर Footer -Section 2- जैसा कुछ लिखा होगा।
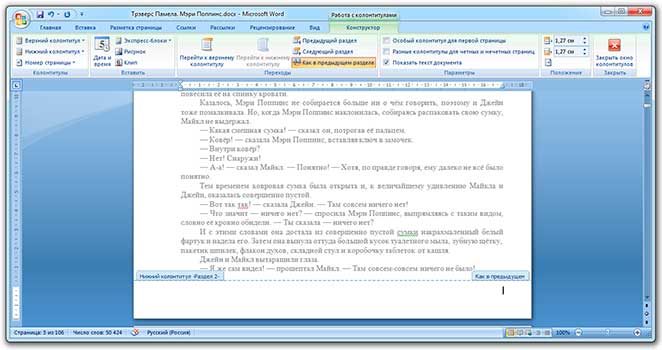
5। कार्यक्रम के शीर्ष पर, कंस्ट्रक्टर में, "पिछले अनुभाग की तरह" बटन हाइलाइट किया जाएगा। यहां आपको इसे "प्रेस" करने की आवश्यकता है, अर्थात, बाईं माउस बटन के साथ एक बार उस पर क्लिक करें ताकि यह एक सामान्य (नारंगी नहीं) रंग बन जाए।
यदि यह स्थापित है, तो हम पक्षी को "पहले पृष्ठ के लिए विशेष हेडर" आइटम से भी हटा देते हैं।
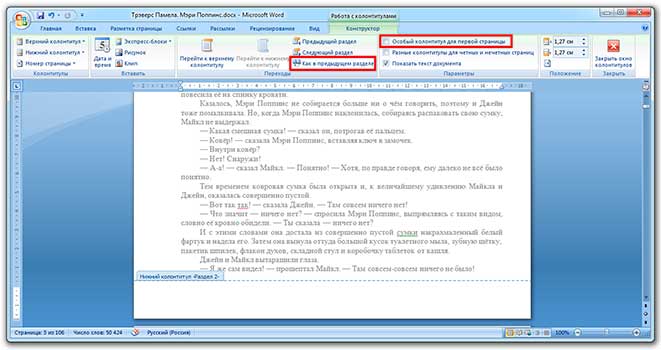
6. और उसी स्थान पर, कंस्ट्रक्टर में, हम पेज नंबर डालते हैं - बाईं ओर एक संबंधित बटन होगा।
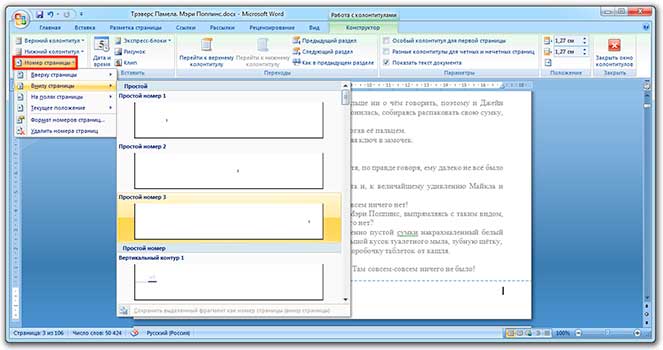
यदि आपको संख्याओं को अनुकूलित करने की आवश्यकता है (उदाहरण के लिए, ताकि पहला एक हो), "पृष्ठ संख्या" पर फिर से क्लिक करें और "प्रारूप पृष्ठ संख्या ..." चुनें। फिर विंडो में हम "स्टार्ट विथ" पर क्लिक करते हैं और वांछित संख्या डालते हैं।
7. "Close Header and Footer Window" बटन पर क्लिक करके कंस्ट्रक्टर को बंद करें।
वर्ग = "इलियाडुनिट">
Word के लगभग सभी रिलीज़ किए गए संस्करणों में माइक्रोसॉफ्ट ऑफिससे पृष्ठ संख्या को अलग करने का सिद्धांत शीर्षक पेजजो उसी। इसलिए, वर्णित विधि Microsoft Office Word में काम करेगी। 2007/2010/2013 रिलीज के साल। यदि आपको केवल पहले पृष्ठ से पृष्ठ संख्या निकालने की आवश्यकता है, तो यह कुछ क्लिकों में किया जाता है। यदि आपको दो या दो से अधिक पृष्ठों से क्रमांकन हटाने की आवश्यकता है, तो आप कुछ क्लिकों से नहीं हटेंगे। लेकिन दूसरे मामले में, सब कुछ सरलता से किया जाता है, मुख्य बात यह पता लगाना है।
प्रोग्राम संस्करण 2007/2010/2013 में, प्रथम पृष्ठ पर संख्या का प्रदर्शन उसी तरह से किया जाता है। इस समस्या का एक संक्षिप्त समाधान में वर्णित है यह लेखकार्यालय 2007 के उदाहरण पर। थीसिस दोहराने लायक है। प्रारंभिक स्थिति: एक वर्ड दस्तावेज़ में, उनकी स्थिति (ऊपर, नीचे, आदि) की परवाह किए बिना, सभी पृष्ठ क्रमांकित हैं; कार्य पहले पृष्ठ पर संख्या को हटाना है। ऐसा करने के लिए, हम निम्नलिखित कदम उठाते हैं।
1. पहले (शीर्षक) पृष्ठ पर संख्या पर ही क्लिक करें:

2. मेनू " शीर्ष लेख और पाद लेख के साथ कार्य करना» => « निर्माता».
3. "" बॉक्स को चेक करें।
मसला हल हो गया। लेकिन यह थोड़ा गहराई में जाने और थोड़ी गैर-मानक स्थितियों में कार्रवाई दिखाने के लायक है वर्ड में नंबरिंगजो सामग्री के सामान्य विषय से अनुसरण करते हैं। सबसे लोकप्रिय प्रश्न हैं:
1. दूसरी शीट पर एक से नंबर कैसे जारी रखें?
वर्ग = "इलियाडुनिट">
2. यदि मुझे दूसरे पृष्ठ पर भी पृष्ठ संख्या छिपाने की आवश्यकता हो तो मुझे क्या करना चाहिए?
एक से दूसरी शीट पर पेज गिनना जारी रखने के लिए, आपको पेज नंबर (2) पर क्लिक करना चाहिए और इस तरह कॉल करना चाहिए " निर्माता"अध्याय में" शीर्ष लेख और पाद लेख के साथ कार्य करना"। फिर प्रेस " पृष्ठ संख्या प्रारूप»:

3. दूसरे पृष्ठ पर एक से क्रमांकन शुरू करने के लिए, "प्रारंभ करें" आइटम में, "से चुनें" 0 "। जिसके चलते शीर्षक पेजक्रमांकित किया जाएगा 0 ”, और चूंकि उस पर नंबरिंग छिपी हुई है, इसलिए गिनती दूसरे पेज से और एक से शुरू होगी।
इसके बाद, हम उस स्थिति का विश्लेषण करेंगे जिसमें नंबरिंग को दूसरे समावेशन या किसी अन्य पृष्ठ तक हटाने की आवश्यकता है। यह टेक्स्ट को खंडों में विभाजित करके और उन्हें अलग-अलग नंबरिंग देकर या नंबरिंग को बंद करके किया जाता है।
1. हम कर्सर को उस पृष्ठ पर रखते हैं जिसमें (सम्मिलित) नंबरिंग को हटाना आवश्यक होगा। उदाहरण के लिए, आपको पहले और दूसरे पेज से नंबरिंग को हटाना होगा। इस मामले में, हम कर्सर को दूसरे पृष्ठ पर कहीं भी रखते हैं, क्योंकि इससे पहले (इसमें शामिल) नंबरिंग को हटाना आवश्यक होगा।

2. "पर जाएं" पेज लेआउट” और अगले पेज पर एक नए सेक्शन की शुरुआत के साथ एक सेक्शन ब्रेक डालें। क्लिक करके, हम एक दस्तावेज़ में दो सेक्शन बनाते हैं। अब आप दो स्वतंत्र संख्याएँ बना सकते हैं। हमें पहले खंड में नंबरिंग को हटाने और दूसरे में नंबरिंग सेट करने की आवश्यकता है।
इस प्रकार, माध्यमिक कार्य हल हो जाते हैं। वैसे, एक दस्तावेज़ में अनुभाग बनाकर, आप न केवल अलग-अलग संख्याएँ बना सकते हैं, बल्कि, उदाहरण के लिए, अलग-अलग बना सकते हैं शीट अभिविन्यासप्रत्येक अनुभाग में, किसी दस्तावेज़ में क्षैतिज चित्र या तालिकाएँ सम्मिलित करते समय यह बहुत आवश्यक है।
