Word 2007 शीर्षलेख या पादलेख एक ग्राफ़िक या पाठ है जो दस्तावेज़ पृष्ठ के नीचे और ऊपर दिखाई देता है। इस मामले में पाठ एक पृष्ठ पर और कई पृष्ठों के लिए समान हो सकता है।
शीर्ष लेख और पाद लेख पृष्ठ क्रमांकन, अनुभाग शीर्षक, अध्याय, प्रथम नाम, अंतिम नाम, संगठन के नाम, दिनांक, समय और बहुत कुछ के लिए उपयोग किए जाते हैं। शीर्ष लेख और पाद लेख में आप जो इंगित करना चाहते हैं उसके आधार पर। यदि आप चाहते हैं कि यह सभी पृष्ठों पर दिखाई दे, तो यह उनमें से किसी एक पर बनाने के लिए पर्याप्त है। उसके बाद, यह स्वचालित रूप से सभी पृष्ठों पर प्रदर्शित होगा।
यदि दस्तावेज़ में खंड नहीं हैं, तो शीर्ष लेख और पाद लेख हटाए जा सकते हैं, सम्मिलित किए जा सकते हैं और संशोधित किए जा सकते हैं। आप दस्तावेज़ में तैयार किए गए हेडर और फ़ुटर का भी उपयोग कर सकते हैं, जिन्हें बहुत आसानी से बदला जा सकता है। आप व्यक्तिगत विशिष्ट हेडर और फुटर भी बना सकते हैं, जैसे कि कंपनी का लोगो। आप उन्हें अपने संग्रह में सहेज सकते हैं।
पूरे दस्तावेज़ के लिए एक हेडर और फ़ुटर जोड़ने के लिए, "इन्सर्ट" टैब में "हेडर और फ़ुटर" समूह चुनें, फिर "फ़ुटर या हैडर" पर क्लिक करके अपनी ज़रूरत का कमांड चुनें।
उसके बाद, शीर्षलेख और पाद लेख दस्तावेज़ के सभी पृष्ठों पर प्रदर्शित होंगे। पाठ के प्रारूप को बदलने के लिए, आपको पाठ का चयन करना होगा और मिनी-पैनल पर स्थित स्वरूपण विकल्पों का उपयोग करना होगा।
फुटर और हेडर के बीच स्विच करने के लिए, आपको ग्रुप नेविगेशन में "गो टू एंड" या "हेड टू हेडर" पर क्लिक करना होगा।
पेज नंबर डालने के लिए, "पेज नंबर" बटन दबाएं। दिनांक या समय सम्मिलित करने के लिए, "दिनांक और समय" बटन दबाएँ। आपको जो चाहिए उसे चुनने के बाद, दस्तावेज़ क्षेत्र में डबल-क्लिक करें, और फिर "हैडर बंद करें" बटन पर क्लिक करें।

हेडर में टेक्स्ट या ग्राफिक्स डालने के लिए और फिर इसे संग्रह में सहेजने के लिए, "इन्सर्ट" टैब पर क्लिक करें, हेडर और फुटर समूह का चयन करें। फिर हम उस हेडर का चयन करते हैं जिसकी हमें आवश्यकता है, ऊपर या नीचे। फिर "शीर्ष बदलें या चुनें FOOTER”, हमें जिस पाठ या चित्र की आवश्यकता है उसे सम्मिलित करें। बनाए गए शीर्षलेख को सहेजने के लिए, शीर्षक में पाठ या छवि का चयन करें और फिर चयन को एक नए शीर्षलेख (पाद लेख) के रूप में सहेजें पर क्लिक करें।
शीर्षलेख और पादलेख बदलने के लिए, "शीर्षलेख और पाद लेख" समूह में हमें आवश्यक शीर्षलेख या पादलेख का चयन करें, संग्रह में वांछित शीर्षलेख संस्करण पर क्लिक करें। उसके बाद, हेडर पूरे दस्तावेज़ में बदल जाता है।
से हेडर हटाने के लिए शीर्षक पेज, पेज लेआउट टैब पर क्लिक करें, फिर पेज सेटअप चुनें और लेआउट टैब पर क्लिक करें। उसके बाद, "शीर्षलेख और पाद लेख" समूह में, प्रथम पृष्ठ के लिए बॉक्स को चेक करें। और शीर्षक पृष्ठ से शीर्षलेख और पादलेख हटा दिए जाएंगे।
दस्तावेज़ के सभी पृष्ठों से शीर्षलेख और पादलेख निकालने के लिए, "सम्मिलित करें" टैब में "शीर्षलेख और पादलेख" समूह चुनें। इसके बाद, उस हेडर या फुटर को चुनें जिसे आप बदलना चाहते हैं (हेडर या फुटर), "डिलीट हैडर (फुटर)" पर क्लिक करें।
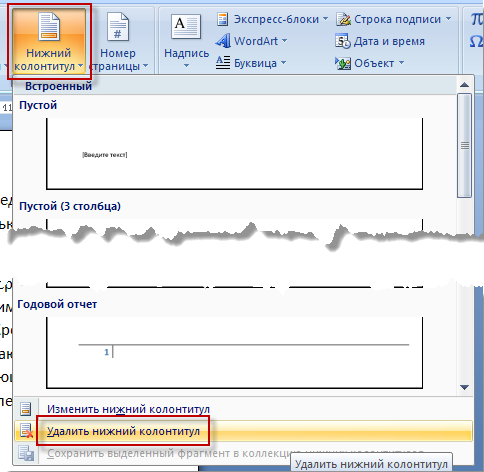
हेडर और फुटर में, कभी-कभी दस्तावेज़ के शीर्षक विषम पृष्ठों पर और अध्याय के शीर्षक सम पृष्ठों पर दर्शाए जाते हैं। इन पेजों के लिए अलग-अलग हेडर और फुटर बनाने के लिए, आपको "इन्सर्ट" टैब पर क्लिक करना होगा, "हेडर और फुटर" चुनें, फिर "हेडर (पाद लेख) हेडर" चुनें। "शीर्षलेख बदलें" या "शीर्षलेख बदलें" पर क्लिक करें, फिर सम और विषम पृष्ठों के लिए बॉक्स को चेक करें। और अब आप विषम और सम पृष्ठों के लिए शीर्ष लेख और पाद लेख सम्मिलित कर सकते हैं।
यदि आवश्यक हो, तो सम (विषम) पृष्ठ के पाद लेख या शीर्षलेख पर जाने के लिए, "संक्रमण" समूह पर क्लिक करें, फिर "अगला" या "पिछला" बटन पर क्लिक करें।
| पसंद |
दस्तावेज़ को चिह्नित करते समय, पृष्ठ के ऊपर या नीचे फ़ाइल नाम, पृष्ठ संख्या, दिनांक, या कुछ अन्य सहायक डेटा सम्मिलित करना आवश्यक हो सकता है। हेडर और फुटर इस कार्य को समझने में हमारी मदद करेंगे। वास्तव में, ये पाठ या ग्राफिक्स के शीर्ष या निचले अतिरिक्त खंड हैं जो दस्तावेज़ को सजाते हैं और इसे समृद्ध करते हैं। वर्ड टेक्स्ट एडिटर हेडर और फुटर को जोड़ने की क्षमता प्रदान करता है तैयार लेआउट, या अपना खुद का बनाएँ। यह आलेख चर्चा करेगा कि किसी दस्तावेज़ में शुरुआत से शीर्ष लेख और पाद लेख कैसे जोड़े जाएँ।
वर्ड 2016, 2013, 2010, 2007 में हेडर और फुटर कैसे जोड़ें?
हेडर और फुटर दो प्रकार के होते हैं: हेडर और फुटर। सबसे पहले, हम आपको दिखाएंगे कि कैसे जोड़ना है पेज हैडर, जो शीर्षक है।
मुख्य मेनू के "सम्मिलित करें" टैब पर जाएं, "शीर्षलेख और पाद लेख" अनुभाग ढूंढें और "शीर्षलेख" विकल्प का उपयोग करें।
हेडर लेआउट की एक ड्रॉप-डाउन सूची दिखाई देती है। सूची को अंत तक स्क्रॉल करें और प्रस्तावित टेम्प्लेट में से वह टेम्प्लेट ढूंढें जिसकी हमें आवश्यकता है।
जब हेडर जोड़ा जाता है, तो हेडर सेक्शन को बिंदीदार रेखा और एक विशेष टेक्स्ट लेबल के साथ हाइलाइट किया जाएगा।
अधिकांश प्रस्तावित टेम्प्लेट में रेडी-मेड टेक्स्ट शामिल है, लेकिन आप इसे संपादित कर सकते हैं और अपनी आवश्यकता के अनुसार परिणाम बना सकते हैं। यह इस तथ्य पर ध्यान देने योग्य है कि हेडर और फुटर संपादित करते समय मुख्य पाठ के साथ काम करना संभव नहीं है। आप इसमें तभी जा सकते हैं जब शीर्ष लेख और पादलेख का संपादन पूरा हो जाए।
जैसा कि आप शायद पहले ही देख चुके हैं, हेडर और फुटर के साथ काम एक विशेष अतिरिक्त टैब "डिजाइनर" में किया जाता है, जिसे "क्लोज हेडर और फुटर विंडो" बटन पर क्लिक करके बंद किया जा सकता है। उसके बाद, आप मुख्य पाठ के साथ काम करना जारी रख सकते हैं।
व्यक्तिगत हेडर बनाने के बाद, आप फुटर (यानी फुटर) को कस्टमाइज़ करना शुरू कर सकते हैं। फिर से, हम "डिज़ाइनर" टैब की सेवाओं का सहारा लेंगे, अर्थात् इसका "ट्रांज़िशन" अनुभाग, और "पाद पर जाएँ" बटन पर क्लिक करें।
एक नियम के रूप में, पाद लेख का उपयोग तैयार किए गए लेआउट का उपयोग करते समय पृष्ठ संख्या सम्मिलित करने के लिए किया जाता है, अन्यथा आप अपने काम का उपयोग करके स्वयं सब कुछ कर सकते हैं। पृष्ठ संख्या सम्मिलित करने के लिए, शीर्षलेख और पादलेख अनुभाग में, पृष्ठ संख्या बटन का उपयोग करें और आपका काम हो गया।
हेडर संपादित करने के लिए, "इन्सर्ट" टैब पर जाएं, "हेडर" मेनू में "एडिट हैडर" विकल्प चुनें और उचित संपादन करें। यही बात पाद पर भी लागू होती है।
आप हेडर में टेक्स्ट के साथ सबसे सामान्य तरीके से काम कर सकते हैं: फ़ॉन्ट आकार और प्रकार बदलें, दाएं या बाएं संरेखण लागू करें, आदि। हमेशा की तरह, होम टैब पर इस प्रकार के सभी ऑपरेशन संभव हैं।
आप क्रमशः विषम और सम पृष्ठों के लिए शीर्षलेख और पाद लेख अद्वितीय भी बना सकते हैं। ऐसा करने के लिए, "पैरामीटर्स" बटन पर जाएँ, और ड्रॉप-डाउन सूची में, "का चयन करें विभिन्न शीर्षलेख और पाद लेखसम और विषम पृष्ठों के लिए।
विषम और सम पृष्ठों के बीच नेविगेट करने के लिए, डिज़ाइन टैब पर बैक और फ़ॉरवर्ड बटन का उपयोग करें।
Word 2003 में शीर्षलेख और पादलेख कैसे जोड़ें?
पाठ संपादक के 2003 के संस्करण में, शीर्ष मेनू का दृश्य प्रतिनिधित्व आधुनिक से काफी अलग है। यहां आपको "दृश्य" -> "शीर्षलेख और पाद लेख" अनुभाग पर जाने की आवश्यकता है, और फिर ऊपर वर्णित एल्गोरिदम के अनुसार आगे बढ़ें।
वर्ड में हेडर और फुटर के काम के संबंध में बस इतना ही। शीर्षलेख और पाद लेख आपके दस्तावेज़ को शैली और नवीनता प्रदान करेंगे, और आज के कार्यप्रवाह में कभी-कभी इसकी बहुत कमी होती है।
