Word में रिक्त पृष्ठ दस्तावेज़ के मध्य और उसके अंत दोनों में हो सकते हैं। आधिकारिक इलेक्ट्रॉनिक दस्तावेज़ीकरण में वे अस्वीकार्य हैं, और इसके अलावा, वे दस्तावेज़ को प्रिंट करते समय बहुत असुविधा पैदा करते हैं। वास्तव में, अतिरिक्त शीट किसी कारण से दिखाई देती हैं, लेकिन बहुत विशिष्ट कारणों से। आइए बिंदुओं पर करीब से नज़र डालें, समस्या कैसे प्रकट होती है और इससे कैसे छुटकारा पाया जाए।
एक अतिरिक्त पृष्ठ अतिरिक्त वर्णों का परिणाम है
अनावश्यक पृष्ठ दस्तावेज़ के अंत और मध्य दोनों में प्रकट हो सकते हैं, लेकिन अधिकतर वे पाठ के अंत के बाद दिखाई देते हैं। इसका कारण यह है कि टाइपिंग के दौरान, पैराग्राफ, इंडेंट या रिक्त स्थान बनाए गए थे जो पाठ के बिल्कुल नीचे समाप्त हो गए थे।समाधान 1:
- पाठ के बिल्कुल अंत में कर्सर रखें (इसके दृश्य भाग में नहीं, बल्कि संपूर्ण पाठ के अंत में)। आप एक बहुत ही सुविधाजनक संयोजन का उपयोग कर सकते हैं " ctrl+end».
- पर क्लिक करें " backspace» जब तक कि सभी अदृश्य पैराग्राफ, लाइन, इंडेंट और स्पेस को हटा नहीं दिया जाता। कर्सर को पाठ के सबसे अंतिम (नीचे) वर्ण के दाईं ओर होना चाहिए।
- कर्सर को उस स्थिति में रखें जिसके आगे आपको किसी वर्ण या पृष्ठ की आवश्यकता नहीं है।
- दबाए रखें (दबाकर रखें) " मिटाना"। दाईं ओर के सभी तत्व हटा दिए जाएंगे।
दूसरा तरीका पिछले वाले ("बैकस्पेस" का उपयोग करके) से भी अधिक सुरक्षित है, क्योंकि पाठ में आवश्यक कुछ भी नहीं हटाया जाएगा।
समाधान 3(यदि अनावश्यक पृष्ठ पाठ के बीच में है):
- अतिरिक्त शीट के ऊपर, दस्तावेज़ के ऊपरी भाग के अंतिम वर्ण पर कर्सर रखें।
- "हटाएं" दबाएं जब तक कि पाठ में सभी अनावश्यक तत्व हटा नहीं दिए जाते हैं और शेष वांछित पाठ खींच लिया जाता है।
विराम के कारण कोरा पृष्ठ
एक पृष्ठ विराम अनायास प्रकट नहीं हो सकता। एक तरह से या किसी अन्य, यह किसी ऐसे व्यक्ति द्वारा डाला गया था जिसने पाठ के निर्माण में भाग लिया था। कभी-कभी ऐसा तब होता है जब आप गलती से कॉम्बिनेशन दबा देते हैं" Ctrl+Enter, जो पाठ में एक पृष्ठ विराम सम्मिलित करता है।फेसला:यदि कोई पृष्ठ विराम किसी दस्तावेज़ का अंत निकला या पाठ के अंदर हुआ, तो इसे ऊपर वर्णित विधि का उपयोग करके हटाया जा सकता है - वर्णों को मिटाने के लिए कुंजियों का उपयोग करना। पूरी तरह से सुनिश्चित करने के लिए कि समस्या सम्मिलित पृष्ठ विराम में है, आप गैर-मुद्रण वर्णों (¶) के प्रदर्शन को चालू कर सकते हैं। इस मोड के लिए स्विच बटन "पर स्थित है" उपकरण पट्टियाँ" या " लेंटे"। दबाने पर भी काम करता है Ctrl+शिफ्ट+8»:
जब आप इस बटन पर क्लिक करते हैं और कर्सर को अनावश्यक पृष्ठ के स्थान पर रखते हैं, तो आप कुछ ऐसा देख सकते हैं:

बस "पेज ब्रेक" को उसी के साथ मिटा दें " मिटाना»/« backspace» (क्रमशः कर्सर को उस जगह के ऊपर या नीचे रखना जहां टेक्स्ट अलग किया गया है)।
एक सेक्शन ब्रेक का परिणाम तीन तरीकों में से एक में अनावश्यक शीट हो सकता है:
- विषम पृष्ठ से;
- सम पृष्ठ से;
- अगले पृष्ठ से।
"वर्तमान पृष्ठ पर" और "एक नए कॉलम से" अनुभागों को तोड़ने के विकल्प भी हैं, लेकिन वे प्रश्न में समस्या का कारण नहीं बनते हैं।
सबसे आसान विकल्प - सेक्शन ब्रेक के परिणामस्वरूप टेक्स्ट के बिल्कुल नीचे एक खाली शीट बन जाती है:

फेसला:हम गैर-मुद्रण योग्य वर्णों के प्रदर्शन मोड को चालू करते हैं, समस्या क्षेत्र को देखते हैं। यदि एक खंड विराम का संकेत दिया गया है, तो ऊपर जाएं और इसे मिटा दें, चाहे वह कुछ भी हो। कभी-कभी खंड विराम दिखाई नहीं देते। आप पर स्विच करने का प्रयास कर सकते हैं तरीका « प्रारूप” (रिबन पर दृश्य के तहत) खंड विराम को दृश्यमान बनाने के लिए।
ध्यान! मामले में जब एक अनावश्यक शीट अंत में दिखाई नहीं देती है, लेकिन पाठ के अंदर, केवल खंड विराम को हटाने के लिए जल्दी मत करो, क्योंकि एक चेतावनी है: हटाए गए खंड विराम के नीचे का स्वरूपण ऊपर के पैराग्राफ पर लागू किया जाएगा। एक अतिरिक्त पेज की समस्या को हल करने के लिए, आपको एक अलग प्रकार के सेक्शन ब्रेक का चयन करना होगा, जिसका नाम है - " वर्तमान पृष्ठ पर"। यह इस प्रकार किया जाता है:
- कर्सर को सेक्शन ब्रेक के नीचे रखें।
- रिबन पर, पेज लेआउट टैब खोलें।
- पेज सेटअप फील्ड में, पेपर सोर्स टैब चुनें।
- "प्रारंभ अनुभाग" पंक्ति के दाईं ओर स्थित ड्रॉप-डाउन सूची में, "वर्तमान पृष्ठ पर" चुनें:

Word 2010 में, "पेज सेटअप" फ़ील्ड में, "ब्रेक्स" पॉप-अप मेनू खोलें और "सेक्शन ब्रेक्स" टैब में "करंट पेज" चुनें।
वर्णित जोड़तोड़ के बाद, अनावश्यक पृष्ठ गायब हो जाएगा, और अनुभाग का स्वरूपण समान रहेगा। निर्देश भी पढ़ें:
शब्द शैली समाप्त होने के कारण कोरा पृष्ठ
समायोजन पूर्व-निर्मित शैलियाँएक साधारण उपयोगकर्ता के दृष्टिकोण से काफी अजीब हो सकता है। उदाहरण के लिए, एक बहुत बड़ा इंडेंट टेक्स्ट के एक निश्चित भाग के पहले या बाद में स्वचालित रूप से बनाया जाता है। उसी समय, इसे छोटा करने का कोई तरीका नहीं है, क्योंकि मुख्य पाठ के अंतिम वर्णों और पाठ के पहले वर्णों के बीच एक निश्चित शैली में कोई वर्ण नहीं हैं।फेसला:


समाधान 1: तालिका के ऊपर के पाठ का आकार कम करें, जैसे कि अतिरिक्त विभाजक रेखाएँ हटाना, अनुच्छेदों को जोड़ना, या (अंतिम उपाय) किसी भी अनुच्छेद में फ़ॉन्ट आकार को थोड़ा कम करना।
समाधान 2(दस्तावेज़ के अंत में अनुच्छेद को छिपा कर रखें):

यदि आप पाठ तत्वों को हटाने में बहुत अधिक बहक जाते हैं, तो हो सकता है कि आपने अनजाने में मिटा दिया हो कि अंतिम संपादन में क्या रहना चाहिए था। आप अंतिम क्रिया को पूर्ववत करने के संयोजन का उपयोग करके हटाए गए तत्वों (पाठ, तालिकाओं, और इसी तरह) को वापस कर सकते हैं " सीटीआरएल + जेड” या वर्ड कमांड बार (वामावर्त तीर) में "रद्द करें" आइकन पर क्लिक करके।
वीडियो सहायक
वीडियो संक्षेप में और स्पष्ट रूप से दिखाता है कि वर्ड में अनावश्यक शीट को कैसे हटाया जाए:Word 2007 और 2010 में रिक्त पृष्ठों को हटाना अलग नहीं है, क्योंकि पाठ संपादक का दसवां संस्करण एक तार्किक निरंतरता है और सातवें संस्करण की लगभग पूरी प्रति है। इसलिए, अतिरिक्त पृष्ठ की समस्या को हल करने के लिए वर्णित सभी तरीके Word के किसी भी संस्करण के लिए उपयुक्त हैं और लगभग समान हैं।
व्लादिमीर_शिलनिकोव का उद्धरण
बहुत बार, इंटरनेट से एमएस वर्ड दस्तावेज़ डाउनलोड करते समय, आप उन पर आते हैं जिनमें खाली, अनावश्यक और अनावश्यक (ब्याज के नहीं) पृष्ठ होते हैं। और नौसिखिए उपयोगकर्ताओं को कभी-कभी इस टेक्स्ट एडिटर के साथ काम करते समय समस्या होती है, क्योंकि वे नहीं जानते कि कैसे करना है Word में एक खाली या अतिरिक्त पृष्ठ को कैसे हटाएं. साथ ही उन्हें परेशानी होती है पेज ब्रेक हटाना.
Word दस्तावेज़ 2003, 2007, 2010 में अवांछित पृष्ठ निकालें
इससे कोई फर्क नहीं पड़ता कि आप Word के किस संस्करण का उपयोग करते हैं, चाहे वह 2003, 2007, 2010 या 2013 हो। समाधान हर जगह सार्वभौमिक है।
Word में एक खाली या अतिरिक्त पृष्ठ को निकालने के लिए, आपको चाहिए:
कृपया ध्यान दें कि आप अदृश्य वर्णों के प्रदर्शन को सक्षम/अक्षम किए बिना एक पृष्ठ (या पृष्ठ अनुभाग) हटा सकते हैं। यह काम को आसान बनाता है।
लाइन ब्रेक देखने के लिए ¶ बटन का विकल्प है। सेक्शन में जा सकते हैं "देखना"और मोड को सक्रिय करें "संरचना".
वीडियो: वर्ड में खाली (पेज ब्रेक), अतिरिक्त या अनावश्यक पेज को कैसे हटाएं:
आज हम बात करेंगे कि Word 2010 संपादक के पाठ में रिक्त पृष्ठ को कैसे हटाया जाए। अक्सर ऐसा होता है कि किसी डॉक्यूमेंट को टाइप या कॉपी करते समय आपके निजी कंप्यूटरऔर इसे अपने संपादक में खोलने पर दस्तावेज़ अलग दिखता है।
ऐसा इसलिए है क्योंकि आपका स्वयं का Microsoft Office पाठ संपादक विभिन्न सेटिंग्स के साथ कॉन्फ़िगर किया गया है। और अक्सर यह पता चला है कि दस्तावेज़ में अतिरिक्त इंडेंट, रिक्त पृष्ठ और बहुत कुछ दिखाई देता है।
ऐसे आकस्मिक क्षणों से बचने के लिए, आप दस्तावेज़ के बिल्कुल सभी तत्वों और यहां तक कि रिक्त स्थान के प्रदर्शन का उपयोग कर सकते हैं। यह टूलबार पर एक बटन के माध्यम से सक्रिय होता है, जो बहुत याद दिलाता है तिहरी कुंजीया पत्र टी और पी इसके विपरीत।
ऐसा करने के लिए, दस्तावेज़ में "होम" मेनू में, एक माउस क्लिक के साथ, उस पर क्लिक करें:

उसके बाद, ये अक्षर पूरे टेक्स्ट में दिखाई देंगे। आपको इस बारे में चिंता नहीं करनी चाहिए कि वे क्या प्रदर्शित करेंगे और प्रिंट करते समय। ऐसा इसलिए किया जाता है ताकि आप निश्चित रूप से जान सकें कि आपने कहीं रखा है या नहीं विषम स्थान, पैराग्राफ या पाठ में एक अतिरिक्त खाली पृष्ठ है या नहीं।
और इसलिए यह पता चला कि वे हैं। अब सवाल यह बनता है कि इस खाली पन्ने से छुटकारा कैसे पाया जाए? सब कुछ बहुत आसान है!

- माउस कर्सर का उपयोग करके, रिक्त पृष्ठ के संपूर्ण क्षेत्र का चयन करें
2. कुंजी दबाएं मिटाना. उसके बाद, पृष्ठ गायब हो जाएगा, और उसके नीचे का सारा पाठ ऊपर चला जाएगा।
मुख्य बात बहुत अधिक हाइलाइट नहीं करना है, क्योंकि साथ खाली पेजऔर आप कुछ और जानकारी निकाल सकते हैं। यदि ऐसा होता है, तो आपको कीबोर्ड शॉर्टकट का उपयोग करना चाहिए CTRL + Z. यह आदेश आपके द्वारा अपने अंतिम चरण के साथ किए गए सभी कार्यों को पूर्ववत कर देगा। या दस्तावेज़ में परिवर्तनों को सहेजे बिना बस बंद कर दें, पाठ संपादक में सभी हटाई गई और सही की गई जानकारी वापस आ जाएगी।
व्लादिमीर_शिलनिकोव का उद्धरण
बहुत बार, इंटरनेट से एमएस वर्ड दस्तावेज़ डाउनलोड करते समय, आप उन पर आते हैं जिनमें खाली, अनावश्यक और अनावश्यक (ब्याज के नहीं) पृष्ठ होते हैं। और नौसिखिए उपयोगकर्ताओं को कभी-कभी इस टेक्स्ट एडिटर के साथ काम करते समय समस्या होती है, क्योंकि वे नहीं जानते कि कैसे करना है Word में एक खाली या अतिरिक्त पृष्ठ को कैसे हटाएं. साथ ही उन्हें परेशानी होती है पेज ब्रेक हटाना.
Word दस्तावेज़ 2003, 2007, 2010 में अवांछित पृष्ठ निकालें
इससे कोई फर्क नहीं पड़ता कि आप Word के किस संस्करण का उपयोग करते हैं, चाहे वह 2003, 2007, 2010 या 2013 हो। समाधान हर जगह सार्वभौमिक है।
Word में एक खाली या अतिरिक्त पृष्ठ को निकालने के लिए, आपको चाहिए:
कृपया ध्यान दें कि आप अदृश्य वर्णों के प्रदर्शन को सक्षम/अक्षम किए बिना एक पृष्ठ (या पृष्ठ अनुभाग) हटा सकते हैं। यह काम को आसान बनाता है।
लाइन ब्रेक देखने के लिए ¶ बटन का विकल्प है। सेक्शन में जा सकते हैं "देखना"और मोड को सक्रिय करें "संरचना".
वीडियो: वर्ड में खाली (पेज ब्रेक), अतिरिक्त या अनावश्यक पेज को कैसे हटाएं:
प्राचीन काल से लोक सत्य कहता आ रहा है: "जो कलम से लिखा जाता है, वह सब अलविदा है, आप उसे कुल्हाड़ी से नहीं काट सकते।" नहीं, चालाक और साधन संपन्न कॉमरेड, यहाँ आपत्ति कर सकते हैं। तो बोलने के लिए, तर्क को संतुलित करने के लिए। और क्यों, उदाहरण के लिए, वर्तनी के साथ एक शीट को फाड़ें नहीं जिसकी अब आवश्यकता नहीं है, लेकिन इसे बाहर फेंक दें - एक टोकरी में, या इसे पूरी तरह से जला दें। यह संभव है और क्या नहीं! लेकिन आपको कड़ी मेहनत करनी होगी, पसीना बहाना होगा ... खासकर अगर पन्नों को किसी रिपोर्ट, डायरी, पत्रिका या (भगवान न करे!) कला की किताब में चुपचाप नष्ट करने की जरूरत है।
क्या वर्ड में पेज डिलीट करना दूसरी बात है। यहीं से लेखन के लिए एक आभासी कैनवास को संपादित करने से कार्रवाई की स्वतंत्रता और संवेदनाओं की पूर्णता। कोई लेन-देन लागत नहीं, शीट पर "निष्पादन" का कोई संकेत नहीं, चाहे वह खाली हो या शब्दों के साथ। संक्षेप में, एक कस्टम अनुग्रह।
हालाँकि, आपको यह जानने की आवश्यकता है कि इस चीज़ के लिए ये बटन कहाँ स्थित हैं और उन्हें सही तरीके से कैसे प्रबंधित किया जाए। अभी तक नहीं पता? फिर नीचे दिए गए निर्देशों को देखें। और Word में आपका कार्य और अधिक सहज हो जाएगा।
विशिष्ट स्थिति, उपयोगकर्ता कार्य के आधार पर, शीट को विभिन्न तरीकों और कार्यों से परियोजना से हटा दिया जाता है।
खाली शीट को कैसे डिलीट करें?
1. हटाए जाने वाले खाली पृष्ठ पर कर्सर रखें।
2. Ctrl + Shift + 8 कुंजियों को एक साथ दबाएं। या Word इंटरफ़ेस पैनल में ¶ (सभी वर्ण दिखाएं) आइकन पर क्लिक करें।

3. इस फ़ंक्शन को सक्रिय करने के बाद, रिक्त पृष्ठ पर विशेष नियंत्रण वर्ण प्रदर्शित किए जाएंगे। वे टेक्स्ट फ़ॉर्मेटिंग के लिए ज़िम्मेदार हैं, और सामान्य टेक्स्ट डिस्प्ले मोड में वे अदृश्य रहते हैं। उन्हें "बैकस्पेस" बटन ("एंटर" के ऊपर "बाएं तीर") या "हटाएं" (डेल) से हटाएं। सफाई के बाद खाली शीट अपने आप गायब हो जाएगी।
टेक्स्ट वाले पेज को कैसे हटाएं?
विधि संख्या 1
1. जिस पृष्ठ से आप छुटकारा पाना चाहते हैं, उस पर टेक्स्ट में कहीं भी कर्सर रखें।
2. "खोजें" विकल्प पर बायाँ-क्लिक करें (वर्ड के शीर्ष पैनल में सबसे बाएँ ब्लॉक)।
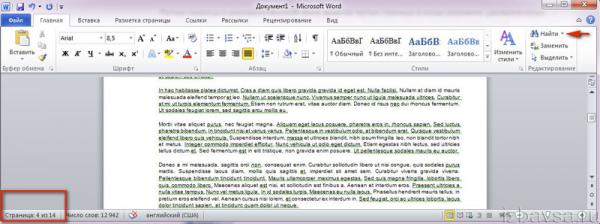
3. ड्रॉप-डाउन मेनू में, "जाएं ..." चुनें।

4. अतिरिक्त फाइंड एंड रिप्लेस विंडो में, गो टू टैब पर, पेज ट्रांजिशन ऑब्जेक्ट का चयन करें।

5. "एक संख्या दर्ज करें ..." फ़ील्ड में, निर्देश टाइप करें - \ पृष्ठ।
6. "गो" बटन पर क्लिक करें। चयनित पृष्ठ पर टेक्स्ट हाइलाइट किया जाएगा।
7. "बंद करें" पर क्लिक करें और फिर "हटाएं" कुंजी दबाएं।
विधि संख्या 2
1. हटाए जाने वाले पृष्ठ पर सभी पाठ का चयन करें: बाईं माउस बटन को दबाए रखें और कर्सर को शीट के आरंभ से अंत तक ले जाएं।

2. "हटाएं" पर क्लिक करें।
हटाए गए पृष्ठ को कैसे पुनर्प्राप्त करें?

"बाएं तीर" आइकन पर बायाँ-क्लिक करें (ऑपरेशन रद्द करें) या Ctrl + Z दबाएं, और गायब पृष्ठ प्रोजेक्ट में फिर से दिखाई देगा।
वर्ड का उपयोग करने का आनंद लें!

