यदि आप अपने काम के लिए पृष्ठभूमि बनाना चाहते हैं, तो यह जरूरी नहीं कि एक ठोस रंग हो। आप ऐसी उत्कृष्ट कृति बना सकते हैं कि आप इसे अपने सभी दोस्तों को दिखाएंगे! इस लेख में मैं आपको दिखाऊंगा कि कैसे करना है रंगीन पृष्ठ पृष्ठभूमि, समर्थनऔर आपके काम को डिजाइन करने के और कौन से तरीके हैं।
ध्यान! लेख में वर्णित सभी सेटिंग्स आपके द्वारा कॉन्फ़िगर किए जाने पर ही दिखाई देंगी दस्तावेज़ का इलेक्ट्रॉनिक संस्करण. जब मुद्रित किया जाता है, तो प्रिंट पूर्वावलोकन भी एक विकृत विचार दे सकता है कि दस्तावेज़ कागज पर कैसा दिखेगा। छपाई का परिणाम बहुत आश्चर्यजनक हो सकता है!
टूल मेनू - विकल्प - प्रिंट टैब में, पृष्ठभूमि रंग और पैटर्न चेकबॉक्स चेक करें। यदि आपकी कोई पृष्ठभूमि नहीं है, तो यह मदद कर सकता है।
कई लोगों को बैकग्राउंड प्रिंटिंग की समस्या का सामना करना पड़ता है। प्रश्न का स्पष्ट उत्तर क्यों Word 2003 में गलत तरीके से बैकग्राउंड प्रिंट करता है,मुझे यह इंटरनेट पर नहीं मिला। मैं इस समस्या को हल करने का अपना तरीका प्रस्तावित करता हूं।
पृष्ठभूमि मेंशब्द
- यह पाठ के पीछे स्थित एक पारभासी रेखाचित्र, पाठ, प्रतीक, शिलालेख, चित्र आदि है। पृष्ठभूमि का उपयोग दस्तावेजों, घोषणाओं आदि के लिए किया जा सकता है। आप पाठ के पीछे शब्द लिखकर कॉपीराइट सुरक्षा के लिए पृष्ठभूमि का उपयोग कर सकते हैं, उदाहरण के लिए, "नमूना", या एक ईमेल पता, कंपनी का लोगो, आदि।
वर्ड में पृष्ठभूमिभिन्न होता है।
आप पेज का रंग बदल सकते हैं।
आप अलग-अलग पेज बॉर्डर बना सकते हैं।
आप शब्द "नमूना", "ड्राफ्ट", ईमेल पता सम्मिलित कर सकते हैं। मेल, आदि
आप एक चित्र, फोटो, अन्य छवि सम्मिलित कर सकते हैं।
आप अपनी पसंद के हिसाब से बैकग्राउंड को कस्टमाइज कर सकते हैं, अपना खुद का टेक्स्ट लिख सकते हैं, आदि।
Word में पृष्ठभूमि को "वॉटरमार्क" कहा जाता है। यह सुविधा Word 2007 में पृष्ठ पृष्ठभूमि के अंतर्गत पृष्ठ लेआउट टैब पर है। Word 2013 में, ये सुविधाएँ डिज़ाइन टैब पर हैं।
पृष्ठभूमि को पूरे पृष्ठ, पूरे दस्तावेज़ पर बनाया जा सकता है। "सब्सट्रेट" बटन पर क्लिक करें। दिखाई देने वाली "मुद्रित पृष्ठभूमि" विंडो में, "चित्र" शब्द के बगल में स्थित बॉक्स को चेक करें यदि आप पृष्ठभूमि के रूप में चित्र, फोटो, छवि सम्मिलित करना चाहते हैं। दिखाई देने वाली विंडो में, "चयन करें" बटन पर क्लिक करें और फ़ोल्डर से वांछित छवि का चयन करें। आप पैमाने का चयन कर सकते हैं, "डिस्कलर" शब्दों के बगल में स्थित बॉक्स को चेक करें ताकि चित्र उज्ज्वल न हो। ओके पर क्लिक करें"।
यदि ज़रूरत हो तो में अपना बैकग्राउंड टेक्स्ट लिखेंशब्द, फिर "प्रिंटेड अंडरले" डायलॉग बॉक्स में, "टेक्स्ट" शब्द के बगल में स्थित बॉक्स को चेक करें। हम पाठ लिखते हैं, फ़ॉन्ट, आकार, रंग, पाठ की स्थिति आदि चुनते हैं। ओके पर क्लिक करें"।
को पृष्ठभूमि को हटा देंशब्द, "सब्सट्रेट" बटन पर क्लिक करें - "सब्सट्रेट हटाएं"।
सब्सट्रेट के बारे में, हम "बुकमार्क" पेज लेआउट "वर्ड में" लेख पढ़ते हैं।
Word 2013 ने अन्य वॉटरमार्क डाउनलोड करने के लिए "Office.com से अधिक वॉटरमार्क" सुविधा पेश की। पेज का रंग बदलेंशब्दआप "पृष्ठ रंग" बटन पर क्लिक कर सकते हैं और वांछित रंग या भरण विधि का चयन कर सकते हैं।
पृष्ठभूमि शब्द साफ़ करें.
ऐसी स्थितियाँ होती हैं जब हमें कॉपी किए गए टेक्स्ट को पेस्ट करने की आवश्यकता होती है रंग पेज. पाठ डाला गया है, लेकिन पाठ के पीछे एक रंगीन पृष्ठभूमि नहीं है, बल्कि एक सफेद है। उदाहरण के लिए, हाँ।पाठ के पीछे की सफेद पृष्ठभूमि को कैसे हटाएं, लेख "क्लियर वर्ड फॉर्मेट" देखें।
को पूरे पृष्ठ पर बॉर्डर बनाएंशब्द, आपको "पेज बॉर्डर्स" बटन पर क्लिक करना होगा।Word 2007 "बॉर्डर्स एंड शेडिंग" संवाद बॉक्स में, ऐसे टैब। वर्ड 2013 बॉर्डर्स और शेडिंग डायलॉग बॉक्स में तीन टैब हैं।
वर्ड 2013 बॉर्डर्स और शेडिंग डायलॉग बॉक्स में तीन टैब हैं।
Word में बुकमार्क के कार्य समान हैं, केवल नाम अलग है।
फ़्रेम में वर्ड टेक्स्ट कैसे डालें.
बुकमार्क "बॉर्डर" (वर्ड 2007 में - "फ़ील्ड्स") - पूरे पृष्ठ पर नहीं, बल्कि शीट के चयनित भाग के क्षेत्र में सीमाएँ निर्धारित करें। उदाहरण के लिए, उन्होंने पृष्ठ का एक भाग चुना, ऐसी सीमाएँ निर्धारित कीं, एक फ्रेम चुना। आप किसी एक या अधिक परिभाषित सीमाओं का चयन कर सकते हैं। उदाहरण के लिए, केवल नीचे या साइड बॉर्डर। हमने इसे चुना।  ओके पर क्लिक करें"। यह ऐसा फ्रेम निकला। यह एक तालिका नहीं है, लेकिन एक पृष्ठभूमि है। उदाहरण के लिए, यह इस तरह निकलेगा।ऐसी सीमाओं को हटाने के लिए, आपको इन सीमाओं के पास एक जगह का चयन करना होगा, फिर "बॉर्डर" टैब पर "बॉर्डर और छायांकन" संवाद बॉक्स में, "नहीं" बटन पर क्लिक करें। ओके पर क्लिक करें"।
ओके पर क्लिक करें"। यह ऐसा फ्रेम निकला। यह एक तालिका नहीं है, लेकिन एक पृष्ठभूमि है। उदाहरण के लिए, यह इस तरह निकलेगा।ऐसी सीमाओं को हटाने के लिए, आपको इन सीमाओं के पास एक जगह का चयन करना होगा, फिर "बॉर्डर" टैब पर "बॉर्डर और छायांकन" संवाद बॉक्स में, "नहीं" बटन पर क्लिक करें। ओके पर क्लिक करें"।
पूरे पृष्ठ पर एक सीमा निर्धारित करने के लिए, "पृष्ठ" टैब ("कागज आकार") पर "सीमाएं और छायांकन" संवाद बॉक्स पर जाएं।
यहां आप बॉर्डर का प्रकार, रेखा की चौड़ाई, वह चित्र चुन सकते हैं जिसमें हमारा फ्रेम शामिल होगा। उदाहरण के लिए, इस तरह सेट अप करें।  यह इस तरह निकला।
यह इस तरह निकला।  और यहां उन्होंने एक तारक और तरंगों के साथ एक पैटर्न चुना।
और यहां उन्होंने एक तारक और तरंगों के साथ एक पैटर्न चुना।

पूरे पृष्ठ का रंग कैसे बदलें, हमने ऊपर चर्चा की।
और यहां, "भरें ("कागज स्रोत") टैब पर, आप पृष्ठ के एक निश्चित, चयनित भाग को भर सकते हैं। उदाहरण के लिए, हाँ।
 या ऐसा।
या ऐसा। 
को में डाल देनावर्ड बैकग्राउंड, सभी बॉर्डर्स, बैकग्राउंड्स, फिल्स, हम एक ही फ़ंक्शन में जाते हैं और डायलॉग बॉक्स के उसी टैब पर "सब्सट्रेट को हटाएं" या "नहीं" का चयन करें, जिस पर यह सब इंस्टॉल किया गया था। यदि पृष्ठ के किसी भाग को बॉर्डर सेट करने, भरने के लिए चुना गया था, तो उन्हें हटाने के लिए, फिर से चुनें।
वॉटरमार्क मेंशब्द.
Word में पृष्ठभूमि का एक और विकल्प है - ये वॉटरमार्क हैं। वॉटरमार्क एक पृष्ठ पर बनाई गई एक पारभासी छवि, लोगो, शिलालेख है जो एक दस्तावेज़ के साथ मुद्रित होता है। यह उत्तम विधिबाद में किसी अन्य स्थान पर चिपकाने के साथ कॉपी सुरक्षा, कॉपीराइट सुरक्षा।
पहला तरीका।
बुनियाद स्थापित करना। आप अपनी पृष्ठभूमि को अनुकूलित कर सकते हैं। हमने ऊपर इस विकल्प पर चर्चा की।
दूसरा विकल्प।
वॉटरमार्क बनाने के लिए, आपको प्रिंटर सेटिंग्स में इस फ़ंक्शन को जांचना होगा।
बटन दबाएँ "कार्यालय ”, "प्रिंट" फ़ंक्शन का चयन करें, दिखाई देने वाली विंडो में "प्रिंट" बटन पर क्लिक करें। संवाद बॉक्स के "प्रिंटर" अनुभाग में, "गुण" बटन पर क्लिक करें। दिखाई देने वाली विंडो में, "लेआउट" टैब पर जाएं और "वॉटरमार्क" अनुभाग में वांछित का चयन करें। ओके बटन पर क्लिक करके सभी खुली हुई विंडो से बाहर निकलें।
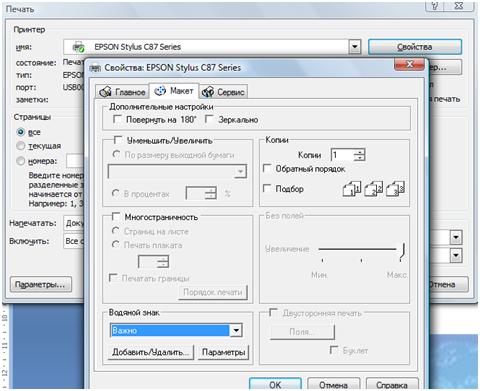 Word में, आप अलग-अलग फ़ॉन्ट रंग और शीट रंग में परिवर्तन जोड़ सकते हैं। उदाहरण के लिए, शीट का रंग नीला और फ़ॉन्ट का रंग सफेद बनाएं, या रंगीन शीट पर वाक्यांश के फ़ॉन्ट और पृष्ठभूमि दोनों को हाइलाइट करें। यह कैसे करें, लेख "बुकमार्क वर्ड" होम "" देखें।
Word में, आप अलग-अलग फ़ॉन्ट रंग और शीट रंग में परिवर्तन जोड़ सकते हैं। उदाहरण के लिए, शीट का रंग नीला और फ़ॉन्ट का रंग सफेद बनाएं, या रंगीन शीट पर वाक्यांश के फ़ॉन्ट और पृष्ठभूमि दोनों को हाइलाइट करें। यह कैसे करें, लेख "बुकमार्क वर्ड" होम "" देखें।वर्ड में, आप दस्तावेज़ के पहले पृष्ठ पर एक कवर पेज स्थापित कर सकते हैं। यह कैसे करें, ऐसी शीट के साथ कैसे काम करें, लेख "वर्ड कवर शीट" पढ़ें।
टेबल कैसे प्रिंट करें, कॉलम में शब्द, मिरर, टेक्स्ट का चयन, मार्जिन के बिना, दो तरफा प्रिंटिंग कैसे सेट करें, आदि, "वर्ड में प्रिंट कैसे करें" लेख पढ़ें।
कभी-कभी सामग्री या लेख दस्तावेज़एमएस वर्ड को इसे और अधिक ज्वलंत और यादगार बनाने के लिए किसी प्रकार की पृष्ठभूमि जोड़ने की जरूरत है। वेब दस्तावेज़ बनाते समय इसका सबसे अधिक उपयोग किया जाता है, लेकिन सामान्य के साथ भी पाठ फ़ाइलआपसे ही वह संभव है।
अलग-अलग, यह ध्यान देने योग्य है कि आप वर्ड में पृष्ठभूमि को कई तरीकों से और प्रत्येक मामले में बना सकते हैं उपस्थितिदस्तावेज़ दृष्टिगत रूप से भिन्न होगा। हम इनमें से प्रत्येक तरीके के बारे में नीचे चर्चा करेंगे।
यह तरीका आपको वर्ड कलर में पेज बनाने की अनुमति देता है और इसके लिए यह बिल्कुल भी जरूरी नहीं है कि इसमें पहले से ही टेक्स्ट हो। आपकी जरूरत की हर चीज को बाद में प्रिंट या जोड़ा जा सकता है।
1. टैब पर जाएं "डिज़ाइन" ("पेज लेआउट" Word 2010 और पुराने संस्करणों में; Word 2003 में, इन उद्देश्यों के लिए आवश्यक उपकरण टैब पर हैं "प्रारूप"), वहां बटन पर क्लिक करें "पृष्ठ का रंग"समूह में स्थित है "पृष्ठ की पृष्ठभूमि".
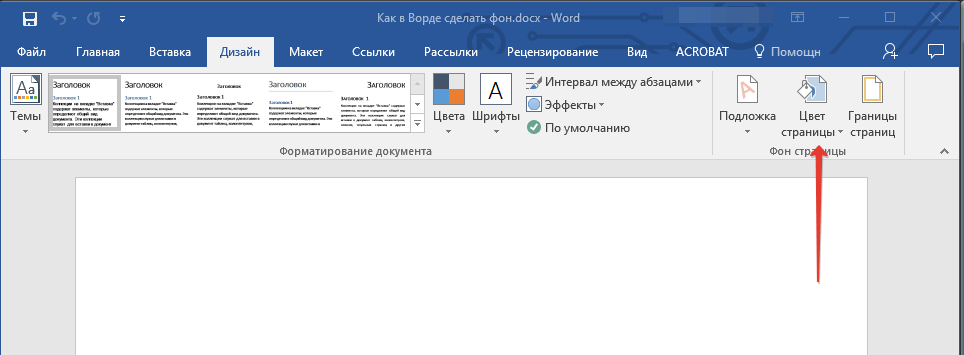
2. चयन करें उपयुक्त रंगपृष्ठ के लिए।

टिप्पणी:यदि मानक रंग आपको सूट नहीं करते हैं, तो आप आइटम का चयन करके रंग श्रेणी से कोई अन्य चुन सकते हैं "अन्य रंग".

3. पन्ने का रंग बदल जाएगा।

सामान्य, "रंगीन" पृष्ठभूमि के अलावा, आप पृष्ठ पृष्ठभूमि के रूप में अन्य भरण विधियों का भी उपयोग कर सकते हैं।
1. बटन दबाएं "पृष्ठ का रंग"(टैब "डिज़ाइन", समूह "पृष्ठ की पृष्ठभूमि") और चुनें "अन्य भरने के तरीके".
2. टैब के बीच स्विच करते हुए, पृष्ठभूमि के रूप में आप जिस प्रकार का पृष्ठ भरण उपयोग करना चाहते हैं उसका चयन करें:
- ढाल;

- बनावट;

- नमूना;

- आरेखण (आप अपनी स्वयं की छवि जोड़ सकते हैं)।

3. आपके द्वारा चुने गए भरण प्रकार के अनुसार पृष्ठ की पृष्ठभूमि बदल जाएगी।

पाठ के पीछे की पृष्ठभूमि बदलें
पृष्ठ या पृष्ठों के पूरे क्षेत्र को भरने वाली पृष्ठभूमि के अलावा, आप केवल पाठ के लिए Word में पृष्ठभूमि का रंग बदल सकते हैं। इन उद्देश्यों के लिए, आप दो उपकरणों में से एक का उपयोग कर सकते हैं: "पाठ हाइलाइट रंग"या "डालना", जो टैब में पाया जा सकता है "घर"(पहले "पेज लेआउट"या "प्रारूप", उपयोग किए जा रहे प्रोग्राम के संस्करण के आधार पर)।
पहले मामले में, पाठ आपके द्वारा चुने गए रंग से भर जाएगा, लेकिन लाइनों के बीच की दूरी सफेद रहेगी, और पृष्ठभूमि स्वयं उसी स्थान पर प्रारंभ और समाप्त होगी जहां पाठ था। दूसरे में, एक टेक्स्ट फ़्रैगमेंट या पूरा टेक्स्ट एक ठोस आयताकार ब्लॉक से भरा जाएगा जो टेक्स्ट द्वारा कब्जा किए गए क्षेत्र को कवर करेगा, लेकिन लाइन के अंत/शुरुआत में समाप्त/शुरू होगा। इनमें से किसी भी तरीके से भरना दस्तावेज़ फ़ील्ड पर लागू नहीं होता है।
1. माउस से टेक्स्ट का एक टुकड़ा चुनें जिसकी पृष्ठभूमि आप बदलना चाहते हैं। कुंजियों का प्रयोग करें "सीटीआरएल+ए"सभी पाठ का चयन करने के लिए।

2. निम्न में से कोई एक कार्य करें:
- बटन को क्लिक करे "पाठ हाइलाइट रंग"समूह में स्थित है "फ़ॉन्ट", और उपयुक्त रंग का चयन करें;

यहां तक कि शौकीन चावला गेमर भी कभी-कभी वर्ड टेक्स्ट एडिटर के साथ काम करते हैं। और एक कार्यालय कार्यकर्ता को हर दिन और पूरे दिन टाइपिंग से निपटना पड़ता है। लेकिन कभी-कभी गंभीर क्षण होते हैं। और यहीं पर वही टेक्स्ट एडिटर एक अनिवार्य सहायक बन सकता है। किसी सहकर्मी को उसकी सालगिरह पर बधाई देने के लिए, आप जल्दी से एक सुंदर पोस्टकार्ड या एक पत्र भी बना सकते हैं। यदि आप एक पूर्ण या बनाने का निर्णय लेते हैं, तो आपको पृष्ठ का रंग भी बदलना होगा। वर्ड के नए संस्करणों में, यह काफी सरलता से किया जाता है, और यह पहले से भी स्पष्ट है कि इससे क्या होगा। उनके लिए जिनके पास अभी भी Word 2003 है, मैं आपको इसे पढ़ने की सलाह देता हूँ। अब हम एक उदाहरण के रूप में Word 2010 का उपयोग करके पृष्ठ का रंग बदलने का तरीका देखेंगे।
वर्ड में कलर पेज बनाने के लिए हमें ओपन करना होगा नया दस्तावेज़और टैब पर जाएं पेज लेआउट, और इस टैब के रिबन में ब्लॉक खोजें पृष्ठ की पृष्ठभूमिऔर लेबल के दाईं ओर छोटे काले तीर पर क्लिक करें पन्ने का रंग. एक पैलेट खुलेगा जिसमें आपको हमारे भविष्य के पेज का रंग चुनना होगा।


और अगर आप चुनते हैं भरने के तरीके, तो आपकी कल्पना के लिए "जोता नहीं गया क्षेत्र" है।

- टैब पर ढाल,आप रंगों और शीट को भरने के तरीकों के बीच संक्रमण चुन सकते हैं।
- टैब पर बनावट, आप वह बनावट चुन सकते हैं जो आपके विचार के अनुकूल हो, या अपनी खुद की अपलोड करें।
- टैब पर नमूना, आप एक सरल पैटर्न चुन सकते हैं, और इसके साथ अपने दस्तावेज़ के पूरे पृष्ठ को कवर कर सकते हैं।
- और टैब पर चित्रकला, आप अपने चित्र या चित्र अपलोड कर सकते हैं, और पृष्ठ को अपनी शैली में डिज़ाइन कर सकते हैं।
और आपके द्वारा पृष्ठ के रंग पर निर्णय लेने के बाद, आप उस पर, या किसी अन्य पाठ को प्रिंट कर सकते हैं। और आप तस्वीरें जोड़ सकते हैं और एक पोस्टकार्ड बना सकते हैं,
