कैसे करना है लैंडस्केप पेज(शीट) वर्ड में ( माइक्रोसॉफ्ट ऑफिसशब्द)
Microsoft Office Word तालिका-मैट्रिक्स तत्वों के सरलतम रूपों का उपयोग करने की क्षमता के साथ टेक्स्ट दस्तावेज़ बनाने, देखने और संपादित करने के लिए एक वर्ड प्रोसेसर है। यह Microsoft Office सुइट के सबसे लोकप्रिय उत्पादों में से एक है। किसी ऐसे व्यक्ति को ढूँढ़ना कठिन है जिसने वचन को नहीं सुना है और जो वचन में कार्य के पार नहीं आया है। और यद्यपि कार्यक्रम का इंटरफ़ेस शुरुआती लोगों के लिए भी काफी स्पष्ट और सुविधाजनक है, फिर भी कुछ कार्यों का उपयोग करना अक्सर मुश्किल होता है। इसीलिए इस लेख में ग्रैंडगाइड आपको सरल और सबसे आवश्यक कार्य सिखाएगा माइक्रोसॉफ्ट वर्ड.
दस्तावेज़ बनाते समय फ़ॉर्मेटिंग का एक पहलू जिस पर आपको विचार करना होगा वह पृष्ठ लेआउट में परिवर्तन करना है। पेज लेआउट सामग्री के प्रदर्शन को प्रभावित करता है और इसमें पेज ओरिएंटेशन, मार्जिन और आकार शामिल होता है। लैंडस्केप का अर्थ है कि पृष्ठ क्षैतिज रूप से उन्मुख है और पोर्ट्रेट का अर्थ है कि पृष्ठ लंबवत रूप से उन्मुख है।
ओरिएंटेशन कैसे प्रभावित कर सकता है यह देखने के लिए नीचे दिए गए हमारे उदाहरण की तुलना करें उपस्थितिऔर पाठ और छवियों के बीच रिक्ति। लैंडस्केप और पोर्ट्रेट ओरिएंटेशन। 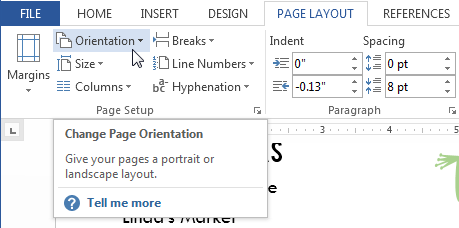
मार्जिन आपके दस्तावेज़ के टेक्स्ट और किनारे के बीच की जगह है। डिफ़ॉल्ट रूप से, एक नए दस्तावेज़ के हाशिये सामान्य पर सेट होते हैं, जिसका अर्थ है कि इसमें पाठ और प्रत्येक किनारे के बीच एक इंच का स्थान होता है।
माइक्रोसॉफ्ट ऑफिस वर्ड (वर्ड) लैंडस्केप में पेज कैसे बनाएं, वर्ड में पेज ओरिएंटेशन कैसे बदलें (बदलें)।
अक्सर एक दस्तावेज़ में अलग-अलग अभिविन्यास वाले पृष्ठ बनाने की आवश्यकता होती है, अर्थात् कुछ चित्र के साथ, अन्य परिदृश्य के साथ। इसलिए, उदाहरण में हमारे पास 3 शीट हैं। मान लीजिए कि बीच की शीट को लैंडस्केप बनाने की जरूरत है, और पहली और आखिरी शीट को पोर्ट्रेट ओरिएंटेशन के साथ छोड़ देना चाहिए। Microsoft Office Word 2016 में, इसे करने का सबसे आसान तरीका यह है:
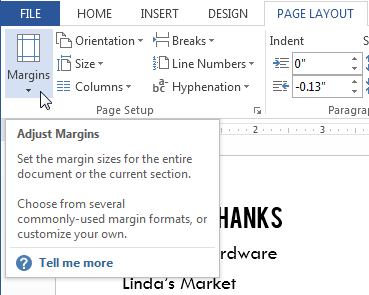
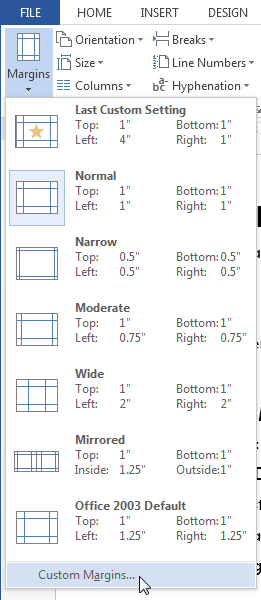
डिफ़ॉल्ट रूप से, नए दस्तावेज़ का पृष्ठ आकार 5 इंच गुणा 11 इंच होता है। आपकी परियोजना के आधार पर, आपको अपने दस्तावेज़ के पृष्ठ आकार को समायोजित करने की आवश्यकता हो सकती है। यह ध्यान रखना महत्वपूर्ण है कि डिफ़ॉल्ट पृष्ठ आकार बदलने से पहले, आपको यह जांचना चाहिए कि आपका प्रिंटर किस पृष्ठ आकार को समायोजित कर सकता है।
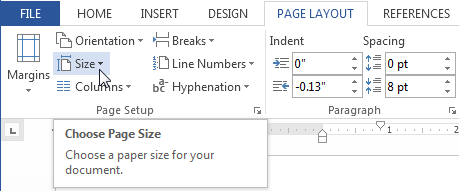
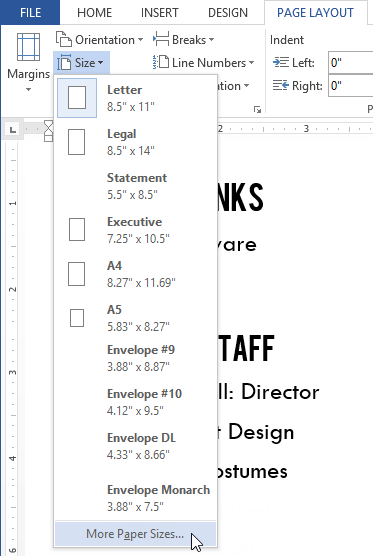
पृष्ठ सेटअप संवाद बॉक्स खोलता है। किसी तरह वे फिर से फैशन से बाहर हो गए और अब कला नहीं हैं। हालाँकि, शब्द बादलों, टैग बादलों, शब्द बादलों, या जो भी आप इसे कॉल करना चाहते हैं, के लिए विभिन्न उपयोग हैं। नीचे हम 12 ऐसे छोटे टेक्स्ट ब्लेंड्स और सॉर्टर्स, साथ ही रंगीन और रंगीन मशीनें प्रस्तुत करते हैं। शब्दों को स्वतंत्र रूप से दर्ज किया जा सकता है, रंग योजनाओं और फोंट का चयन किया जा सकता है, और उपयोग किए जाने वाले शब्दों की संख्या में पृष्ठ आकार को समायोजित किया जा सकता है।
हालाँकि, इस पद्धति का उपयोग करना हमेशा सुविधाजनक नहीं होता है, क्योंकि आपको एक बड़े दस्तावेज़ में कई पृष्ठों के उन्मुखीकरण को बदलने की आवश्यकता हो सकती है, और कोई भी शीट का चयन और चयन नहीं करेगा। साथ ही, हो सकता है कि यह विधि Microsoft Word के पुराने संस्करणों में काम न करे। इसलिए, आप निम्न कार्य कर सकते हैं:
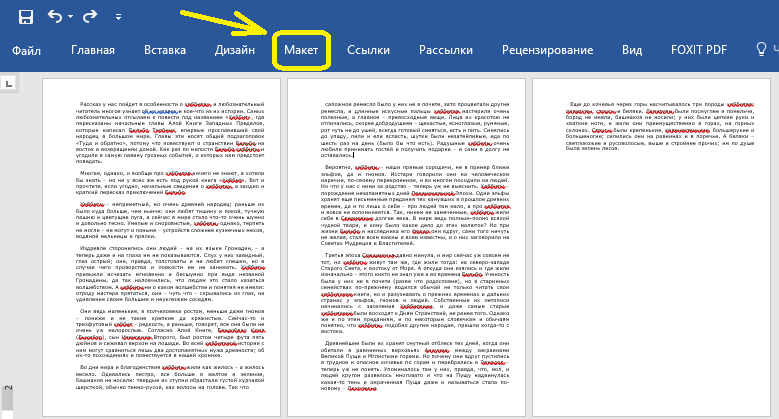
और अगर आपको एक्सेल में कोई दिक्कत आती है तो पढ़िए।
रंग की पसंद अग्रभूमि और पृष्ठभूमि के रंग तक सीमित है, फोंट में आप 14 विकल्पों में से एक चुन सकते हैं। आप इसे तभी सहेज सकते हैं जब आपने साइट पर पंजीकरण कराया हो। हमेशा की तरह, डेटासेट आयात किया जाता है या आप किसी मौजूदा डेटासेट तक पहुंच सकते हैं। हालाँकि, डिज़ाइन विकल्प बहुत स्पष्ट हैं, यहाँ जोर गैर-डिज़ाइन पहलुओं पर है।
प्रदान किए गए पाठ में कई प्रतिक्रियाओं वाले शब्द कम ज्ञात लोगों से आकार में भिन्न हैं - अन्यथा कोई रचनात्मक और मुश्किल से निर्यात के अवसर नहीं हैं। पृष्ठभूमि का रंग मनमाना है और आप एक माउस प्रभाव सेट कर सकते हैं जो अलग-अलग शब्दों को रेखांकित करता है। एक क्लिक के साथ, यह किसी भी वेबसाइट के टैग क्लाउड या उस वेबसाइट पर टैग किए गए टेक्स्ट स्निपेट को प्रदर्शित करता है, जिस पर आप वर्तमान में हैं। जितने अधिक शब्द, उतनी बार वे होते हैं।
दुनिया में सबसे लोकप्रिय टेक्स्ट एडिटर - माइक्रोसॉफ्ट वर्ड को हर कोई जानता है। इसे कई कारणों से प्रसिद्धि मिली, लेकिन मुख्य एक उपकरण और विकल्पों के एक समूह की उपस्थिति है जो कार्यक्रम में सुविधाजनक, सरल और तेज काम करते हैं। दस्तावेजों के साथ काम करने में उनमें से कई का उपयोग शामिल है। इस लेख में एक उपकरण पर चर्चा की जाएगी, या यों कहें कि वर्ड में शीट को कैसे चालू किया जाए।
इससे यह जल्दी से समझना आसान हो जाता है कि यह वेबसाइट पर क्या है। फोंट और रंग, संरेखण और शब्द क्रम के संबंध में डिज़ाइन विकल्प हैं। रूपरेखा आकृतियों का चयन नहीं किया जा सकता है, और आप परिणाम को दुर्भाग्य से, केवल सार्वजनिक वेब गैलरी में या स्क्रीनशॉट के रूप में सहेज सकते हैं।
आपको बस इसे स्वयं आज़माने की ज़रूरत है जो आपके उद्देश्य के अनुकूल हो। अपने दस्तावेज़ में हेडर डालकर, आप वही जानकारी प्रदर्शित कर सकते हैं - जैसे शीर्षक, लेखक का नाम, दिनांक - उस जानकारी को फिर से दर्ज किए बिना प्रत्येक पृष्ठ पर प्रदर्शित कर सकते हैं। काम पर आपकी दक्षता के लिए एक महत्वपूर्ण विशेषता। शायद आप कंपनी का लोगो लगाना चाहते हैं। शायद शेड्यूल लिख लें। या सिर्फ अध्याय दिखाओ।
प्रस्तावना
प्रारंभ में, सभी बारीकियों और नुकसान को निर्दिष्ट करना आवश्यक है, और उसके बाद ही विस्तृत निर्देशों के लिए आगे बढ़ें कि शीट को वर्ड में कैसे चालू किया जाए।
बात करने लायक पहली बात यह है कि जब आप प्रोग्राम में एक शीट का ओरिएंटेशन बदलते हैं, तो अन्य सभी शीट्स का पूरा ढेर बदल जाता है और कवर बदल जाते हैं। लेकिन एक तरकीब है जो आपको एक दस्तावेज़ में लंबवत और क्षैतिज रूप से स्थित शीट्स को संयोजित करने की अनुमति देगी, लेकिन बाद में और अधिक।
विकल्प 1: रूलर से हेडर का आकार बदलें
आपको शीर्षक को अपनी इच्छाओं और आवश्यकताओं के अनुरूप बनाना चाहिए। यह आमतौर पर नीली बिंदीदार रेखा के नीचे सबसे अच्छा किया जाता है जो शीर्ष आकार को चिह्नित करता है। बाईं माउस बटन को दबाकर रखें और माउस पॉइंटर को ऊपर या नीचे ले जाएँ।
संभावना 2: एक टैब पर आकार बदलना
- आपका कर्सर एक दोहरे तीर में बदल जाएगा।
- वांछित आकार का माउस बटन छोड़ें।
- हेडर मोड को फिर से सक्रिय करें।
- शीर्ष और FOOTER» टेप पर।
- बटन के बगल में तीरों पर क्लिक करके, आप शीर्षक को घटा या बढ़ा सकते हैं।
लेख के इस स्तर पर, यह भी कहने योग्य है कि उदाहरण 2016 के संस्करण में दिए जाएंगे, लेकिन कार्यक्रम के सभी रिलीज के लिए निर्देश सामान्य हैं। कुछ इंटरफ़ेस तत्वों का स्थान और आइकन और बटन का प्रदर्शन केवल भिन्न हो सकता है, लेकिन क्रियाओं का क्रम समान रहेगा।
हमने प्रस्तावना के साथ समाप्त कर दिया है, अब आप सीधे कहानी पर जा सकते हैं कि "कार्यालय" में शीट को कैसे चालू किया जाए।
पूरे दस्तावेज़ में शीट ओरिएंटेशन बदलें
बढ़ते बिंदुओं वाले दस्तावेज़ पर नेविगेट करें और उसके नाम पर डबल-क्लिक करें। सर्कल दो छोटे ऊपर और नीचे तीरों के बीच डिस्प्ले पैनल के अंत में है। ऊपर "खोज" शब्द के साथ, ड्रॉप-डाउन स्क्रीन, दूरबीन आइकन पर दूसरे विकल्प पर क्लिक करें। ढूँढें और बदलें स्क्रीन प्रकट होती है।
"बदलें" टैब पर क्लिक करें। सूचक के साथ एक बिंदु का चयन करें। विंडो के नीचे "बदलें" अनुभाग में "प्रारूप" बटन पर क्लिक करें। सोर्स विंडो खुल जाएगी। आकार मेनू में विकल्पों का अन्वेषण करें और चश्मे के लिए एक नया फ़ॉन्ट प्रकार चुनें। जब आप संतुष्ट हों तो "ओके" पर क्लिक करें। ध्यान दें कि नया फ़ॉन्टविंडो के शीर्ष पर "इससे बदलें" अनुभाग में दिखाई देता है।
पूरे दस्तावेज़ में शीट ओरिएंटेशन बदलें
तो आपके सामने है खुला दस्तावेज़. यह या तो पहले से टाइप किए गए पाठ के साथ हो सकता है, या साफ हो सकता है - इससे कोई फर्क नहीं पड़ता। यदि आप इसमें सभी शीट्स का ओरिएंटेशन बदलना चाहते हैं, तो आपको निम्नलिखित कार्य करने होंगे:
- प्रोग्राम में "लेआउट" टैब पर जाएं (ध्यान दें कि प्रोग्राम के कुछ संस्करणों में इस टैब को "पेज लेआउट" कहा जाता है)।
- टूलबार पर "ओरिएंटेशन" बटन पर क्लिक करें। यह, वैसे, "पेज सेटअप" टूल ग्रुप में स्थित है।
- क्लिक करने के बाद, यह दिखाई देगा जिसमें दो विकल्प दिए जाएंगे: "पोर्ट्रेट" और "लैंडस्केप"। आपको बस वांछित अभिविन्यास चुनना है और उस पर क्लिक करना है।
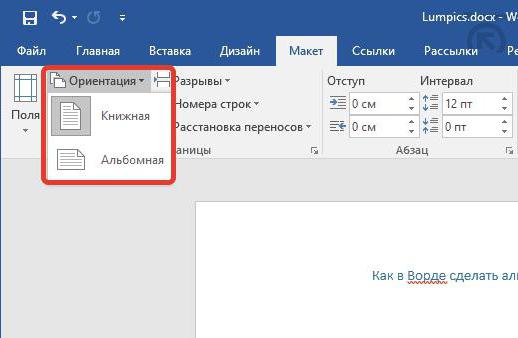
इस सप्ताह हमारे देश के अधिकांश स्कूलों ने पाठ्यक्रम शुरू किया है, और इसलिए नया शैक्षणिक वर्ष शुरू होता है। लगभग 10 महीने आगे नई चीजें सीखने के लिए, बढ़ते रहें और हर बच्चे की पसंदीदा गतिविधियां करें। हालाँकि, माता-पिता के लिए, बच्चों के नए शेड्यूल और उनकी सभी गतिविधियों के अनुकूलन की अवधि शुरू होती है, इसे काम के शेड्यूल और अन्य दायित्वों के साथ जोड़ दिया जाता है। इस कारण से, शिशुओं वाले अधिकांश परिवारों ने अपना विशेष स्कूल कैलेंडर विकसित करना शुरू कर दिया है और इस प्रकार सभी कार्यक्रमों और समय-सीमाओं को नियंत्रित करते हैं।
अब आप जानते हैं कि वर्ड में शीट्स को कैसे चालू किया जाता है, लेकिन अक्सर ऐसा होता है कि आपको केवल एक शीट को चालू करने की आवश्यकता होती है, और सभी को नहीं। यह विधि, दुर्भाग्य से, कार्य के लिए उपयुक्त नहीं है, लेकिन एक और है जिसके बारे में हम अभी बात करेंगे।
एक दस्तावेज़ में चित्र के साथ लैंडस्केप
आप पहले से ही जानते हैं कि वर्ड में शीट्स को कैसे चालू किया जाता है, लेकिन एक को कैसे चालू किया जाए अलग चादर- नहीं। और ऐसा करना इतना मुश्किल नहीं है। अब प्रस्तुत किए जाने वाले निर्देशों का पालन करके, आप कार्य को आसानी से पूरा कर सकते हैं।
वे छुट्टियों, छुट्टियों, अतिरिक्त स्कूल गतिविधियों के दिनों और थोड़ी देर बाद, शिक्षकों के साथ बैठक के दिन, बच्चों के लिए परीक्षा, काम के प्रकार आदि को चिह्नित करते हैं। हमने सोचा कि यह बेहतर होगा यदि एक शीट पर सभी महीनों में सब कुछ हाथ में हो और एकत्र किया गया हो। इसलिए यदि हम पाठ्यक्रम के दस महीनों को दो पंक्तियों में फैलाते हैं, तो हम पूरे पाठ्यक्रम को दो पंक्तियों और 5 स्तंभों वाले एक क्षैतिज दस्तावेज़ में फ़िट कर सकते हैं। यदि हम वर्ष के बारह महीनों के साथ अपना स्कूल कैलेंडर बनाना चाहते हैं, तो हम समान क्षैतिज प्रारूप और प्रत्येक पंक्ति में छह महीने, या तीन स्तंभों की चार पंक्तियों वाला एक लंबवत प्रारूप चुन सकते हैं।
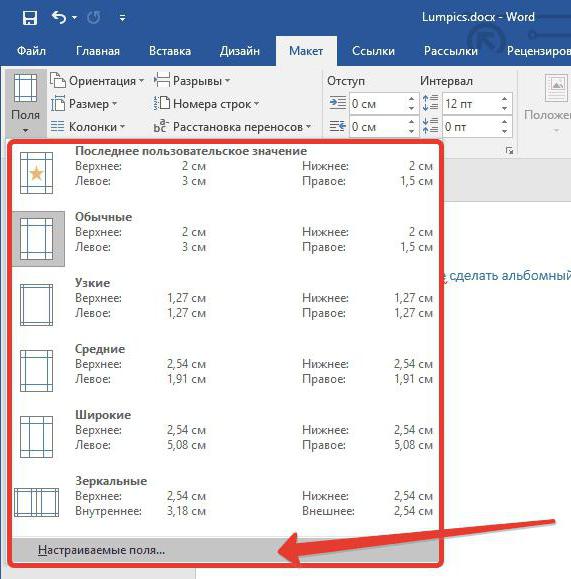
- टेक्स्ट के उस हिस्से का चयन करें जिसे आप रीओरिएंटेड शीट पर रखना चाहते हैं। कृपया ध्यान दें कि पाठ का अलिखित भाग उसी ओरिएंटेशन वाली दूसरी शीट पर बना रहेगा, और लाइनों के बीच एक बड़ा अंतर हो सकता है।
- "लेआउट" टैब ("वर्ड" के नए संस्करणों में) या "पेज लेआउट" (प्रोग्राम के पुराने संस्करणों में) पर जाएं।
- "मार्जिन" बटन पर क्लिक करें, जो "पेज सेटअप" टूल समूह में स्थित है।
- दिखाई देने वाली ड्रॉप-डाउन सूची से "कस्टम फ़ील्ड" चुनें।
- खुलने वाली विंडो में, "ओरिएंटेशन" क्षेत्र में, वांछित शीट ओरिएंटेशन का चयन करें।
- "लागू करें" ड्रॉप-डाउन सूची में, "चयनित पाठ के लिए" चुनें।
- ओके पर क्लिक करें।
अब आप वर्ड में शीट को पलटने के सभी तरीके जानते हैं।
हम इसे इस आधार पर तय करेंगे कि हमें क्या अच्छा लगता है। हम जो छवि दिखा रहे हैं, उसमें हम देख सकते हैं कि कैसे हमने वर्ष के 12 महीनों के लिए 6 कॉलम के साथ दो-पंक्ति वाला प्रारूप चुना है। ऐसे में हमें पहले से सोचना चाहिए कि हम उन्हें कैसे दिखाना चाहते हैं। तो आगे के कैलेंडर के साथ, हम देखते हैं कि प्रत्येक महीने में सप्ताह होते हैं और प्रत्येक तालिका में पंक्तियों की संख्या की गणना करते हैं जिसे हम अपने द्वारा बनाई गई पहली तालिका के कक्षों में सम्मिलित करेंगे।
छवि में देखे जा सकने वाले उदाहरण में, हमने सितंबर के इस महीने में देखने के लिए 7 पंक्तियों और 7 स्तंभों की एक तालिका स्थापित की है। अब पहली पंक्ति में हम सभी स्तंभों का चयन करते हैं और महीने का नाम डालने के लिए उन्हें जोड़ते हैं। अब हम सप्ताह के दिनों, शनिवार, रविवार और छुट्टियों के शीर्ष के लिए रंग डालकर तालिका को प्रारूपित करेंगे, या अतिरिक्त दिनऔर बाकी बक्सों को महीने के दिनों से भरो। तो, क्रमिक रूप से वर्ष के सभी महीनों के साथ या स्कूल वर्षकि हमने उनमें से प्रत्येक में निवेश किया है।
