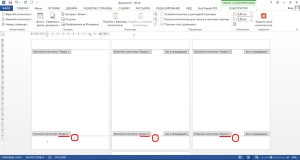Lors de la création de documents dans Microsoft Word Souvent, la numérotation des pages est nécessaire. Il s'est avéré que certains utilisateurs le font en saisissant manuellement les chiffres. Naturellement, même une modification mineure d'un tel texte annule leurs efforts, et l'ouverture d'un document sur un autre ordinateur présente souvent des «surprises» - les chiffres ne se trouvent pas aux endroits où l'auteur les a placés.
Pourquoi souffrir ? Je propose de confier ce travail au programme lui-même, car il y fait bien mieux face. Donc, aujourd'hui, je vais vous dire comment numéroter les pages dans Word - en haut, en bas ou dans les marges. L'instruction est pertinente pour toutes les versions, à partir de 2007. Les différences ne concernent que la conception du menu principal.
Comment numéroter les pages dans Word
Dès la première feuille
Vous pouvez numéroter les pages avant, après ou pendant que vous travaillez sur un document. Pour commencer la numérotation à partir de la première feuille, ouvrez l'onglet de menu " Insérer"et dans la rubrique" En-têtes et pieds de page" Cliquez sur " Numéro de page". Spécifiez le lieu de son insertion - en haut, en bas ou dans les marges de la feuille (droite et gauche). Ensuite, choisissez l'un des styles proposés. Cela peut inclure : PageX deOui', pas seulement des chiffres.
Voici ce qui m'est arrivé :
S'il y a un curseur dans le champ d'en-tête, double-cliquez dessus pour accéder au texte principal.
Soit dit en passant, si vous n'aimez pas le style de numérotation standard de Word, vous pouvez le modifier - changer la police, la taille, déplacer les chiffres vers la droite ou la gauche, étirer ou réduire l'ajout graphique (carrés, rayures, cercles à côté de les chiffres), etc.
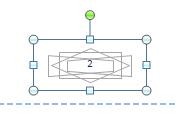
D'un endroit arbitraire
Parfois, les premières pages n'ont pas besoin d'être numérotées. Par exemple, vous voulez laisser la page de titre non numérotée, la faire suivre d'autre chose et commencer à compter à partir de la deuxième ou de la troisième. Pour ça:
- Positionnez le curseur en bas de la dernière page, qui doit rester non numérotée.
- Allez dans l'onglet " Mise en page", Cliquez sur " pauses" et dans la liste " Sauts de section» sélectionner la page suivante. À ce stade, le document sera divisé en deux parties, chacune pouvant avoir son propre balisage.
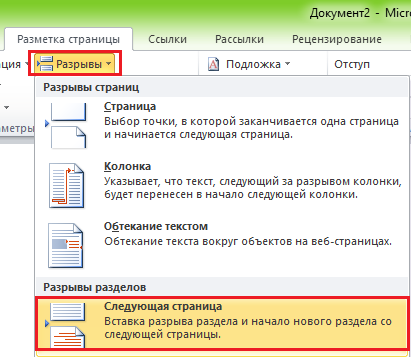
- Pour voir l'endroit de la pause, activer l'affichage des caractères non imprimables aidera :

- Ensuite, allez à la deuxième partie du document (qui sera numérotée) et double-cliquez sur la zone d'en-tête, où le numéro ordinal de la feuille doit être indiqué. Après cela, l'onglet "" s'ouvrira dans le menu principal. Utilisation des en-têtes et pieds de page» – « Constructeur».
- Ne laisser que la première feuille non numérotée, dans la section " Choix» assez pour noter « En-tête personnalisé pour la première page».
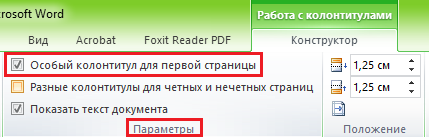
- Pour compter à partir de la troisième, quatrième, cinquième, etc. feuille - c'est-à-dire à partir de l'endroit où vous avez inséré l'espace, cliquez sur le " Transitions» icône « Comme dans la section précédente” pour rompre la connexion entre les en-têtes et les pieds de page des parties du document.
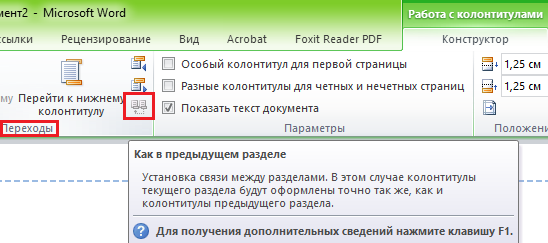
- De plus, sans fermer l'onglet " Constructeur", Cliquez sur " Numéro de page" Et " Format de nombre».
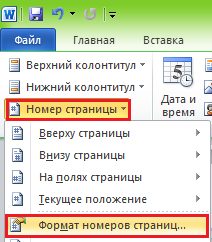
- Vérifier " commencer avec” et entrez un nombre. Faites cela pour chaque section du document.
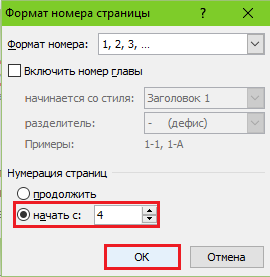
Comment supprimer la numérotation
Il est également très facile de le faire. Si vous remarquez, en bas de la liste " Numéro de page" section " Insérer» la commande se trouve « Supprimer des numéros". Cliquez dessus et tout sera effacé.
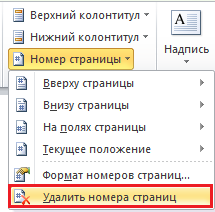
Si le document a été divisé en plusieurs parties, numérotées séparément, répétez la suppression pour chacune.
Comment numéroter les feuilles si les en-têtes et les pieds de page contiennent du texte
Mettre des numéros selon les instructions ci-dessus supprime toutes les notes dans les marges. Afin de ne pas écraser le texte à l'intérieur des en-têtes et des pieds de page, nous allons procéder comme suit :
- Placez le curseur à l'endroit où nous voulons insérer le numéro et double-cliquez à cet endroit avec la souris - l'onglet " Constructeur».
- Au chapitre " Position" Cliquez sur " Insérer des onglets avec alignement» et sélectionnez le placement à droite, à gauche ou au centre de la valeur ordinale de la feuille.
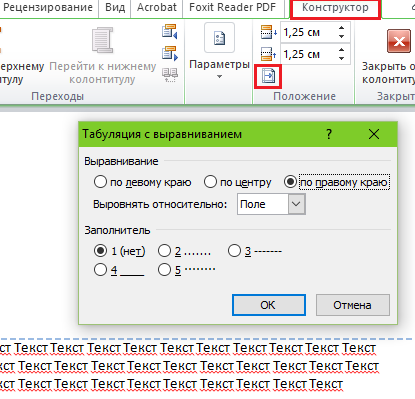
- Allez ensuite dans l'onglet " Insérer» et dans la zone « Texte" presse " Blocs express". Choisissons " Champ».
- Dans la liste des champs, marquez " Page» et précisez le format dans les propriétés. Des exemples sont présentés dans la capture d'écran.
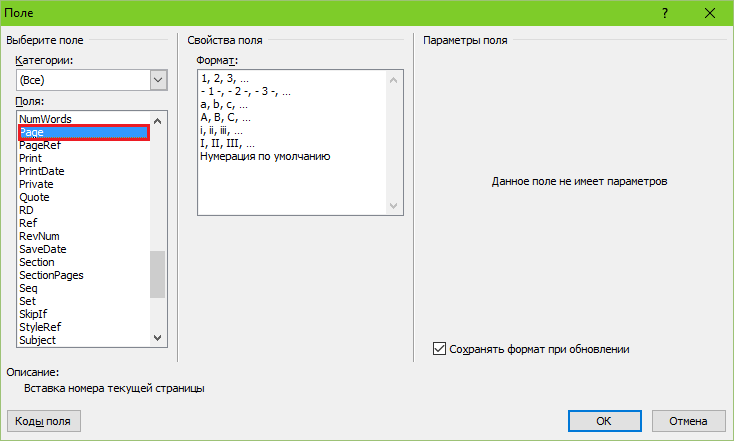
Voici ce qui m'est arrivé :
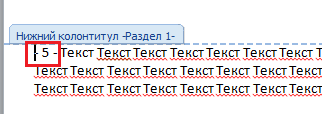
Pas trop esthétique, mais pour plus de clarté, ça fera l'affaire. Je suis sûr que le vôtre sera beaucoup plus joli.
Ainsi, tout est simple et compliqué à la fois. C'est difficile car le nombre de fonctions et de paramètres est tout simplement énorme. Et si vous ne savez pas où tout se trouve, vous pouvez faire de l'"archéologie" pendant longtemps, mais avant le bon outil alors ne vous laissez pas prendre. Pour vous faciliter la tâche, de telles instructions sont écrites. J'espère que celui-ci vous a été utile.
À PROPOS Programme Microsoft Nous avons écrit Word plus d'une fois, bien qu'il n'y ait eu aucune leçon dessus ces derniers temps. Mais un de nos lecteurs nous a posé une question sur la pagination dans Word 2010. Alors avec cet article nous reviendrons brièvement sur cet éditeur. Et peut-être qu'en plus de comment numéroter les pages dans Word 2010, nous écrirons encore quelques leçons sur Word 2010. Pour l'instant, c'est dessus, et après on verra.
A quoi sert la pagination ?
Si vous êtes tombé sur cet article pour une raison, alors vous avez déjà la réponse. Et oui, c'est plus une question rhétorique. Donc, ci-dessous, vous verrez des exemples de numérotation.
- Livres - les coins extérieurs inférieurs ou supérieurs des feuilles, cela se produit également en bas au milieu
- Résumés - coin supérieur ou inférieur droit de la feuille
- Diplômes, dissertations et autres créations pédagogiques et scientifiques - le coin supérieur droit de la feuille
Ajout de numérotation à Microsoft Word 2010
Pas très différent des versions précédentes de ce programme, la pagination dans Word 2010 est assez facile, suivez simplement les étapes ci-dessous.
1. Sélectionnez l'onglet "Insérer" en haut de la fenêtre.
2. Dans la section "En-têtes et pieds de page", cliquez sur "Numéro de page".
4. Sélectionnez ensuite l'un des blancs disponibles.
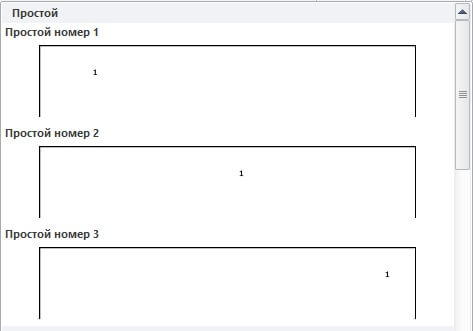
5. Pour enregistrer, cliquez sur "Fermer la fenêtre d'en-tête" dans le coin supérieur droit de la fenêtre.
Comment commencer la numérotation à partir de la page 3
Lorsque vous préparez un résumé, une dissertation ou un travail similaire, selon les règles, vous ne devez pas numéroter la page de titre et le contenu. Quoi faire vous dire. Il existe généralement deux solutions.
1) Si le titre et le contenu se trouvent dans un autre fichier, commencez à numéroter le document principal à partir de la page 3.
Bonjour les amis! Dans cette aide-mémoire, nous allons découvrir comment activer la pagination dans Word. Nous parlerons, comme précédemment, de dernière version programmes - 2016. Dans cet article, vous recevrez des réponses aux questions:
Comment faire une pagination continue dans Word
Le moyen le plus simple d'insérer la pagination dans Word est de passer par, lorsque les pages sont "comptées" de la première à la dernière dans l'ordre. Nous faisons cela un-deux-trois (Fig. 1):
- Allez dans l'onglet "Insérer".
- Trouver une rubrique "En-têtes et pieds de page", et dedans la ligne "Numéro de page".
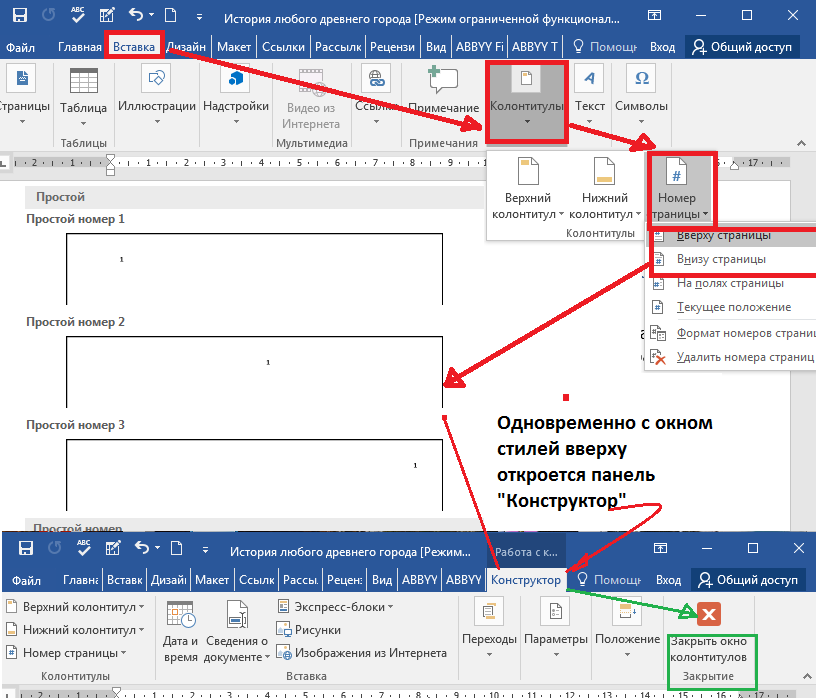
Toutes les pages d'un document Word seront numérotées automatiquement. Pour corriger les opérations effectuées dans le document, fermez simplement la fenêtre des en-têtes et pieds de page (flèche verte sur la Fig. 1) ou, encore plus simple, double-cliquez sur n'importe quel fragment de texte en dehors des en-têtes et pieds de page avec le bouton gauche de la souris.
Comment insérer une numérotation dans Word, à partir de la deuxième page
Très souvent, il est nécessaire de commencer la numérotation des pages à partir de la seconde, en laissant la première sous la page de titre. Selon les normes de conception ou le désir de l'auteur, la numérotation peut commencer par le chiffre 1 ou 2. Analysons ces deux cas.
Pour effectuer cette opération, accédez au panneau de configuration de l'en-tête et du pied de page "Constructeur", cliquez sur la rubrique "Numéro de page", dans le menu qui s'ouvre, sélectionnez "Format de numéro de page" et dans la ligne "commencer avec…" mettre zéro. Fermez cette fenêtre, sélectionnez la position de numérotation (haut / bas), le style de conception. Après cela, sur notre titre de page un chiffre zéro apparaîtra, le suivant sera marqué d'un chiffre "1"(Fig. 2).
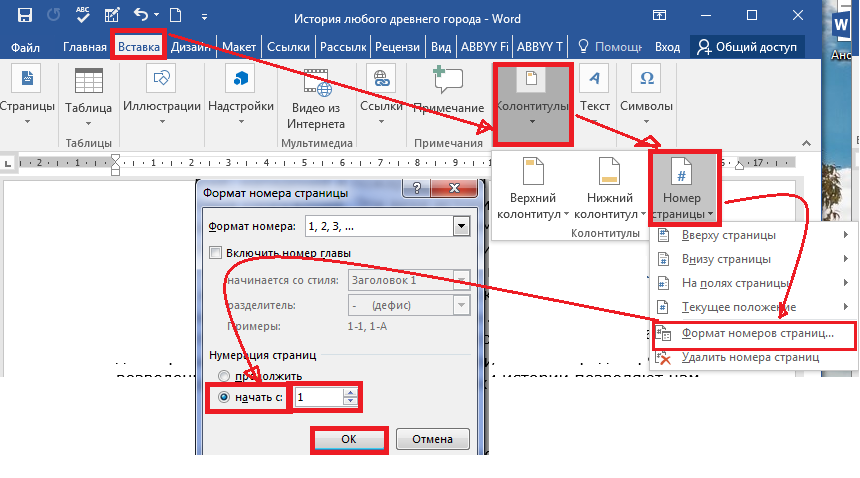
Pour se débarrasser du zéro qui nous est totalement inutile, rendez-vous dans la rubrique "Options" tous le même panneau "Constructeur" et marquer "En-tête spécial pour la première page". Après cela, supprimez le zéro avec la touche « retour arrière» ou « Supprimer» . Sur la deuxième page, nous aurons un numéro 1 , et tous les suivants seront numérotés dans l'ordre.
Si le système de départ du numéro est choisi pour l'exécution du document "2", puis à la troisième étape de "Format de numéro de page" en ligne "commencer avec" mettre un. Ensuite, nous répétons toutes les étapes déjà décrites. De ce fait, la numérotation de votre document commencera à partir de la deuxième page et le numéro "deux". Le premier numéro sera le titre.
Comment définir la numérotation dans Word à partir de la troisième ou de toute autre page
Sauf sur le titre, dans les résumés, dissertations, rapports ou livres électroniques il n'est pas d'usage d'inscrire également le numéro dans la table des matières. Il devient alors nécessaire de commencer la pagination à partir des troisième, quatrième ou pages plus éloignées. Pour effectuer cette opération, vous devrez sélectionner les pages qui ne doivent pas être numérotées dans une section distincte et suivre 8 étapes dans l'ordre.
Alors, disons que sur la première page - le titre et la seconde - la table des matières, nous n'allons pas mettre de chiffres. Mais en même temps nous voulons les prendre en compte dans la numérotation générale, c'est-à-dire commencer l'énumération à partir du nombre "3". Nos actions dans ce cas seront les suivantes :
- Sur l'onglet "Maison" allumer "Marques de formatage masquées"(pour plus de commodité). La même action peut être effectuée à l'aide de raccourcis clavier. : ctrl+ Changement+8
- On place le curseur au début de la troisième page (ou celle à partir de laquelle vous allez commencer la numérotation).
- Sur l'onglet "Mise en page" Au chapitre "Paramètres de la page" choisir une équipe "Écart", et dans la fenêtre ouverte - la ligne "Page suivante".
- Sur la page après la pause (en cet exemple c'est le troisième) double-cliquez sur la zone d'en-tête et de pied de page (champ libre au-dessus ou en dessous du texte) - un panneau s'ouvrira "Constructeur".
- Au chapitre "Transitions" désactiver le bouton "Comme le précédent" alternativement pour l'en-tête et le pied de page. Le lien brisé correspond au bouton d'en-tête actif (non grisé).
- Au chapitre "En-têtes et pieds de page" dans la fenêtre qui s'ouvre "Format de numéro de page" en ligne "commencer avec…" mettre un numéro "3" et cliquez sur "OK".
- En ligne "Position actuelle" choisissez un style de pagination.
- Pour corriger toutes les actions effectuées, vous devez soit fermer l'onglet "Constructeur", ou double-cliquez simplement n'importe où dans le corps du texte.
Je ne présenterai pas à votre attention un grand nombre de captures d'écran. Si ce multi-mouvement vous a semblé difficile à comprendre, alors regardez simplement une courte instruction vidéo.
Comment définir la numérotation des pages dans Word au format "X de Y"
Cette méthode est utilisée lorsqu'il est nécessaire d'afficher le numéro de page sur fond de leur nombre total dans le document. Cette tâche est assez simple, puisque la collection de styles de numérotation contient modèle prêt format similaire. Voici donc l'enchaînement des actions nécessaires :
- onglet ouvert "Insérer";
- Au chapitre "En-têtes et pieds de page" cliquez sur le bouton "Numéro de page";
- dans le menu déroulant, sélectionnez la position de numérotation supérieure ou inférieure, mais pas "Sur les champs";
- dans la collection de styles on retrouve le format "pageX depuisOui» ;
- épinglez des actions et accédez au texte principal en fermant le panneau "En-têtes et pieds de page" ou en double-cliquant avec le bouton gauche de la souris sur le texte (Fig. 3).
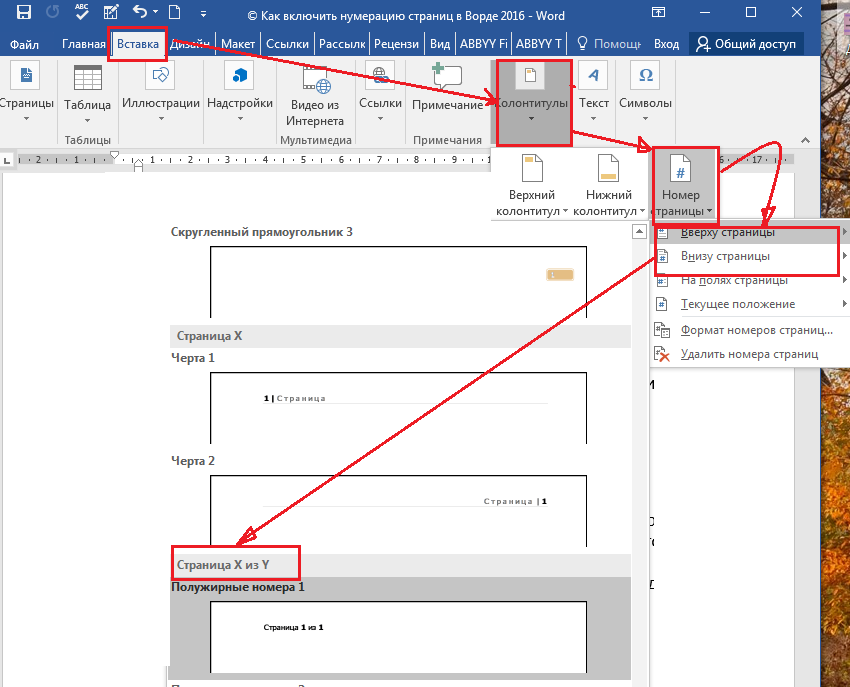
Comme vous pouvez le voir, cette méthode est simple et facile, mais je tiens à avertir immédiatement mon lecteur qu'elle présente un inconvénient. En numérotant ainsi les pages, il ne sera plus possible d'insérer d'autres informations dans les en-têtes et pieds de page. S'il y a un tel besoin, vous devez ajouter des numéros de page du type "X à partir de Y" en utilisant une méthode différente - en utilisant des codes de champ. Nous n'analyserons pas le sujet des codes dans le cadre de ce matériel, car il est assez vaste. Un des prochains articles lui sera consacré.
A propos de la numérotation, nous avons également découvert pas tout. Dans la prochaine "Cheat Sheet", nous analyserons toutes les questions restantes et clôturerons ce sujet.
Au revoir les amis! Votre guide pour WORD 2016 GALANT.
Si vous rédigez un essai, une dissertation, un diplôme ou un rapport, pour la commodité de l'utilisateur ou selon les exigences, les pages du document doivent être numérotées. Ensuite, une autre personne qui lira votre travail, après avoir parcouru le contenu, trouvera le matériel nécessaire sans aucun problème.
Donc, revenons à notre sujet. Pour faire la pagination dans ms word, allez dans l'onglet "Insérer" et trouvez-y la section "En-têtes et pieds de page".
Cliquez ensuite sur le bouton "Numéro de page". Un menu déroulant s'ouvrira, dans lequel vous pourrez choisir la position du numéro sur la page : en haut, en bas ou dans les marges. Choisissez le numéro qui convient à votre document et cliquez dessus avec la souris.
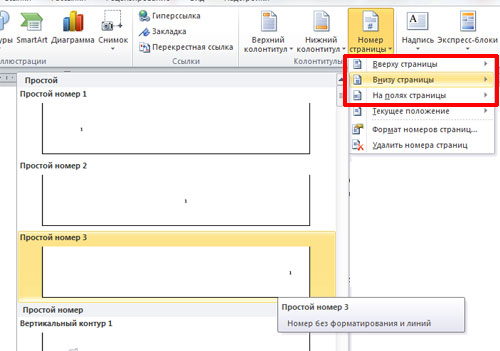
Les pages seront numérotées. Pour supprimer des étiquettes « bas de page» , « En-tête de page» et allez dans l'édition de texte, double-cliquez sur le texte avec le bouton gauche de la souris.
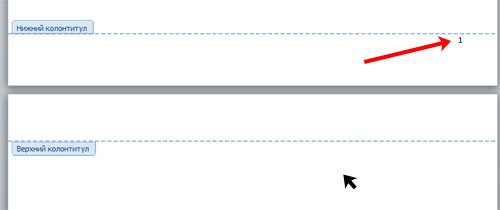
Voyons maintenant comment numéroter les pages dans Word sans titre de page . Tout d'abord, nous effectuons toutes les étapes décrites ci-dessus. Ensuite, vous devez passer à l'édition des numéros de page. Pour ce faire, double-cliquez en haut ou en bas du document, là où l'italique de la souris se transformera en pointeur.
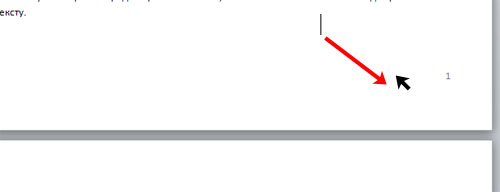
Nous travaillerons dans le domaine des en-têtes et des pieds de page. Allez dans l'onglet "Travailler avec les pieds de page"- "Concepteur". Cochez la case ici "En-tête spécial pour la première page". Après cela, la numérotation des pages dans le document sera affichée à partir de la page 2 - tandis qu'une page est comptée, mais pas numérotée.
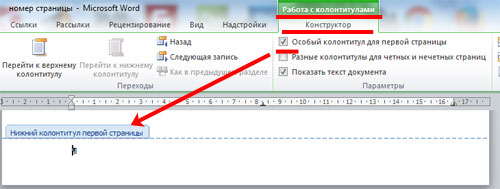
Si tu as besoin, afin que la numérotation commence par un chiffre ou une lettre différent(e), procédez à nouveau à la modification des numéros de page. Ici, sur l'onglet "Designer", cliquez sur le bouton "Numéro de page" et sélectionnez dans le menu "Format de numéro de page".
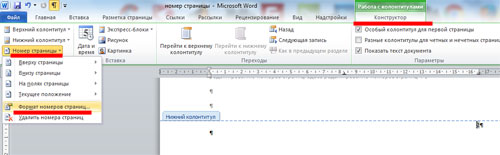
La fenêtre suivante apparaîtra. Dans celui-ci, vous pouvez sélectionner "Format de nombre" et spécifier le numéro à partir duquel la numérotation des pages commencera. Par exemple, je dois "commencer par": 3. Cela signifie que la première feuille du document est le numéro de la 3ème page, la seconde est le numéro de la 4ème page, et ainsi de suite.

Pour que la numérotation des pages commence à partir de "1" à partir de la deuxième feuille du document - c'est-à-dire que nous ne comptons pas la première feuille du document - mettez "0" dans le champ "à partir de".
C'est tout. Numéroter toutes les pages dans Word 2007 et Word 2010 n'est pas si difficile. En suivant les recommandations, vous pourrez également inclure la numérotation à partir de la page 2 du document.
Parfois, les utilisateurs ne prennent pas la peine d'explorer les capacités du programme qu'ils utilisent et réalisent la conception souhaitée de manière simple et pas tout à fait appropriée. Ainsi, à la question de savoir comment numéroter manuellement les pages dans Word, vous pouvez obtenir une réponse complètement inattendue : manipuler les tabulations, les entrées et les espaces, en plaçant le numéro de page dans le coin requis. Vous pouvez également numéroter manuellement les pages dans Word à l'aide d'un champ de texte, dont le réglage correct vous permettra de l'installer dans n'importe quelle zone de la feuille sans aucun effet sur le placement du texte sur la feuille. Beaucoup d'entre vous connaissent probablement cette situation.
La numérotation manuelle des pages dans Word de cette manière est non seulement erronée, mais tout simplement gênante, car avec tout changement sur la feuille et le décalage de texte, toute cette structure flottera. Mais si vous avez toujours besoin de numéroter les pages dans Word de manière sélective, vous pouvez utiliser différents paramètres dans le menu pour cela.
Lors de la numérotation, il est possible de ne pas mettre le numéro sur la première page, mais il existe aussi des documents où le numéro n'a pas besoin d'être mis sur la deuxième, et éventuellement sur la troisième page. De nombreuses personnes dans cette situation, lors de l'impression, impriment d'abord des feuilles sans numérotation, puis, après avoir défini la numérotation, impriment toutes les feuilles restantes. Mais nous résolvons également ce problème, et vous pouvez numéroter les pages dans Word à partir de la troisième page sans trop de difficulté.
Pour organiser une telle pagination arbitraire dans Word, nous devons diviser le document en sections distinctes. Vous devez aller dans l'onglet "Mise en page" et trouver l'élément de menu "Sauts" et sélectionner "Page suivante" dans la colonne "Sauts de section", tandis que le curseur doit se trouver sur la page correspondante.
Après une telle division du document en sections et , on peut observer que la numérotation des feuilles de chaque section commence depuis le début. Cela nous permet de personnaliser la numérotation de chaque section individuellement, c'est-à-dire dans certains d'entre eux, c'est possible en général, et dans l'autre, vous pouvez attribuer le début de la numérotation à partir de n'importe quel nombre. Pour configurer chaque section, il suffit de la rendre active en y déplaçant le curseur et d'utiliser les éléments de menu correspondants.