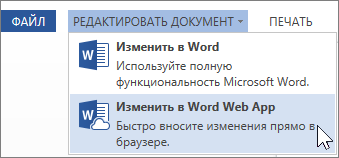08.03.2017
La suite Microsoft Office comprend programme spécial pour travailler avec du texte - Word. Sa fonctionnalité vous permet d'effectuer presque toutes les manipulations avec des informations textuelles. L'une des versions les plus populaires est la suite 2010, qui est toujours utilisée par plus de la moitié des utilisateurs du package Office dans l'ensemble de la CEI.
Vous pouvez facilement personnaliser la numérotation des pages. Cependant, la plupart des utilisateurs sont confrontés à un problème s'ils doivent commencer à compter à partir de la page 3 du document. Faire ce type de numérotation n'est vraiment pas facile pour l'utilisateur moyen.
Processus de numérotation
Pour numéroter correctement les pages dans Word, à partir de la 3e (et au-delà), vous devez suivre ces instructions :
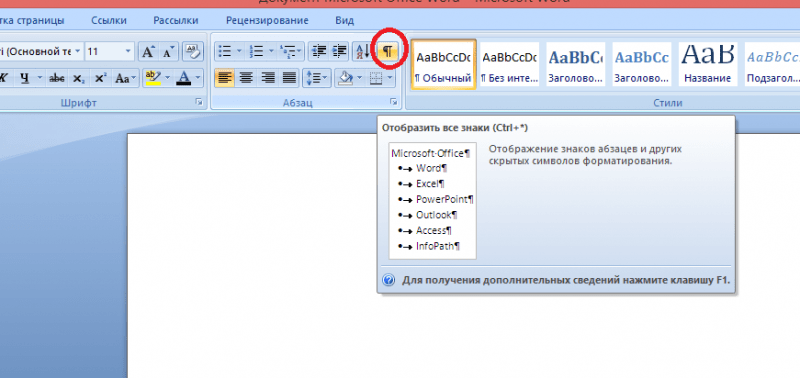
Si vous avez tout fait conformément aux instructions, la numérotation commencera à partir de la 3ème page. Pour changer le numéro de page (la valeur par défaut sera le 3ème numéro), vous devez entrer dans l'onglet "Insérer", puis cliquez sur "Numéro de page". Trouvez l'option dans le menu déroulant. "Format de numéro de page", après quoi une nouvelle fenêtre s'ouvrira, où dans le champ "Commencer avec" définir le nombre souhaité.
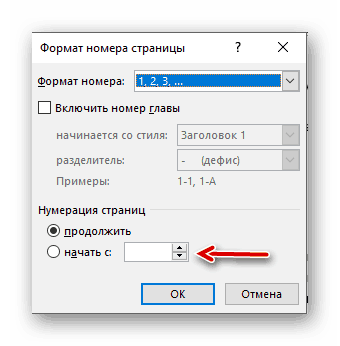
Démarrer avec la pagination dans Word 2010 peut être difficile à première vue, mais si vous suivez les étapes des instructions, vous obtiendrez certainement la bonne numérotation.
La pagination est l'une des tâches les plus courantes auxquelles les utilisateurs sont confrontés lors de la création de documents Word. En règle générale, la pagination habituelle ne pose pas de difficultés. Mais, si l'utilisateur est confronté à la nécessité de numéroter les pages dans Word à partir de la page 2, cela pose très souvent des problèmes. Dans cet article, nous expliquerons comment vous pouvez résoudre ce problème dans l'éditeur de texte Word 2007, 2010, 2013 ou 2016.
Étape numéro 1. Faites la pagination habituelle.
Pour numéroter les pages dans Word à partir de la page 2, vous devez d'abord effectuer la numérotation de page habituelle. Pour ce faire, allez dans l'onglet "Insérer" et cliquez sur le bouton "Numérotation des pages".
Après cela, un menu apparaîtra avec plusieurs options pour placer la numérotation des pages. Dans ce menu, vous devez sélectionner l'option de numérotation qui vous convient. Par exemple, vous pouvez choisir de placer la numérotation en haut à gauche, en haut au centre, en haut à droite, etc.
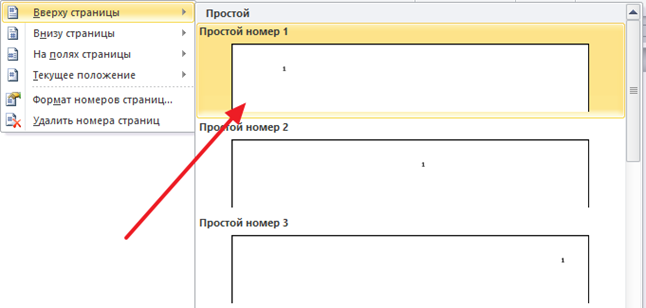
Lorsque vous sélectionnez un emplacement pour la numérotation, les numéros de page apparaîtront sur les pages de votre document. Et ainsi vous pouvez passer à l'étape suivante.
Étape numéro 2. Désactiver l'affichage du premier numéro de page.
Maintenant, pour numéroter les pages dans Word à partir de la page 2, vous devez désactiver l'affichage du numéro de page sur la première page du document. Pour cela, rendez-vous dans l'onglet "Mise en page" et cliquez sur le petit bouton à droite du libellé "Mise en page".
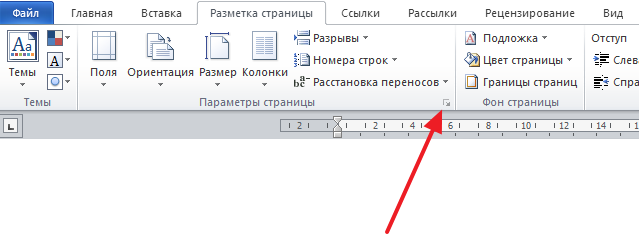
Cela ouvrira la fenêtre des paramètres de la page. Dans cette fenêtre, vous devez activer la fonction "Distinguer les en-têtes et pieds de page de la première page" et enregistrer les paramètres en cliquant sur le bouton "Ok".
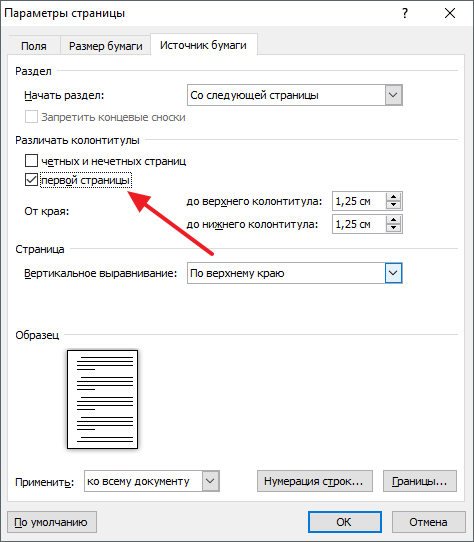
De ce fait, le numéro de page disparaîtra de la première page de votre document, et la deuxième page recevra le numéro 2. Si cette option de pagination à partir de la page 2 vous convient, alors vous pouvez vous arrêter là. Si vous avez besoin que la page 2 soit le numéro 1, suivez l'étape suivante.
Étape numéro 3. Nous commençons la pagination à partir de zéro.
La plupart des utilisateurs qui ont besoin de numéroter des pages dans Word à partir de la page 2 veulent que la page 2 du document soit le numéro 1. Heureusement, la mise en œuvre de cette option de numérotation est assez simple. Pour ce faire, vous devez aller dans l'onglet "Insérer", cliquer sur le bouton "Numéro de page" et sélectionner l'élément de menu "Formater les numéros de page".
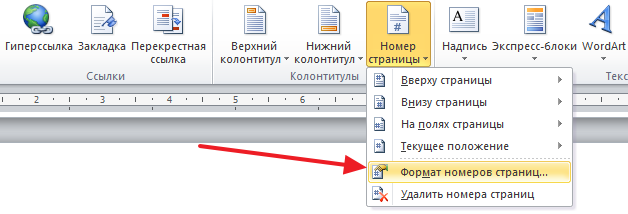
Après cela, une petite fenêtre avec les paramètres de numérotation des pages apparaîtra à l'écran. Dans cette fenêtre, vous devez définir la valeur "0" pour le paramètre "Démarrer à".
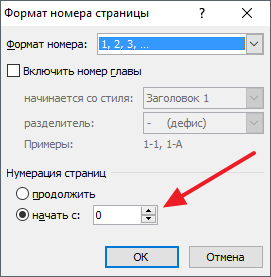
En conséquence, la première page recevra le numéro "0" et la seconde le numéro "1". Considérant que le numéro n'est pas affiché sur la première page, vous obtiendrez le bon à partir de la page 2 du document Word.
Lors de la rédaction d'un essai, d'un diplôme ou d'un livre, nous utilisons tous un éditeur de texte Documents Microsoft mot. Une mise en forme appropriée doit généralement inclure la numérotation des pages dans le document. De nombreuses personnes rencontrent des difficultés et ne savent pas comment numéroter les pages dans Word, bien que cela soit assez simple à faire.
Cet article décrit en détail comment numéroter les pages dans Word, choisir l'emplacement de la numérotation, le format et également exclure la numérotation de n'importe quelle page du document.
Numérotation des pages dans Word 2007, 2010, 2013 et 2016
Dans toutes les versions antérieures à Word 2003, la numérotation est la même. Les captures d'écran ci-dessous sont basées sur Word 2017, mais fonctionneront également pour les anciennes versions.
Pour ajouter une numérotation à document ouvert allez dans l'onglet "Insérer". Dans la section "En-têtes et pieds de page", cliquez sur l'élément "Numéro de page" et sélectionnez la position de numérotation. Dans la capture d'écran ci-dessous, j'ai choisi une mise en page centrée sur le pied de page.
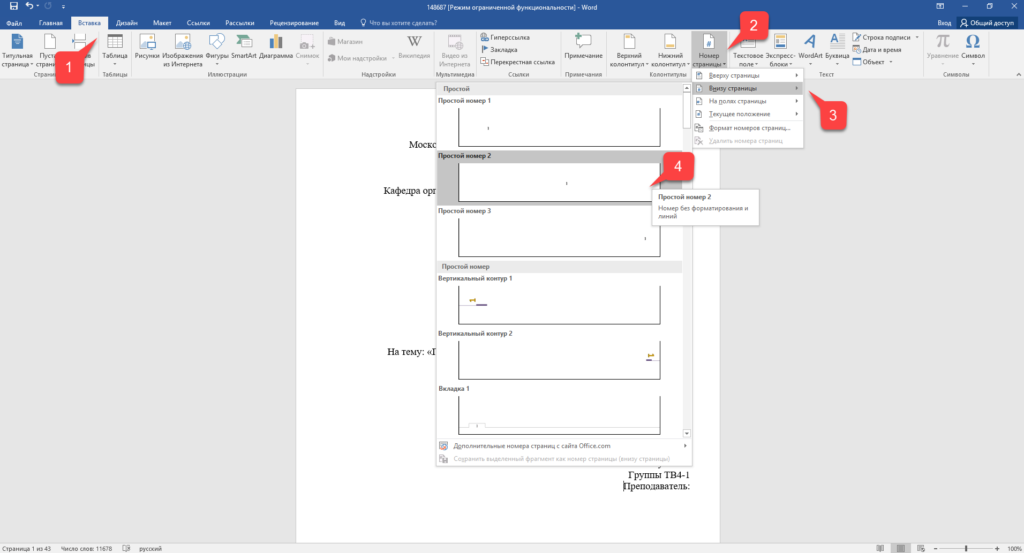
Après cette action, une numérotation apparaîtra à la fin de chaque page, ainsi que l'affichage du haut et du bas de page. Pour fermer l'affichage de l'en-tête et du pied de page, cliquez sur le bouton Fermer la fenêtre d'en-tête.
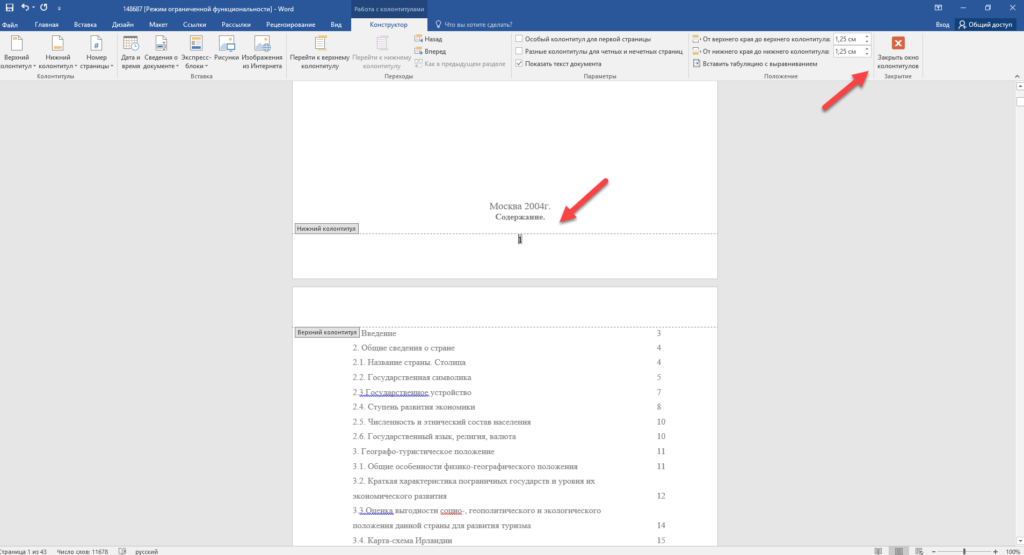
Si vous le souhaitez, vous pouvez modifier le format de numérotation, par exemple en faisant en sorte que les chiffres ne soient pas arabes, mais romains. Pour ce faire, allez à nouveau dans l'onglet "Insérer" et dans l'élément "Numéros de page", ouvrez le "Formater les numéros de page".
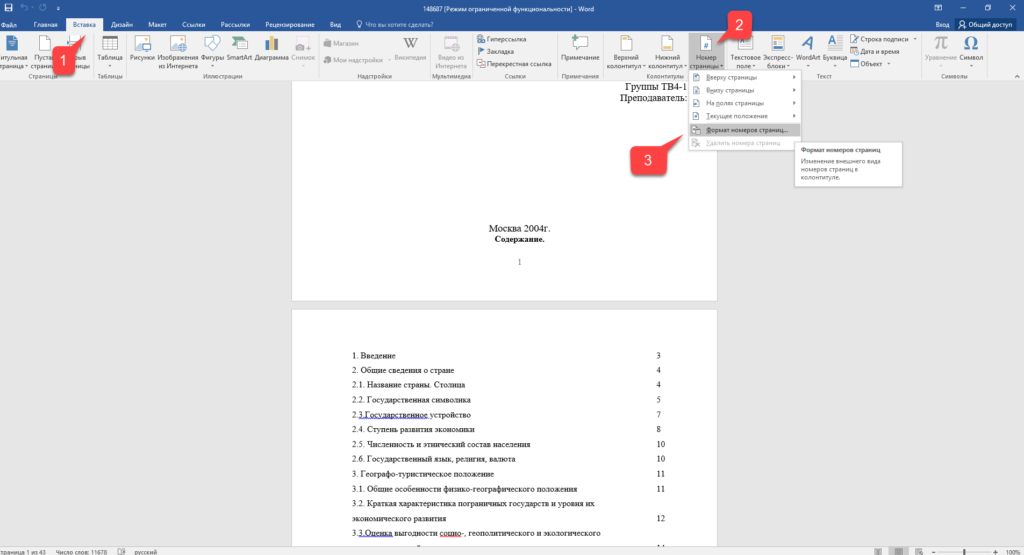
Ici vous pouvez choisir apparence, et aussi à partir de quel chiffre la numérotation commencera. Pourquoi cela peut être nécessaire, vous apprendrez dans le paragraphe suivant.
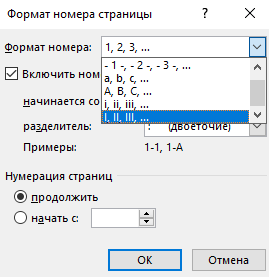
Suppression de la numérotation de la page de titre
Dans la plupart des établissements d'enseignement, l'une des exigences pour la conception d'un document est l'absence de numérotation sur la (première) page de titre. Si vous activez simplement la pagination, comme indiqué ci-dessus, la numérotation sera sur la première feuille. Pour commencer la numérotation à partir de la première page, mais sans l'afficher sur la page de titre, vous devez procéder comme suit.
Allez dans l'onglet "Mise en page" et cliquez sur le lien "Mise en page", comme indiqué dans l'image ci-dessous.
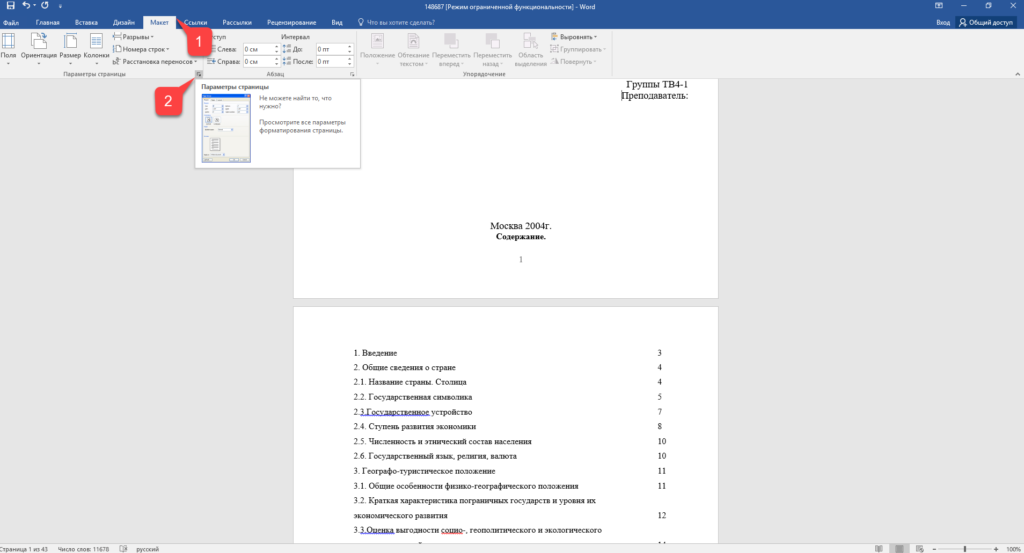
Allez dans l'onglet "Sources papier" et cochez la case "Distinguer les en-têtes et pieds de page de la première page". Après cela, cliquez sur OK.
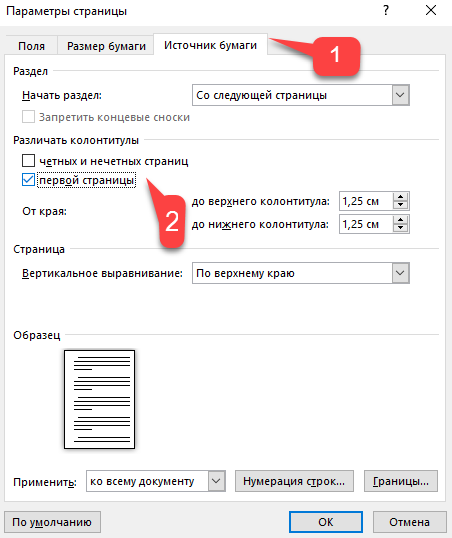
Maintenant la numérotation est effectuée comme avant, mais son numéro n'est pas affiché sur la première page, dans notre cas le numéro 1.
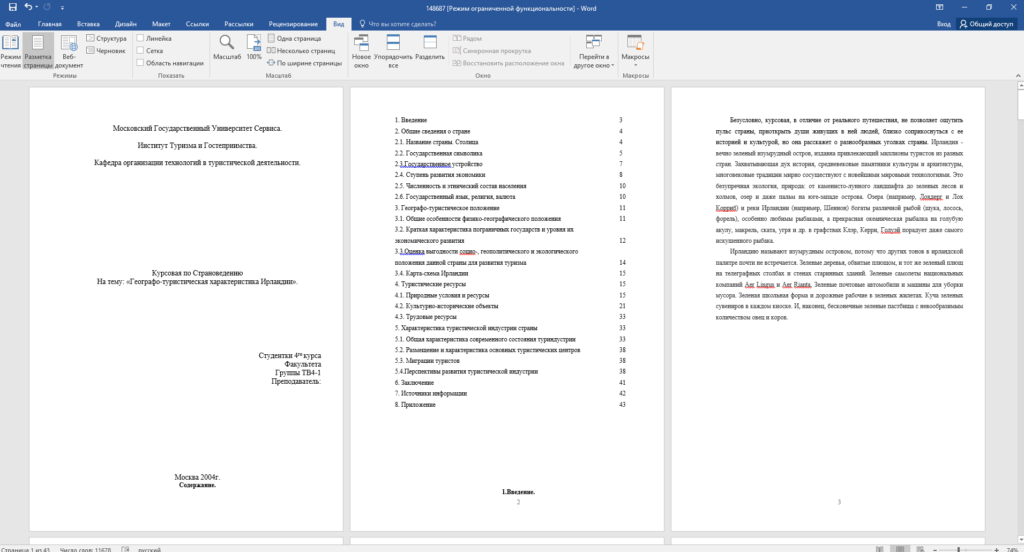
Lorsqu'il est nécessaire que la numérotation ne soit pas affichée sur la première page (page de titre), mais sur la seconde, pour qu'elle commence par le chiffre 1, il faut régler la numérotation à partir de 0 dans le menu "Insert" - " Numéro de page" - "Format du numéro de page". Ainsi, la première page portera le numéro 0 sans affichage, et la deuxième page commencera par le numéro 1, la troisième page commencera par le numéro 2, et ainsi de suite.
Numérotation à partir de la troisième page
Compliquons un peu la tâche. Nous avons besoin que la numérotation soit, mais pas affichée sur les première et deuxième pages. Après tout, la première page est généralement une page de titre, la seconde peut être une table des matières, où la numérotation n'est pas non plus requise.
Pour numéroter à partir de la troisième page, vous devrez effectuer une opération appelée "Saut de page". Pour commencer, réinitialisez tous les paramètres de numérotation par défaut si vous avez masqué la numérotation sur la page de garde. Supposons que sur ce moment vous avez activé la numérotation à partir de la première page et le numéro 1 est affiché sur la page de titre, le numéro 2 est affiché sur la deuxième page, et ainsi de suite.
Pour plus de commodité, activez l'affichage de tous les caractères dans Word. Pour cela, dans l'onglet "Accueil", cliquez sur le bouton "Afficher tous les signes".
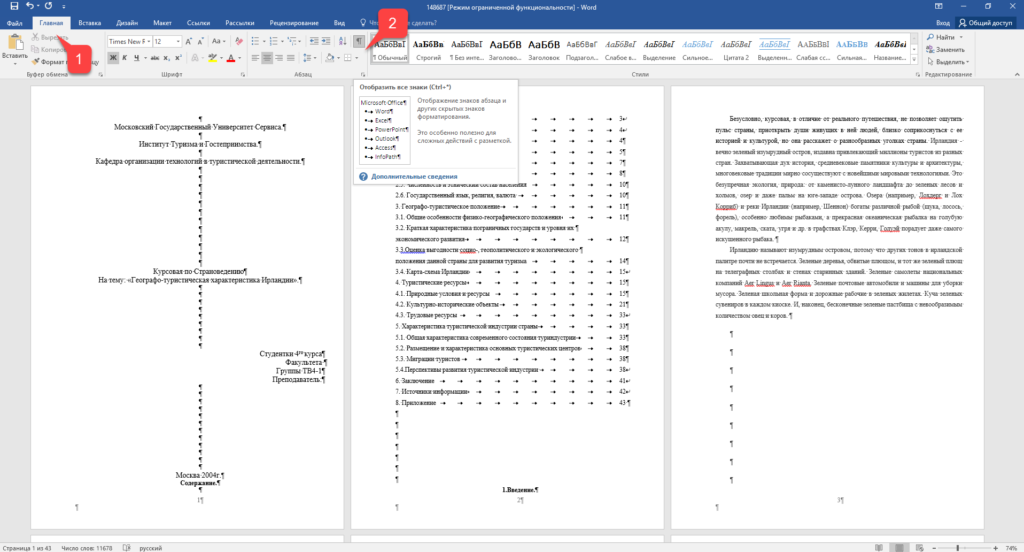
Maintenant que tous les caractères de vos documents sont affichés, y compris les espaces et les lignes vides, cliquez avec le bouton gauche sur le dernier caractère de la première page du document. Ensuite, dans l'onglet Mise en page, cliquez sur Sauts > Page suivante.
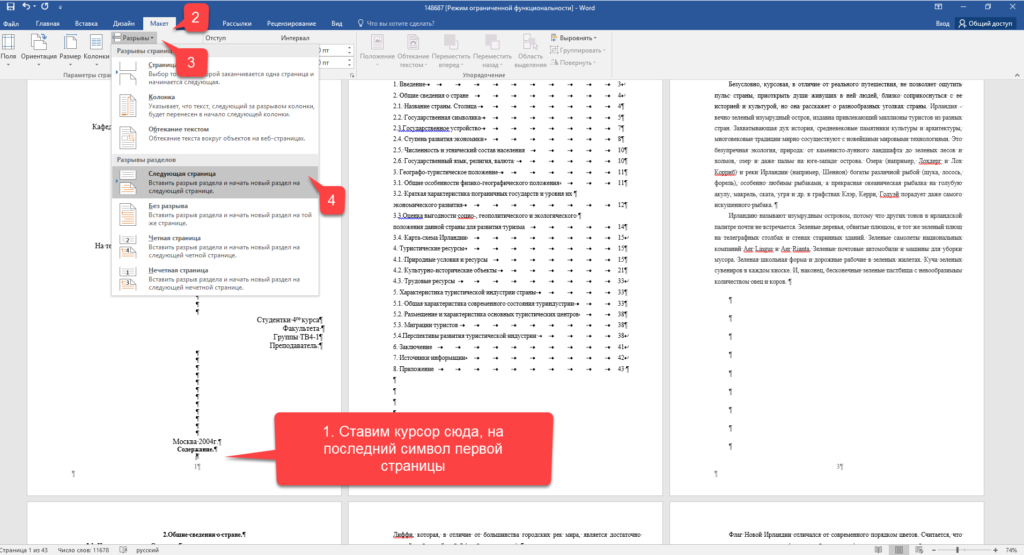
Faites de même pour la deuxième page du document. Si vous avez tout fait correctement, l'affichage activé de tous les caractères vous montrera des sauts de lignes à la fin des première et deuxième pages. Dans l'image ci-dessous, ils sont représentés par des flèches rouges.
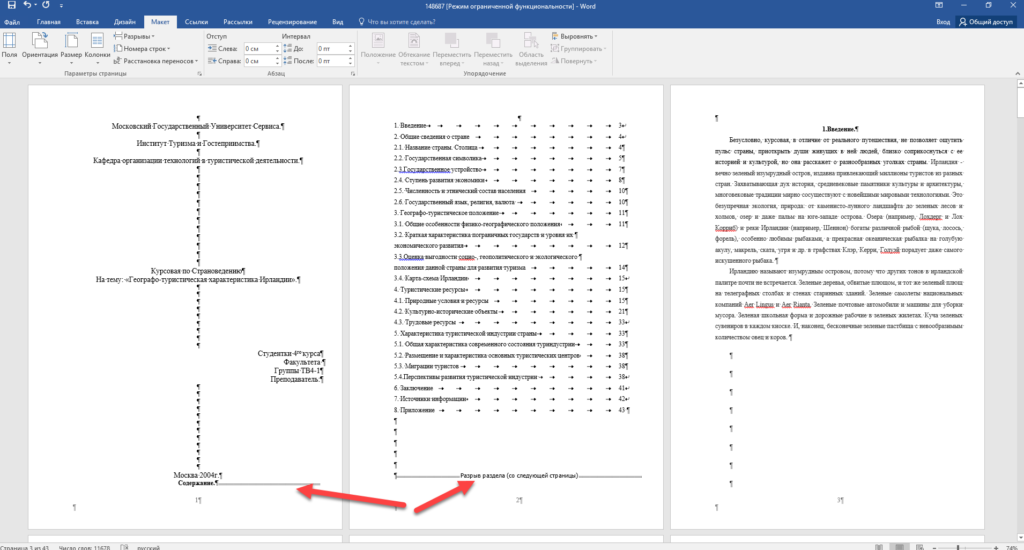
Maintenant, la troisième page est numérotée avec le numéro 1. Si vous voulez qu'elle soit numérotée avec le numéro 3, alors dans le menu "Insert" - "Page Number" - "Page Number Format" réglez la valeur sur "Start at 3" .
Il ne reste qu'un seul problème, sur les deux premières pages, nous avons des numéros de page affichés. Pour les supprimer, sélectionnez la première page, allez dans l'onglet "Mise en page" - "Mise en page". Ensuite, dans l'onglet "Source papier", cochez les cases à côté de l'élément "Distinguer les en-têtes et pieds de page de la première page".
Faites de même pour la page suivante de votre document.
Ainsi, nous avons pu nous assurer que la numérotation n'était pas affichée sur les deux premières pages et commençait à partir de la troisième, d'ailleurs, à partir du numéro que nous voulions.
Soit dit en passant, cette méthode avec un espace vous permet de commencer à numéroter non seulement à partir de la troisième page, mais absolument à partir de n'importe laquelle.
Pour supprimer la numérotation, double-cliquez sur n'importe quel numéro de page et appuyez sur la touche SUPPR. Tous les numéros seront supprimés du document.
Numérotation des pages dans Word 2003
Il y a encore pas mal de personnes qui utilisent l'ancien Word 2003. Dans celui-ci, la pagination est effectuée dans un ordre légèrement différent de celui des versions plus récentes du programme.
À fichier ouvert Word 2003, cliquez sur le menu du haut "Insérer" - "Numéros de page".

Spécifiez la position des numéros (par exemple, en bas de la page) et l'alignement (par exemple, à droite). En décochant l'élément "Numéroter sur la première page", vous pouvez désactiver la numérotation sur la page de titre du document.

Cliquez sur le bouton "Formater". Spécifiez le format de numérotation (par exemple, chiffres romains) et spécifiez le chiffre avec lequel commencer la numérotation des pages.

Après avoir apporté des modifications, cliquez sur OK et toutes les pages seront numérotées.
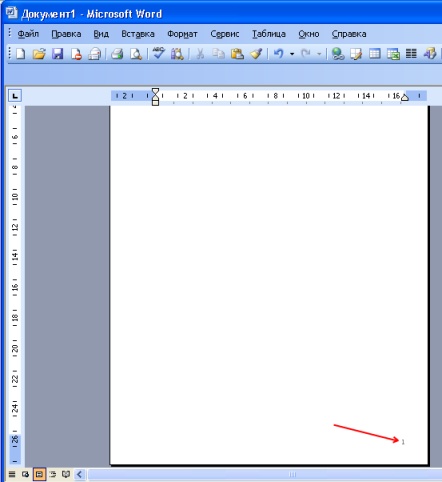
Pour numéroter à partir de la troisième ou de toute autre page dans Word 2003, activez d'abord l'affichage de tous les caractères. Après cela, survolez le dernier caractère de la première page et cliquez sur le menu horizontal "Insérer" - "Saut de page". Faites de même pour le second. Désormais, la numérotation commencera à partir de la troisième page.
Programme Microsoft Word ou juste Word - l'un des plus programmes populaires parmi les utilisateurs. Grâce à un grand nombre fonctions et interface simple Microsoft Word est devenu presque la norme parmi les . Par conséquent, il est rare que vous puissiez rencontrer un ordinateur avec système opérateur Windows, mais sans Word.
L'une des tâches typiques auxquelles les utilisateurs sont confrontés lorsqu'ils travaillent avec ce programme est la pagination. De nombreux utilisateurs ne peuvent tout simplement pas trouver cette fonctionnalité. Dans cet article, nous expliquerons comment activer et configurer la pagination dans Word.
Comment activer la numérotation des pages dans Word 2007, 2010 ou 2013
Depuis 2007, Word utilise l'interface dite du ruban. Dans cette interface, toutes les fonctions du programme sont divisées en plusieurs onglets. La fonctionnalité de numérotation des pages se trouve dans l'onglet Insertion.
En cliquant sur le bouton "Numérotation des pages", vous verrez apparaître un menu déroulant dans lequel vous pourrez sélectionner l'emplacement des numéros. Par exemple, la pagination peut être placée en haut de page, en bas de page ou dans les marges. Pour ajouter une pagination dans Word, sélectionnez l'une des options de mise en page suggérées.
Si vous souhaitez que la numérotation des pages ne commence pas par un, mais par un autre numéro, vous pouvez le spécifier dans le menu "Format des numéros de page".
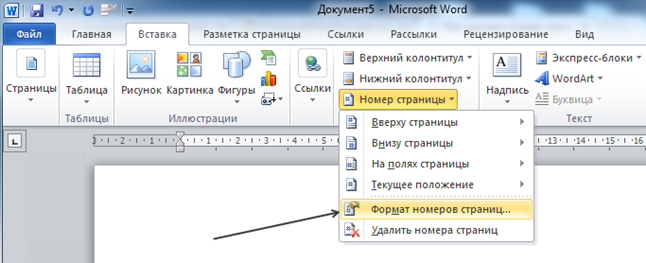
Ouvrez le menu déroulant Numéro de page et sélectionnez Format de numéro de page. Dans la fenêtre qui s'ouvre, vous devez activer la fonction "Démarrer" et spécifier le numéro à partir duquel la numérotation des pages dans Word doit commencer.

Numérotation des pages dans Word 2007, 2010 ou 2013 sans page de titre
Un autre problème possible avec la pagination est la numérotation sans titre de page. Les utilisateurs ne savent tout simplement pas comment désactiver la pagination sur la première page d'un document.
Pour configurer la pagination sans titre de page(de la première page) vous devez d'abord numéroter toutes les pages, comme décrit ci-dessus. Une fois que le numéro apparaît sur toutes les pages de votre document, il vous suffit de désactiver l'affichage de la numérotation sur la première page.
Pour cela, rendez-vous dans l'onglet "Mise en page" et cliquez sur le petit bouton à droite du libellé "Mise en page".
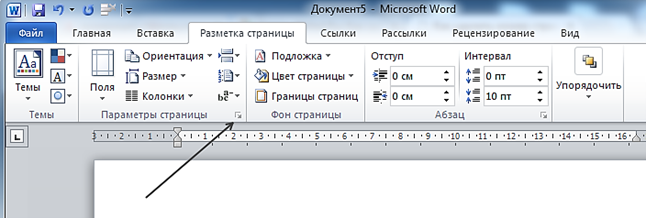
Après cela, une fenêtre appelée "Configuration de la page" devrait s'ouvrir devant vous. Ici, vous devez cocher la case à côté de la fonction "Marquer les en-têtes et pieds de page de la première page". Par conséquent, la pagination disparaîtra de la première page de votre document.
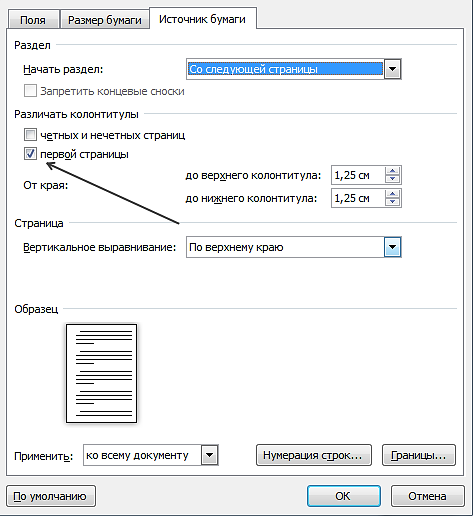
Dans l'article "", vous pouvez apprendre à créer la première page sans numéro et la seconde avec le numéro "1".
Si votre document contient déjà un texte d'en-tête ou de pied de page (tel qu'un en-tête latéral ou un titre de chapitre) et que vous souhaitez ajouter des numéros de page, vous avez besoin de . Lorsque vous essayez d'ajouter des numéros de page à un en-tête et un pied de page existants à l'aide du bouton Numéro de page languette Insérer le texte existant sera remplacé par des numéros de page.
Si vous n'utilisez pas d'en-tête et de pied de page de texte, découvrez comment ajouter rapidement des numéros de page à votre document à partir de l'article Ajouter des numéros de page à Word.
Note: Si vous utilisez un navigateur pour modifier des documents dans Word Online, consultez la section plus loin dans cet article.
Ajout de numéros de page à un en-tête et un pied de page existants à l'aide de Quick Blocks
Conseil: Il peut être pratique de voir non seulement les zones d'en-tête et de pied de page, mais également les marques de formatage qu'elles contiennent. Sur l'onglet domicile dans un groupe Paragraphe appuie sur le bouton Afficher ou masquer(¶) pour afficher les marques de formatage. Cliquez à nouveau sur le bouton pour les désactiver.
Pour plus d'informations sur l'alignement du contenu de l'en-tête et du pied de page, voir Insérer des onglets avec alignement.
Pour plus d'informations sur les codes de champ, voir Codes de champ dans Word.
Modifier l'apparence et la position du numéro de page
Après avoir ajouté des numéros de page, vous pouvez personnaliser leur position et leur apparence.
Mettez en surbrillance le numéro de page dans la zone d'en-tête et de pied de page.
Sur l'onglet Constructeur appuie sur le bouton Insérer des onglets avec alignement et dans la rubrique alignement sélectionnez une autre option. Le numéro de page peut temporairement disparaître.
Sur l'onglet Insérer dans un groupe En-têtes et pieds de page sélectionner des éléments Numéro de page > position actuelle.
Sélectionnez le style de numéro de page souhaité dans la galerie.
Note: Trouver style approprié en faisant défiler la liste des styles dans la galerie. Vous pouvez choisir un nombre simple ou appliquer un style Page X sur Y utiliser un format plus précis ( Page 1 sur 7). Expérimenter avec différentes options et choisissez le style qui vous convient le mieux.
Vous pouvez également personnaliser l'apparence du numéro.
Mettez en surbrillance le numéro de page et ouvrez la boîte de dialogue Police de caractère en utilisant l'onglet domicile ou en appuyant sur CTRL+D. Modifiez la famille, le style, la taille ou la couleur de la police.
Ajouter des numéros de page aux en-têtes et pieds de page dans Word Online