est un programme qui vous permet non seulement de visualiser fichiers texte, mais aussi les créer, les éditer. Modifier signifie changer la police, sa taille ou son style, diviser les informations du document en sections, etc.
L'édition la plus courante est la division des informations en sections, ce qui est nécessaire pour la facilité d'utilisation, car chaque section peut être travaillée séparément, ce qui est beaucoup plus facile qu'avec une grande quantité d'informations. Chaque partie du texte peut être formatée séparément. Et cela signifie que chaque partie peut avoir ses propres paramètres.
La zone de texte vous permet d'ajouter du texte n'importe où dans le fichier. Par exemple, vous pouvez ajouter des citations de votre propre texte ou des notes dans le texte qui pointent vers une information important. Le pointeur de la souris ne doit pas se trouver à l'intérieur du champ de texte, mais au bord du champ de texte. Cliquez sur la bordure de la zone de texte souhaitée. . Pour savoir comment ajouter une zone de texte, sélectionnez l'application que vous utilisez dans la liste déroulante.
Vous pouvez ensuite supprimer le champ de texte et coller le texte du presse-papiers à l'emplacement souhaité.
- Il est important que le pointeur ne soit pas à l'intérieur du champ de texte.
- Vous feriez mieux de le déplacer vers la bordure de la zone de texte.
Après avoir édité le texte, ils passent souvent à la définition des marges (si elles n'ont pas été définies auparavant). Pour ce faire, il existe une instruction décrite ci-dessous, qui peut faciliter le travail ou aider un utilisateur novice.
Qu'est-ce qu'un champ ?
Les marges dans Word sont des espaces vides laissés en bas, en haut, à droite et à gauche.
S'il n'y a pas de sauts (sections), un champ est défini pour l'ensemble du document.
Si le document contient plusieurs sections, les nouvelles marges s'appliqueront uniquement à la section actuelle ou à toutes les sections sélectionnées. Créez des champs personnalisés. Si les marges standard ne conviennent pas, définissez vos propres marges. Dans la fenêtre Mise en page, onglet Marges, cliquez sur Définir par défaut. . Pour les pages opposées de documents recto verso tels que des livres ou des magazines, utilisez des marges miroir. Cela permettra aux champs de gauche d'afficher les champs de droite.
Les marges légères offrent un espace supplémentaire sur le côté, le haut ou le bord intérieur du document à relier. Cela permet de s'assurer que le texte ne chevauche pas le cadre. Dans la boîte de dialogue Mise en page, dans le champ Marges, dans le champ Marges de bordure, notez que le champ Marges de bordure n'est pas disponible si la zone Pages comporte plusieurs pages définies sur Marques miroir, 2 pages par feuille ou onglet Plié" dans le forme d'un livre.
- La position de la marge pour ces paramètres est définie automatiquement.
- Dans le champ Marges de bordure, sélectionnez Gauche ou Haut.
Il existe plusieurs façons de définir les marges de page dans Word.
La première façon est la plus simple. Pour ce faire, vous aurez besoin d'une souris et d'une règle. Tous les paramètres sont clairement définis. La règle se trouve généralement en haut de la page. S'il ne s'affiche pas, effectuez les actions suivantes :
Vous pouvez remplacer l'unité de champ par les plus utiles : pouces, centimètres, millimètres, points ou cycles. Dans la section Affichage, sélectionnez l'appareil dans la case Afficher les valeurs en unités. Informations supplémentaires sur les marges. Dans la section Aperçu, dans le champ Appliquer à, sélectionnez Depuis l'emplacement actuel. Si le document est déjà divisé en sections, vous pouvez cliquer dessus ou sélectionner plusieurs sections, puis modifier les marges. La plupart des imprimantes nécessitent des marges d'impression minimales car il n'est pas possible d'imprimer jusqu'au bord de la page. Les paramètres de marge minimale varient selon l'imprimante, le pilote d'imprimante et le format de papier. dans le mode d'emploi de l'imprimante. Dans la boîte de dialogue Mise en page, définissez les marges requises. . Les champs par défaut peuvent être facilement modifiés.
- Mise en page.
La règle se compose d'un composant horizontal et vertical, qui est situé sur le bord gauche. Cette disposition est optimale pour réguler le champ dans Word de tous les côtés. La règle est peinte en deux couleurs - gris (zone inactive) et blanc (zone active).
La prochaine façon de définir des champs pour Word consiste à utiliser le panneau de configuration. Dans ce cas, vous pouvez définir valeurs exactes paramètres (largeur et longueur). De plus, cette méthode est utilisée s'il n'y a pas de souris à contrôler. Afin de terminer l'installation du champ, vous devez passer par le chemin:
Une fois cette modification effectuée, les nouveaux paramètres par défaut sont enregistrés dans le modèle sur lequel le document est basé. Par conséquent, tous les nouveaux documents basés sur ce modèle utiliseront automatiquement les nouveaux paramètres de marge. Lorsque vous sélectionnez un nouveau stock, sélectionnez "Champs" puis "Champs personnalisés". . Créez des paramètres de marge de page personnalisés.
Conseils de terrain supplémentaires. Dans la boîte de dialogue Mise en page, cliquez sur Définir comme mise en page par défaut. Au moins une des marges que vous avez définies se trouve en dehors de la zone d'impression. réparation. Les champs personnalisés. . Définissez les marges des pages opposées.
- Déposer.
- Paramètres de la page.
- Des champs.
- Entrée de données.
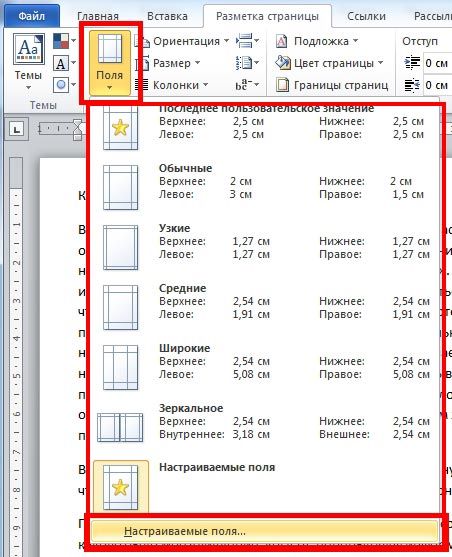 Avant d'entrer les chiffres dans le formulaire, il affichera des exemples que vous pouvez utiliser (les champs dits standard ou les plus couramment utilisés).
Avant d'entrer les chiffres dans le formulaire, il affichera des exemples que vous pouvez utiliser (les champs dits standard ou les plus couramment utilisés).
En plus des deux ci-dessus, il existe également une troisième voie. Cela s'appelle lier. D'après le nom, il devient clair qu'ils l'utilisent pour les documents qui seront reliés après l'impression. Cela signifie qu'il faut laisser plus d'espace sur le côté qu'il est prévu de relier ultérieurement (cela dépend de l'orientation de la page et du contenu du document, ou de la présence/absence d'images).
Utilisez les marges miroir pour définir des pages opposées pour les documents recto-verso tels que les livres ou les magazines. Si vous sélectionnez Marges miroir, les marges de gauche seront une image miroir des marges de droite. Cela signifie que les marges intérieure et extérieure ont la même largeur.
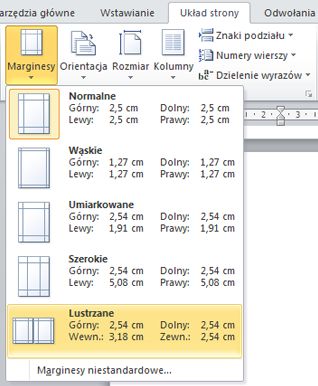
Pour modifier les marges des champs, cliquez sur Champs personnalisés en bas de la galerie des champs. Entrez de nouvelles valeurs en interne et champs externes. Ajoutez des champs de reliure pour les documents reliés. Les marges du luminaire permettent de s'assurer que le texte n'est pas obscurci par le luminaire. Pour définir une bordure pour une ancre.
Il peut être difficile de définir la marge pour les documents recto verso. Mais ce n'est qu'à première vue. À ces fins, la fonction "Champ miroir" a été pensée. D'autres difficultés peuvent survenir si le document est divisé en sections. Ensuite, vous devez sélectionner l'une des options ci-dessous en cliquant dans le champ "Appliquer":
Pour utiliser des champs personnalisés
Le champ de position "Border Margins" n'est pas disponible lors de l'utilisation de marqueurs miroirs, de 2 pages par feuille ou d'une carte pliée sous forme de livre. Pour ces paramètres, la position du champ pour le luminaire est déterminée automatiquement.
- Dans l'onglet Mise en page, dans le groupe Mise en page, cliquez sur le bouton Marges.
- Dans le champ « Marges », entrez la largeur de champ pour le luminaire.
- Dans la liste Marge, sélectionnez Gauche ou Haut.
Cliquez sur Avancé, puis cochez Afficher les limites de texte dans la zone Afficher le contenu du document. Les marges de page apparaissent sous forme de lignes pointillées dans le document. . Les marges de page peuvent être visualisées dans Mise en page ou Mise en page. Explorez les options de marge de page.
- à tout texte. Les valeurs sélectionnées seront affichées dans tout le document.
- à la section actuelle. Uniquement possible pour une section.
- Jusqu'à la fin du texte. Uniquement dans la partie du texte à marquer.
Ce qui affecte les champs et leurs tailles dans Word
La taille du champ est directement affectée par la taille de la page, ainsi que son orientation. Pour la plupart des documents, la taille standard est de 8,5 pouces de large sur 11 pouces de long. Les données de texte sont parallèles au bord court. En plus de la feuille standard, vous pouvez spécifier d'autres données. En plus, vous pouvez. Dans ce cas, les paramètres standard changeront proportionnellement. Spécifiez à la fois la taille et l'orientation de la page comme suit :
Vous pouvez utiliser les champs par défaut ou spécifier les vôtres. Ajout de marges à une ancre Utilisez des marges sur un cadre pour fournir un espace supplémentaire sur le côté ou le bord supérieur du document à relier. Définition de marges de pages opposées Utilisez les marges pour définir des pages opposées pour les documents recto-verso tels que les livres ou les magazines. Vous pouvez définir des marges pour un document avec une marge en miroir si le document nécessite un espace d'ancrage supplémentaire. Ajout d'une carte pliante comme un livre Vous pouvez créer un livret en utilisant l'onglet Assembler comme un livre dans la boîte de dialogue Mise en page. Le même paramètre crée des menus, des invitations, des programmes d'événements ou d'autres types de documents avec un seul pli au milieu. Dans ce cas, les marges de gauche sont une image miroir des marges correctes. . Lorsque vous créez un livret, vous pouvez l'utiliser comme n'importe quel autre document, y compris du texte, des graphiques et d'autres éléments visuels.
- Déposer.
- Paramètres de la page.
- Taille de papier.
- Choix d'orientation.
- Appliquer (il y a plusieurs options dans cette liste : à une section spécifique, à tout le texte ou à la fin du texte).
- Appuyez sur le bouton de validation "OK".
Connaissant les méthodes de base pour définir un champ pour Word, vous pouvez facilement modifier un document sans dépenser d'argent. un grand nombre de temps, et fixer des marges semblera la chose la plus facile à faire.
Pour éviter la troncation du texte, cliquez sur "Restaurer" pour agrandir automatiquement les marges. Instructions d'utilisation de l'imprimante pour les marges minimales. Pour modifier les valeurs par défaut, cliquez sur Champs après avoir sélectionné un nouveau champ, puis sélectionnez Champs personnalisés. Tous les nouveaux documents basés sur ce modèle utilisent automatiquement les nouveaux paramètres de marge. Pour restaurer les paramètres de marge d'origine, cliquez sur Marges, puis sur Marges personnalisées. Cliquez ensuite sur "Par défaut" et cliquez sur "Oui". Pour modifier les marges d'une partie d'un document, sélectionnez le texte, puis définissez les marges appropriées en saisissant de nouvelles valeurs dans la boîte de dialogue Mise en page.
- Au moins un des champs que vous avez définis n'est pas imprimé.
- Dans la boîte de dialogue Mise en page, cliquez sur Par défaut, puis sur Oui.
Ajustement des marges dans l'éditeur de texte Word est l'une des compétences de base qu'une personne doit maîtriser afin d'atteindre au moins un niveau moyen de maîtrise dans ce programme. Généralement, problème de marge atteint toute sa hauteur lorsque vous avez terminé le travail direct avec le texte et passez à l'étape de l'édition ou de l'édition. Si, par exemple, vous travaillez dans un bureau ou êtes étudiant, vous devrez probablement respecter certaines normes concernant la conception visuelle de vos documents dactylographiés ou de vos travaux d'étudiants.
Le type de données d'un champ est la propriété la plus importante car il détermine quelles données peuvent être stockées dans un champ donné. Les types de données peuvent sembler obscurs, comme le champ de type de données. Le texte peut contenir du texte ou des chiffres. Par conséquent, il est nécessaire de savoir quelles propriétés sont utilisées pour chaque type de données. Le type de données du champ définit de nombreuses autres fonctions de champ importantes, telles que.
- Formats pouvant être utilisés avec ce champ.
- La taille maximale du champ.
- Comment utiliser un champ dans les expressions.
- Un champ peut-il être indexé ?
Bien sûr, après avoir ouvert l'éditeur de texte Word, vous pouvez constater que toutes les tailles de champ sont déjà configurées par défaut, cependant réglage du programme la valeur par défaut ne satisfait généralement pas la plupart des utilisateurs travaillant avec l'utilitaire, il sera donc utile de savoir comment définir les tailles de marge dans Word.
Processus de réglage
Si vous n'avez pas encore commencé à taper
Pour faire la taille des champs dont vous avez besoin ou supprimer l'excédent, suivez la séquence d'actions suivante :
Critères d'application de chaque type de données
Access affiche une liste de types de données parmi lesquels choisir.
- Utiliser un champ existant d'une autre table.
- Le type de données est déjà défini dans le modèle ou dans cette autre table.
- Entrez des données dans une colonne vide.
- Cliquez sur Ajouter des champs dans l'onglet Modifier les champs du groupe Champs et colonnes.
- Dès que vous faites cela, toutes les options Word s'ouvriront immédiatement à vos yeux, avec lesquelles vous pourrez définir les paramètres de feuille d'impression dont vous avez besoin. Si vous êtes intéressé par un ensemble de paramètres pré-écrits dans le programme et que vous ne souhaitez pas créer de champs à l'aide de la méthode manuelle, recherchez le bouton appelé "Champs" et placez le curseur de la souris sur le signe du triangle, ce qui signifie que une liste déroulante est cachée sous ce bouton.
- Dans la liste qui s'ouvre, sélectionnez l'ensemble de paramètres dont les paramètres sont les mieux adaptés à la mise en œuvre de vos objectifs. Appliquez un préréglage en cliquant simplement dessus avec le bouton gauche de votre souris. Assurez-vous que le texte que vous avez tapé contient exactement les champs dont vous avez besoin. Sinon, utilisez un ensemble différent de paramètres prédéfinis.
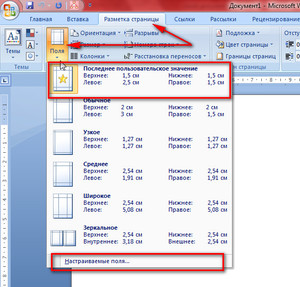 Dans de nombreux cas, les préréglages par défaut de l'éditeur Word vous suffiront. C'est pourquoi ne vous précipitez pas pour rechercher et appliquer d'autres méthodes et utilisez-le en premier.
Dans de nombreux cas, les préréglages par défaut de l'éditeur Word vous suffiront. C'est pourquoi ne vous précipitez pas pour rechercher et appliquer d'autres méthodes et utilisez-le en premier.
Parfois, les données d'un champ peuvent ressembler à des données d'un certain type, mais il s'agit en fait de données d'un type différent. Par exemple, les valeurs de champ peuvent ressembler à des valeurs numériques, mais il s'agira en fait de valeurs textuelles, telles que des numéros de pièce. Vous pouvez souvent utiliser des expressions pour comparer ou convertir des valeurs liées à différents types données. Le tableau ci-dessous répertorie les formats disponibles pour chaque type de données et explique les implications de leur utilisation.
Application Utilisé pour stocker les résultats des calculs. Les calculs doivent inclure des références à d'autres champs de la même table. Utilisez le générateur d'expressions pour créer des calculs. Application Utilisé pour stocker des données monétaires. Les données des champs de devise ne sont pas arrondies lors des calculs. Le champ "Devise" offre une précision jusqu'à 15 décimales près et 4 décimales. Chaque champ monétaire nécessite 8 octets de mémoire.
Bien sûr, quels sont cas spéciaux lorsque vous devez organiser votre texte en fonction de certaines exigences uniques qui ne sont tout simplement pas précisées dans les paramètres prédéfinis Feuille de mots, par conséquent, dans de telles circonstances, vous devez recourir à une méthode manuelle. Pour ce faire, suivez la séquence d'étapes suivante :
Application Utilisée pour stocker des données relatives au temps. Application Utilisée pour stocker un bloc de texte contenant plus de 255 caractères et mise en forme. Application Utilisé pour stocker des valeurs numériques non monétaires. Pour les données d'un champ qui seront utilisées pour les calculs, utilisez le type de données.
Tailles de marge par défaut
Application Utilisé pour stocker de grands nombres autres que des espèces. Application Vous permet de stocker jusqu'à 255 caractères de texte. Application Utilisé pour stocker une valeur booléenne. Pour afficher les dimensions ou les dimensions d'une forme, sélectionnez-la et regardez dans la barre d'état sous la fenêtre Formes. La largeur, la hauteur et l'angle sont automatiquement définis. Ou affichez les cotes à l'aide de l'une des autres méthodes décrites dans cet article.
- Dans le menu supérieur de Word, recherchez l'élément appelé "Mise en page" et cliquez dessus.
- Dans cette liste, à savoir en bas de celle-ci, vous pouvez trouver un élément appelé "Champs personnalisés". Clique dessus.
- Dans la fenêtre des paramètres manuels qui s'ouvre, vous devrez déplacer les curseurs près des éléments qui vous intéressent pour modifier, par exemple, la taille de la bordure gauche ou inférieure, etc. Si vous n'avez pas du tout besoin de bordures sur la feuille, vous vous pouvez facilement les supprimer. Une fois que vous avez terminé l'édition, ne soyez pas paresseux et portez votre attention sur le bas de la fenêtre des paramètres manuels. Vous pouvez y voir une représentation graphique de ce à quoi ressemblera la feuille une fois que vos tailles de marge auront été approuvées.
- Pour enfin régler les paramètres qui vous intéressent, cliquez avec le bouton gauche de votre souris sur "OK".
Si vous devez modifier la taille des champs du texte déjà saisi
Dans ce cas, vous n'avez pas besoin de supprimer complètement tous les caractères que vous avez saisis, de définir de nouvelles limites, puis de retaper le texte dont vous avez besoin dans l'utilitaire. Juste prendre conseil dans la section ci-dessus, et votre document aura les nouvelles tailles de marge définies.
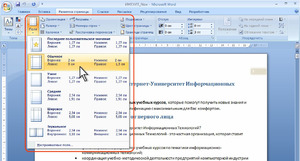 Mais que se passe-t-il si vous avez besoin d'appliquer de nouvelles bordures à un fragment ou à un paragraphe de texte ? Procédez comme suit :
Mais que se passe-t-il si vous avez besoin d'appliquer de nouvelles bordures à un fragment ou à un paragraphe de texte ? Procédez comme suit :

Paramètres non standard
Si vous écrivez un article que vous envisagez de publier dans un magazine, ou si vous allez publier une brochure, vous savez probablement que dans ce cas, vous avez besoin d'un paramètre de marge spécial appelé miroir. En d'autres termes, les paramètres de marge qu'il contient sont définis de sorte que sur la feuille 1, la taille de la marge de gauche coïncide complètement avec le champ situé à droite de la feuille suivante. Pour définir ce paramètre de marge, suivez les étapes ci-dessous :
- Dans le menu supérieur de Word, recherchez l'élément appelé "Mise en page" et cliquez dessus.
- Dès que vous faites cela, toutes les options Word s'ouvriront immédiatement à vos yeux, avec lesquelles vous pourrez définir les paramètres de feuille d'impression dont vous avez besoin. Trouvez le bouton appelé "Champs" et placez le curseur de votre souris sur le signe triangle, ce qui signifie qu'une liste déroulante est cachée sous ce bouton.
- Trouvez l'élément appelé "Miroir" et cliquez dessus. Maintenant tu as besoin options définie pour l'ensemble du document.
