Comment faire page paysage(feuille) dans Word ( Microsoft Office mot)
Microsoft Office Word est un traitement de texte pour créer, visualiser et éditer des documents texte avec la possibilité d'utiliser les formes les plus simples d'éléments de tableau-matrice. C'est l'un des produits les plus populaires de la suite Microsoft Office. Il est difficile de trouver quelqu'un qui n'a pas entendu et n'a pas rencontré de travail dans la Parole. Et bien que l'interface du programme soit assez claire et pratique même pour un débutant, il est souvent difficile d'utiliser certaines fonctions. C'est pourquoi dans cet article Grandguide vous apprendra les fonctions simples et les plus nécessaires Microsoft Word.
Un aspect de la mise en forme que vous devrez prendre en compte lors de la création d'un document consiste à apporter des modifications à la mise en page. La mise en page affecte l'affichage du contenu et inclut l'orientation, les marges et la taille de la page. Paysage signifie que la page est orientée horizontalement et portrait signifie que la page est orientée verticalement.
Comparez notre exemple ci-dessous pour voir comment l'orientation peut affecter apparence et l'espacement entre le texte et les images. Orientation paysage et portrait. 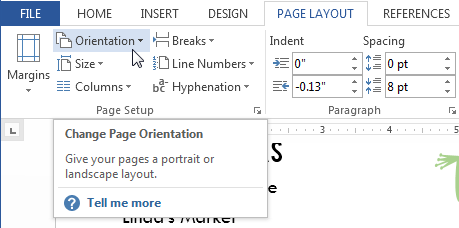
Les marges sont l'espace entre le texte et le bord de votre document. Par défaut, les marges d'un nouveau document sont définies sur Normal, ce qui signifie qu'il y a un pouce d'espace entre le texte et chaque bord.
Comment créer une page dans le paysage Microsoft Office Word (Word), comment changer (changer) l'orientation de la page dans Word
Il est souvent nécessaire de créer des pages dans un document avec des orientations différentes, c'est-à-dire certaines en mode portrait, d'autres en mode paysage. Ainsi, dans l'exemple, nous avons 3 feuilles. Disons que la feuille du milieu doit être en paysage, et la première et la dernière feuille doivent être laissées en orientation portrait. Dans Microsoft Office Word 2016, la façon la plus simple de le faire est la suivante :
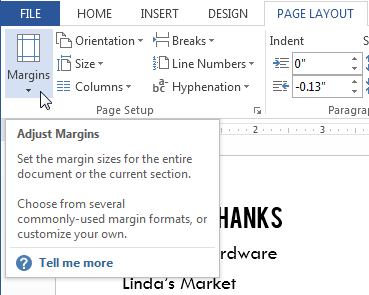
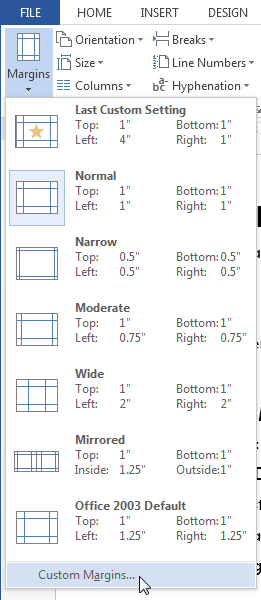
Par défaut, la taille de page d'un nouveau document est de 5 pouces sur 11 pouces. En fonction de votre projet, vous devrez peut-être ajuster la taille de page de votre document. Il est important de noter qu'avant de modifier le format de page par défaut, vous devez vérifier le format de page que votre imprimante peut accepter.
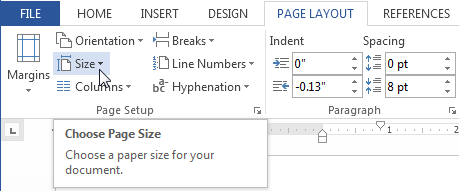
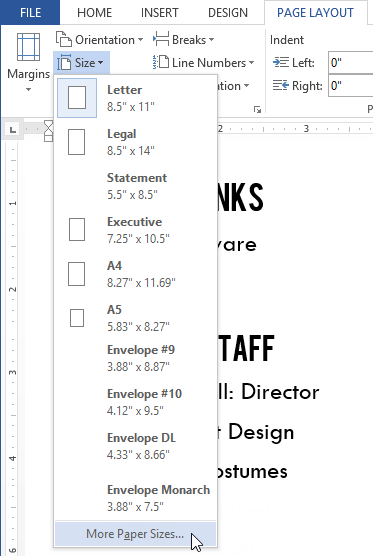
Ouvre la boîte de dialogue Mise en page. D'une manière ou d'une autre, ils sont à nouveau passés de mode et ne sont plus de l'art. Cependant, il existe diverses utilisations pour les nuages de mots, les nuages de balises, les nuages de mots ou tout ce que vous voulez appeler. Ci-dessous, nous présentons 12 de ces petits mélanges et trieurs de texte, ainsi que des machines colorées et colorées. Les mots peuvent être entrés librement, les combinaisons de couleurs et les polices peuvent être sélectionnées et la taille de la page peut être ajustée au nombre de mots à utiliser.
Cependant, l'utilisation de cette méthode n'est pas toujours pratique, car vous devrez peut-être modifier l'orientation de nombreuses pages dans un document volumineux, et personne ne s'assiéra, sélectionnera et sélectionnera des feuilles. En outre, cette méthode peut ne pas fonctionner dans les versions antérieures de Microsoft Word. Par conséquent, vous pouvez effectuer les opérations suivantes :
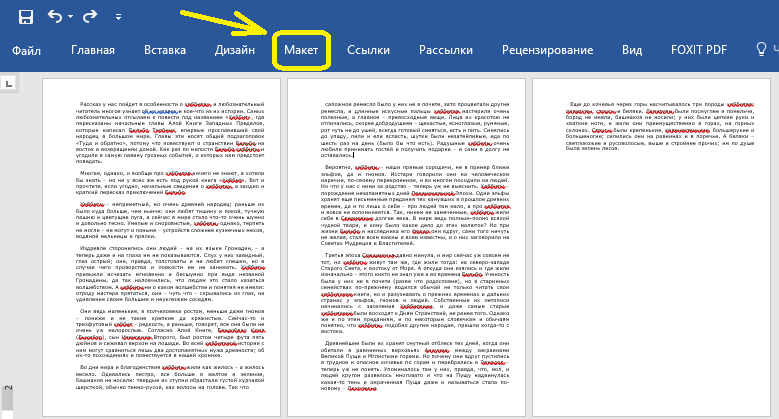
Et si vous avez des difficultés avec Excel, lisez.
Le choix de la couleur est limité à la couleur du premier plan et de l'arrière-plan, dans les polices, vous pouvez choisir l'une des 14 options. Vous ne pouvez l'enregistrer que si vous vous êtes inscrit sur le site. Comme d'habitude, le jeu de données est importé ou vous pouvez accéder à un jeu existant. Cependant, les options de conception sont assez claires, l'accent est mis ici sur les aspects non liés à la conception.
Les mots avec des réponses multiples dans le texte rendu sont de taille différente de ceux moins connus - sinon il n'y a pas d'opportunités créatives et à peine exportables. La couleur d'arrière-plan est arbitraire et vous pouvez définir un effet de souris qui souligne les mots individuels. En un clic, il affiche le nuage de balises de n'importe quel site Web ou un extrait de texte balisé sur le site Web sur lequel vous vous trouvez actuellement. Plus il y a de mots, plus ils se produisent souvent.
Tout le monde connaît l'éditeur de texte le plus populaire au monde - Microsoft Word. Il a acquis sa renommée pour de nombreuses raisons, mais la principale est la présence d'un ensemble d'outils et d'options qui rendent le travail dans le programme pratique, simple et rapide. Travailler avec des documents implique l'utilisation d'un grand nombre d'entre eux. L'un des outils sera abordé dans cet article, ou plutôt, comment transformer une feuille dans Word.
Cela permet de comprendre rapidement ce que c'est sur un site Web. Il existe des options de conception concernant les polices et les couleurs, l'alignement et l'ordre des mots. Les formes de contour ne peuvent pas être sélectionnées et vous ne pouvez malheureusement enregistrer le résultat que dans la galerie Web publique ou sous forme de capture d'écran.
Vous avez juste besoin de l'essayer vous-même, ce qui convient à votre objectif. En insérant un en-tête dans votre document, vous pouvez afficher les mêmes informations - telles que le titre, le nom de l'auteur, la date - sur chaque page sans avoir à ressaisir ces informations. Une caractéristique importante pour votre efficacité au travail. Vous souhaitez peut-être insérer un logo d'entreprise. Écrivez peut-être le calendrier. Ou montrez simplement le chapitre.
Avant-propos
Dans un premier temps, il est nécessaire de spécifier toutes les nuances et les pièges, puis de passer ensuite à des instructions détaillées sur la façon de transformer la feuille dans Word.
La première chose qui vaut la peine d'être mentionnée est que lorsque vous modifiez l'orientation d'une feuille dans le programme, toute une pile de toutes les autres feuilles change et les couvertures changent. Mais il existe une astuce qui vous permettra de combiner des feuilles situées verticalement et horizontalement dans un seul document, mais nous en reparlerons plus tard.
Option 1 : redimensionner l'en-tête avec une règle
Vous devez adapter le titre à vos souhaits et besoins. Il est généralement préférable de le faire au bas de la ligne pointillée bleue qui marque la taille de l'en-tête. Appuyez et maintenez enfoncé le bouton gauche de la souris et déplacez le pointeur de la souris vers le haut ou vers le bas.
Possibilité 2 : redimensionner sur un onglet
- Votre curseur se transformera en une double flèche.
- Relâchez le bouton de la souris de la taille souhaitée.
- Activez à nouveau le mode en-tête.
- Le Haut et bas de page» sur la bande.
- En cliquant sur les flèches à côté du bouton, vous pouvez diminuer ou augmenter le titre.
A ce stade de l'article, il convient également de préciser que les exemples seront donnés dans la version 2016, mais les instructions sont communes à toutes les versions du programme. L'emplacement de certains éléments de l'interface et l'affichage des icônes et des boutons peuvent seulement différer, mais la séquence d'actions restera la même.
Nous avons terminé avec la préface, vous pouvez maintenant passer directement à l'histoire de la façon de tourner la feuille dans le "Bureau".
Modifier l'orientation de la feuille dans tout le document
Accédez au document avec les points croissants et double-cliquez sur son nom. Le cercle se trouve à l'extrémité du panneau d'affichage, entre deux petites flèches vers le haut et vers le bas. Cliquez sur la deuxième option sur l'écran déroulant, l'icône des jumelles, avec le mot "recherche" au-dessus. L'écran Rechercher et remplacer s'affiche.
Cliquez sur l'onglet "Remplacer". Sélectionnez un point avec le pointeur. Cliquez sur le bouton "Formater" dans la section "Remplacer" en bas de la fenêtre. La fenêtre source s'ouvrira. Explorez les options du menu Taille et choisissez un nouveau type de police pour les lunettes. Cliquez sur "OK" lorsque vous êtes satisfait. noter que nouvelle police apparaît dans la section "Remplacer par" en haut de la fenêtre.
Modifier l'orientation de la feuille dans tout le document
Alors devant toi se trouve document ouvert. Cela peut être soit avec le texte tapé à l'avance, soit propre - cela n'a pas d'importance. Si vous souhaitez modifier l'orientation de toutes les feuilles qu'il contient, vous devez procéder comme suit :
- Accédez à l'onglet "Mise en page" du programme (notez que dans certaines versions du programme, cet onglet est appelé "Mise en page").
- Cliquez sur le bouton "Orientation" de la barre d'outils. Il se trouve d'ailleurs dans le groupe d'outils "Mise en page".
- Après avoir cliqué, il apparaîtra dans lequel deux options seront proposées : "Portrait" et "Paysage". Il vous suffit de choisir l'orientation souhaitée et de cliquer dessus.
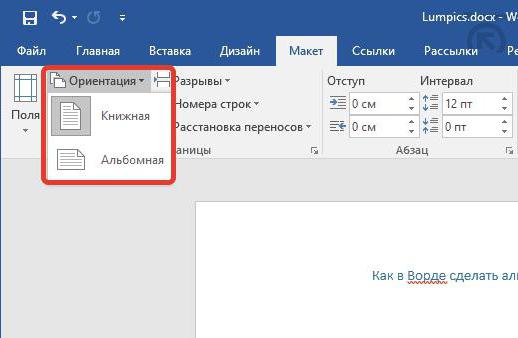
Cette semaine, la grande majorité des écoles de notre pays ont commencé le cours, et donc la nouvelle année scolaire commence. Près de 10 mois à venir pour apprendre de nouvelles choses, continuer à grandir et faire les activités préférées de chaque enfant. Cependant, pour les parents, une période d'adaptation aux nouveaux horaires des enfants et de toutes leurs activités commence, en la combinant avec des horaires de travail et d'autres obligations. Pour cette raison, la plupart des ménages avec des nourrissons commencent à développer leurs propres calendriers scolaires spéciaux et contrôlent ainsi tous les horaires et délais.
Vous savez maintenant tourner des feuilles dans Word, mais il arrive souvent que vous n'ayez besoin de tourner qu'une seule feuille, et pas toutes. Cette méthode, malheureusement, n'est pas adaptée à la tâche, mais il en existe une autre, dont nous parlerons maintenant.
Paysage avec portrait dans un seul document
Vous savez déjà tourner des feuilles dans Word, mais comment en tourner une feuille séparée- Non. Et ce n'est pas si difficile à faire. En suivant les instructions qui vont maintenant être présentées, vous pouvez facilement terminer la tâche.
Ils marquent les dates des vacances, des vacances, des jours d'activités scolaires supplémentaires, et un peu plus tard, le jour des réunions avec les enseignants, des examens pour les enfants, des types de travail, etc. Nous avons pensé qu'il serait préférable que tous les mois sur une feuille aient tout à portée de main et soient collectés. Ainsi, si nous répartissons les dix mois du cours sur deux lignes, nous pouvons faire tenir l'ensemble du cours dans un document horizontal à deux lignes et 5 colonnes. Si nous voulons créer notre calendrier scolaire avec douze mois de l'année, nous pouvons choisir le même format horizontal et six mois dans chaque ligne, ou un format vertical avec quatre lignes de trois colonnes.
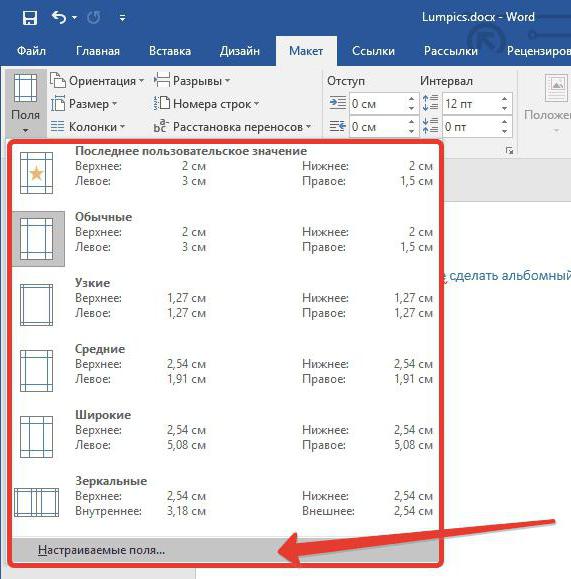
- Sélectionnez la partie du texte que vous souhaitez placer sur la feuille réorientée. Veuillez noter que la partie non écrite du texte restera sur l'autre feuille avec la même orientation, et il peut y avoir un grand espace entre les lignes.
- Allez dans l'onglet "Mise en page" (dans les nouvelles versions de "Word") ou "Mise en page" (dans les anciennes versions du programme).
- Cliquez sur le bouton "Marges", qui se trouve dans le groupe d'outils "Mise en page".
- Sélectionnez "Champs personnalisés" dans la liste déroulante qui s'affiche.
- Dans la fenêtre qui s'ouvre, dans la zone "Orientation", sélectionnez l'orientation de feuille souhaitée.
- Dans la liste déroulante "Appliquer", sélectionnez "Au texte sélectionné".
- Cliquez sur OK.
Vous connaissez maintenant toutes les manières de transformer une feuille dans Word.
Nous le déciderons en fonction de ce que nous préférons. Dans l'image que nous montrons, nous pouvons voir comment nous avons choisi un format à deux lignes avec 6 colonnes pour les 12 mois de l'année. Dans ce cas, nous devons penser à l'avance comment nous voulons les montrer. Ainsi, avec le calendrier à venir, nous voyons les semaines de chaque mois et calculons le nombre de lignes dans chacun des tableaux que nous allons insérer dans les cellules du premier tableau que nous créons.
Dans l'exemple que l'on peut voir sur l'image, nous avons mis en place un tableau de 7 lignes et 7 colonnes pour la vue de ce mois de septembre. Maintenant, dans la première ligne, nous sélectionnons toutes les colonnes et les concaténons pour mettre le nom du mois. Nous allons maintenant formater le tableau en mettant les couleurs pour la tête des jours de la semaine, samedi, dimanche et jours fériés, ou journées parascolaires et remplissez le reste des cases avec les jours du mois. Ainsi, séquentiellement avec tous les mois de l'année ou année scolaire que nous avons investi dans chacun d'eux.
