– программа для создания таблиц, которая широко используется как в организациях, так и в домашних условиях, например, для ведения домашней бухгалтерии. В процессе использования Excel многие пользователи сталкиваются с тем, что необходимо подсчитать сумму столбца. Конечно, можно сделать это вручную, но намного проще воспользоваться советами, приведенными в статье.
Ниже мы рассмотрим несколько способов, которые помогут получить сумму ячеек в столбце.
Сегодня мы рассмотрим:
Способ 1
Просто выделите ячейки мышью, а затем нажмите значок автосуммы. Ниже в пустой ячейке отобразится итоговая сумма.
Способ 2
Другой вариант. Кликните по пустой ячейке, где должна будет отобразиться сумма, а затем щелкните по значку автосуммы.
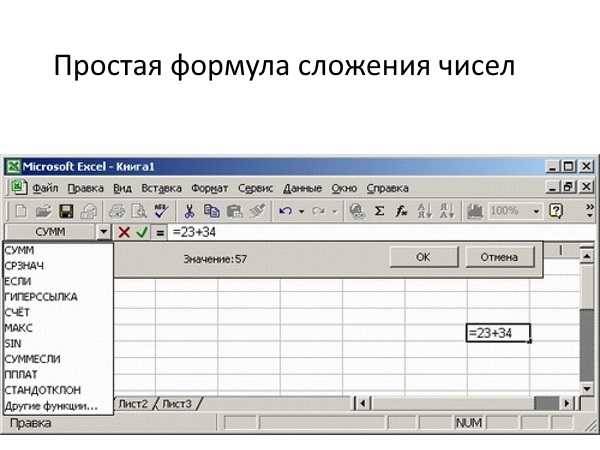
Программа выделит складываемую область, а в том месте, где будет расположена итоговая сумма будет отображаться формула.
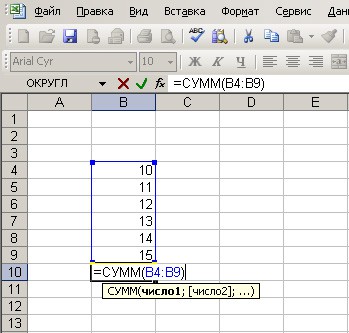
Вы можете легко скорректировать эту формулу, изменив значения в ячейках. Например, нам необходимо подсчитать сумму не с B4 по B9, а с B4 по B6. Закончив ввод, нажмите клавишу Enter.
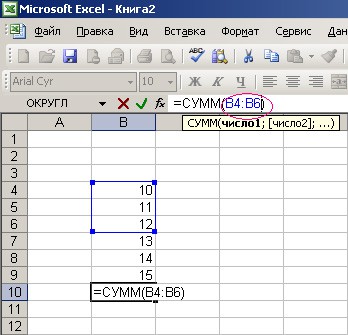
Способ 3
А что делать, если требуемые для суммирования ячейки находятся не друг за другом, а вразброс? Эта задача чуть посложнее, но и с ней легко справиться.
Для наглядности ячейки, которые нам необходимо сложить, мы выделим цветом. Теперь кликните курсором мыши по той ячейке, где будет расположена сумма и поставьте знак = . Именно с такого знака и начинается любая формула.
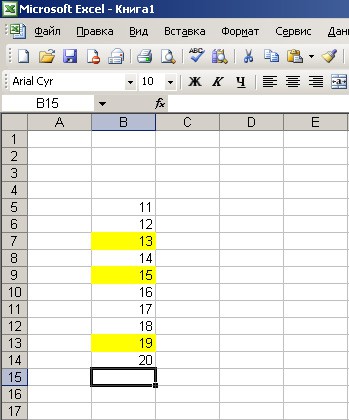
Теперь кликните по первой ячейке, которая будет суммирована. В нашем случае это B7. Ячейка отобразится в формуле. Теперь поставьте знак + и таким же образом добавьте остальные ячейки. У вас получится примерно такая картина, как на скриншоте ниже.
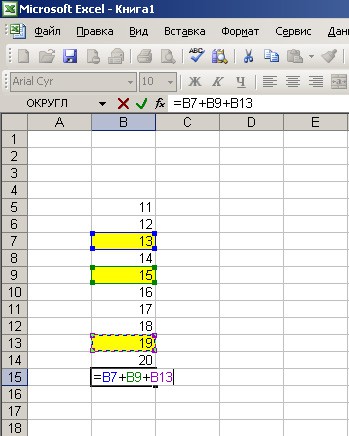
Нажмите клавишу Enter, чтобы исполнить формулу. Система отобразит число с суммой ячеек.
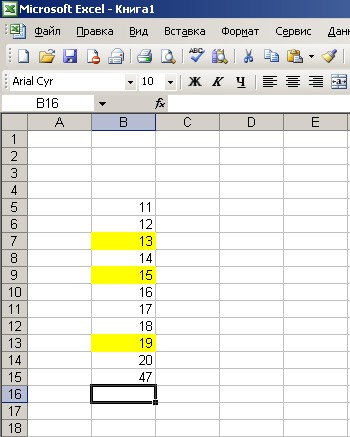
Самая простая и востребованная операция офисной программы — эксель (excel) — суммирование данных. Как в экселе посчитать сумму — эта задача становится актуальной в 2 случаях:
- исходных значений больше 2;
- исходные данные многозначны (2,35476).
Эксель (Microsoft Excel) предназначена для всевозможных операций с числовыми данными в таблице, представленной на мониторе компьютера как тетрадный лист в клеточку. Каждая клеточка называется ячейкой. Наведя на нее курсор и щелкнув левой кнопкой мыши, можно записать первое исходное число посредством клавиатуры компьютера.
Для того чтобы сложить нескольких чисел, нужно написать их со знаками «+», а перед первым числом поставить знак «=» (например, =7+3+4). После нажатия клавиши enter (ввод), появится результат (14).
Сложение 2 простых чисел выполняется устно или на калькуляторе. Если же исходных параметров очень много, например, когда они накапливаются за период времени, то определение суммы без компьютера становится сложной рутинной задачей.
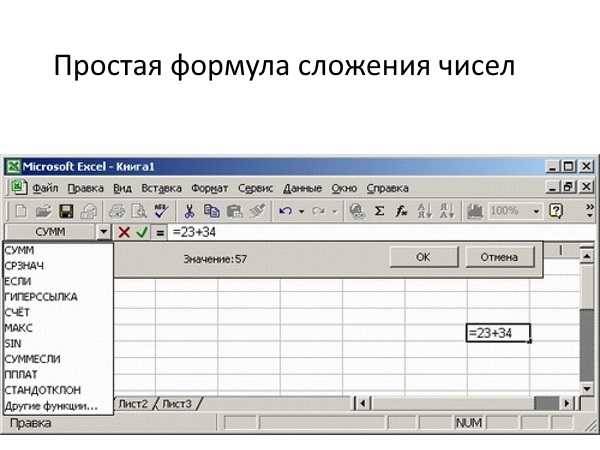 Данные, расположенные по вертикали, называются «столбец», а по горизонтали — «ряд». Заполнять их можно, используя опцию «копировать» на панели инструментов раздела «главная».
Данные, расположенные по вертикали, называются «столбец», а по горизонтали — «ряд». Заполнять их можно, используя опцию «копировать» на панели инструментов раздела «главная».
При занесении числа клавиатурой или копированием из других источников создаются электронные таблицы для последующих вычислений.
Размеры электронных таблиц многократно превышают объем любой тетради, поэтому все операции проводятся автоматически. Выполнение формул определяют стандартные манипуляции мышью компьютера.
Суммирование в один клик
Навести курсор на пустую ячейку, следующую за последним значением в столбце (строке), и щелкнуть (кликнуть) левой кнопкой мыши. Затем на панели инструментов в разделе «главная» найти значок суммы ∑ и кликнуть курсором по нему.
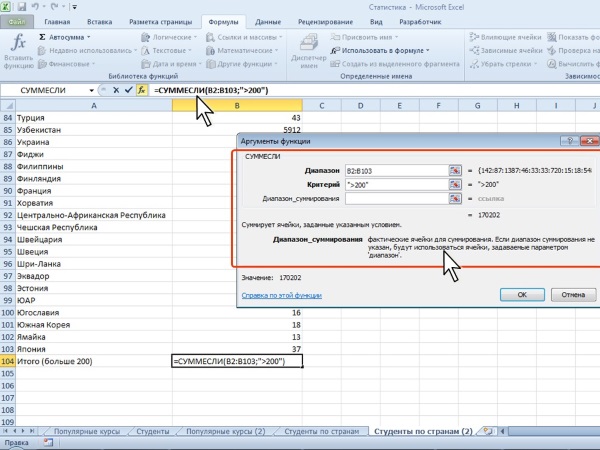 Умная программа очертит бегущим пунктиром диапазон для визуального контроля правильности вычислений, а строка формул покажет номера анализируемых ячеек.
Умная программа очертит бегущим пунктиром диапазон для визуального контроля правильности вычислений, а строка формул покажет номера анализируемых ячеек.
Заметив ошибку ввода данных, достаточно нажать клавишу esc, чтобы отменить сложение. Нажав на клавиатуре клавишу enter (ввод), получим искомый результат.
Если значений немного и они расположены на одной странице таблицы, то достаточно провести по ним курсором с нажатой левой кнопкой мыши, чтобы нижняя панель показала их сумму.
При анализе исходных данных часто появляется необходимость сложить их, выбирая из разных столбцов или строк, например, максимальные числа.
Все операции выполняются наведением курсора на разделы панели управления и ячейки с данными, щелканьем («клик») левой кнопкой мыши, в следующей последовательности:
- любая пустая ячейка;
- раздел «ФОРМУЛЫ» панели управлений;
- раздел «Вставить функцию»;
- раздел «Категория», выбрать «Математические»;
- раздел «Выберите функцию» выбрать «СУММ», перейти к разделу «Аргументы функции»;
- ячейка таблицы с первым слагаемым;
- раздел «Аргументы функции», строка «Число 2»;
- ячейка таблицы со вторым слагаемым.
После того как все слагаемые введены, нажать «ОК» окна «Аргументы функции», получив окончательный результат.
Программа позволяет находить более сложные суммы данных, объединенных между собой условием (СУММ ЕСЛИ).
Такими условиями могут быть отрицательная величина, экстремальные значения, т.е. сложению будут подвергаться только отрицательные значения или отличающиеся от экстремумов.
Можно складывать результаты промежуточных расчетов: квадраты, произведения, квадраты разностей и разность квадратов — необходимые при статистическом анализе.
Электронные таблицы могут содержать тысячи исходных данных, но простая операция в эксель гарантирует быстрый подсчет их суммы.
![]()
Доброго всем времени суток, мои дорогие друзья и гости моего блога. Как всегда и как обычно с вами я, Дмитрий Костин. И сегодня я бы хотел продолжить наше общение с Экселем, потому что это действительно нужная вещь и в хозяйстве всегда пригодится. Я, например, себе уже не представляю жизнь без этого табличного редактора.
Я на данный момент веду несколько таблиц для разных целей, это не считая тех, которые мы ведем совместно с ребятами из отдела с помощью сервиса Google Docs. У меня есть табличка, которая суммирует мои доходы по сравнению с расходами для блога, также я веду финансовый учет планирования расходов и семейного бюджета, и кучу других документов.
Да, конечно для таких целей есть специальные программы, но если честно, то они меня далеко не во всем устраивают в плане функционала, а в excel я могу настроить всё под себя, как я этого пожелаю. Просторы для этого просто громадные. Тем более сами документы можно , что делает работу в этом редакторе еще надежнее, проще и удобнее. В общем не буду вас томить, а как раз расскажу, как в экселе посчитать сумму ячеек
Простое сложение
Начем с легенько разминки. Если вам нужно посчитать сyмму каких-то чиcел, то самое простое — это сделать обычный пример. Для этого встаньте на любую ячейку и напишите знак равенства (=), после чего начинайте складывать нужные цифры (=15+6+94+3-10+2). Последним штрихом вам нужно будет жмахнуть клавишу Enter , тогда весь этот математический пример молниеносно преобразуется в решенный ответ.
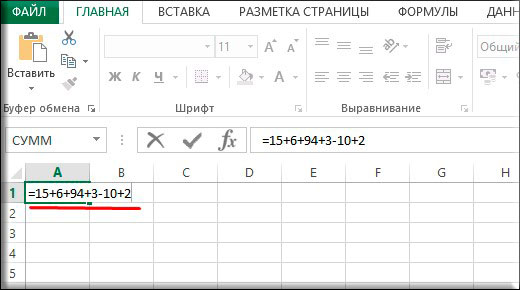
Сложение каждой ячейки
Для начала мы с вами научимся складывать просто несколько чисел, которые могут находиться в разных местах
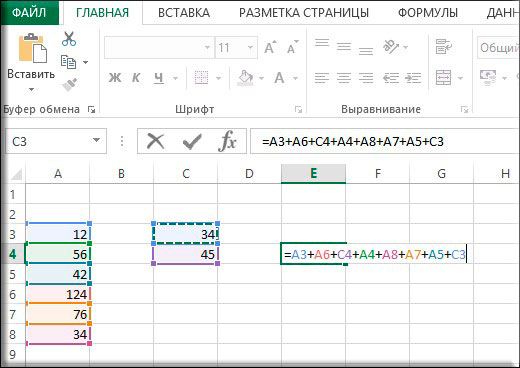
Суммирование столбца
Теперь перейдем к самому простому и вкусному. Да, сейчас вы узнаете как суммировать столбец.
Выделите столбeц или его часть, после чего переходите во вкладку «Формулы» и выбирайте там пункт «Автосумма» . После этой несложной манипуляции вы увидите сумму всех выделенных вами чисел. Она автоматически встанет в ближайшую свободную ячейку в вашем столбце.

На самом деле даже необязательно, чтобы это был столбец. Это может быть как и строка, так и отдельные ячейки (можно выделить с помощью зажатой клавиши CTRL ). Только место появление результата будет другое.
Использование формулы с помощью параметра «СУММ»
Этот способ особенно хорош тогда, когда вам нужно занести результат в определенную ячейку. По крайней мере я пользуюсь этим именно так и доволен как слон. Давайте покажу.
Кстати этим же способом вы можете воспользоваться, чтобы посчитать сумму ячеек с разных листов. Давайте расскажу чуть подробнее.
Суммирование с разных листов
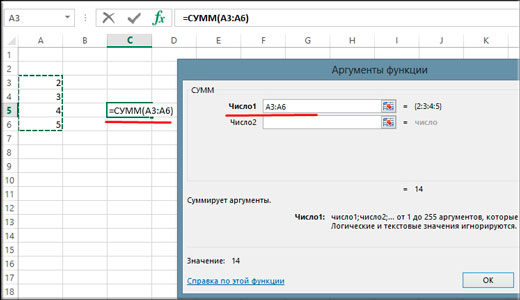
Всё, теперь несмотря на то, что числа находятся разных местах, сумма посчитана. Эта функция делает данный табличный редактор еще удобнее.
Чем мне особенно нравится excel, так это тем, что можно менять параметры формулы на лету. Например, если нам надо одно из участвующих числе уменьшить на две единицы, то соответственно уменьшится на два и вся сумма. Такую штуку частенько использую в повседневной жизни.
Ну на этом у меня вроде бы всё. Если остались какие-либо непонятки, то спрашивайте. С удовольствием отвечу на интересующие вас вопросы. Так же рекомендую вам подписаться на обновления моего блога, чтобы всегда быть в курсе обо всем новом и интересном. Увидимся с вами в других статьях. Пока-пока!
С уважением, Дмитрий Костин.
Для большинства обычных пользователей, Excel это программа, где есть таблицы, в которые можно поместить ту или иную информацию. Зачастую, о тех колоссальных возможностях, которыми обладает данная программа, никто никогда не задумывается, да и представить, по сути, не может.
Забавно слышать, когда спрашиваешь у человека, умеет ли он пользоваться Эксель, положительный ответ. При этом максимум, на что он способен – раскрасить в разные цвета ячейки таблицы. Но когда расскажешь обо всех «прелестях» и возможностях Excel, люди сразу изменяют своем мнение.Как мы уже отметили, мало кто знает, но Эксель способен проделывать большое количество операций. С помощью него, например, можно посчитать сумму чисел в Excel. О том, как правильно считать в этой программе мы и поговорим в этой статье.
Начинаем считать в Эксель
Для этого, выделяем все необходимые цифры в столбце и нажимаем на знак “суммы”, который показан на скриншоте выше. Красным мы обозначили сумму, которую посчитал Excel. Сумма появляется в следующей ячейки после таблицы.
Считаем сумму в одной ячейки Excel
В ячейку пишем без пробелов знак “равно” (=), первое число(23), знак сложения (+) и второе число (11).
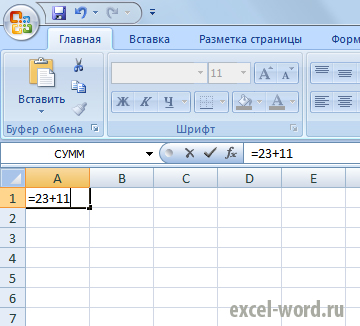
После этого необходимо выйти из ячейки или нажать Энтер.

Эксель предназначен для работы с табличными данными и ведения расчетов с использованием разного уровня сложности формул. Посчитать сумму по столбцу или строке, сразу по нескольким областям значений – легкое задание, если знать, как правильно это сделать.
Способ 1 – Автосуммирование
Данное действие позволяет быстро узнать итог по столбцу без наличия навыков создания формул. Алгоритм действий:Если требуется просуммировать сразу несколько столбцов или строк, то:
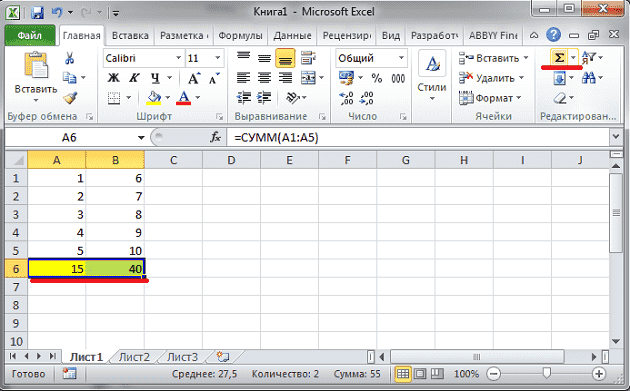
Если требуется найти сумму вместе с несколькими дополнительными ячейками:
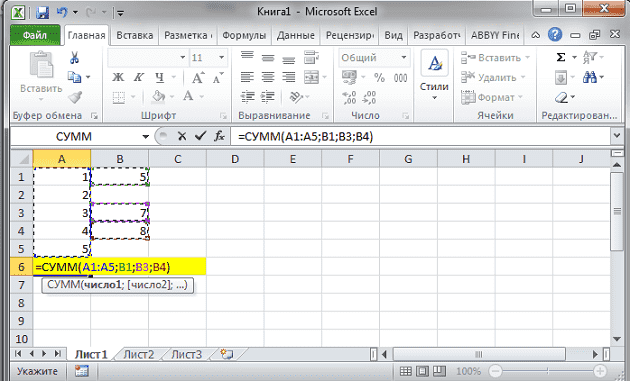
Способ 2. Ручной ввод формулы
Удобен при необходимости подсчитать итог сложения значений, хаотично расположенных по отношению друг к другу. Создаем формулу пошагово:![]()
Способ 3. Наглядное суммирование
Особенность этого способа в том, что итог не выводится в отдельную ячейку, нет необходимости использовать формулы. Конечный результат будет виден в нижнем правом углу листа документа при выделенном диапазоне ячеек. Как только выделение снимается, сумма исчезает. Поэтапные действия: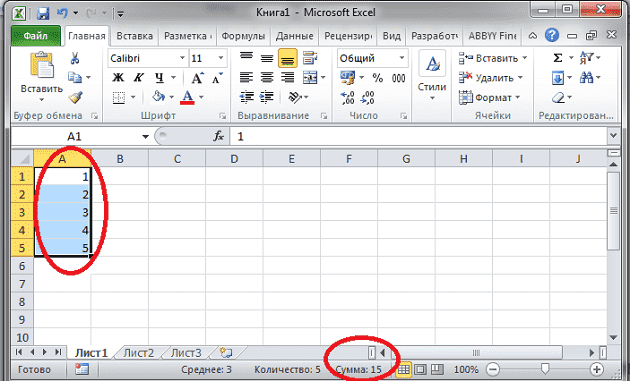
Примеры были рассмотрены на столбцах, аналогичная последовательность действий при суммировании значений в строках. Отличие – диапазон выделяется не по вертикали, а по горизонтали.
