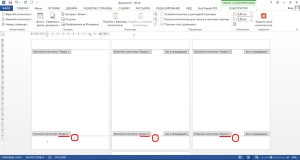Al crear documentos en Microsoft Word A menudo, se necesita la numeración de páginas. Al final resultó que, algunos usuarios hacen esto ingresando números manualmente. Naturalmente, incluso una edición menor de dicho texto anula sus esfuerzos, y abrir un documento en otra computadora a menudo presenta "sorpresas": los números no están en los lugares donde los colocó el autor.
¿Por qué sufrir? Propongo confiar este trabajo al propio programa, porque se las arregla mucho mejor. Entonces, hoy te diré cómo numerar páginas en Word, en la parte superior, inferior o en los márgenes. La instrucción es relevante para todas las versiones, a partir de 2007. Las diferencias están solo en el diseño del menú principal.
Cómo numerar páginas en Word
Desde la primera hoja
Puede numerar páginas antes, después o mientras trabaja en un documento. Para comenzar a numerar desde la primera hoja, abra la pestaña del menú " Insertar"y en la sección" Encabezados y pies de pagina» haga clic en « Número de página". Especifique el lugar de su inserción: en la parte superior, inferior o en los márgenes de la hoja (derecha e izquierda). Luego elige cualquiera de los estilos propuestos. Esto puede incluir: PáginaX deY', no solo números.
Esto es lo que me pasó:
Si hay un cursor en el campo del encabezado, haga doble clic en él para ir al texto principal.
Por cierto, si no le gusta el estilo de numeración estándar de Word, puede editarlo: cambie la fuente, el tamaño, mueva los números a la derecha o a la izquierda, estire o reduzca la adición de gráficos (cuadrados, rayas, círculos junto a los números), etc
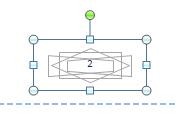
Desde un lugar arbitrario
A veces, no es necesario numerar las primeras páginas. Por ejemplo, desea dejar la página del título sin numerar, seguirla con algo más y comenzar a contar desde el segundo o el tercero. Para esto:
- Coloque el cursor en la parte inferior de la última página, que debe permanecer sin numerar.
- Ir a la pestaña " Diseño de página", haga clic en " descansos"y en la lista" Saltos de sección» seleccione la página siguiente. En este punto, el documento se dividirá en dos partes, cada una de las cuales puede tener su propio marcado.
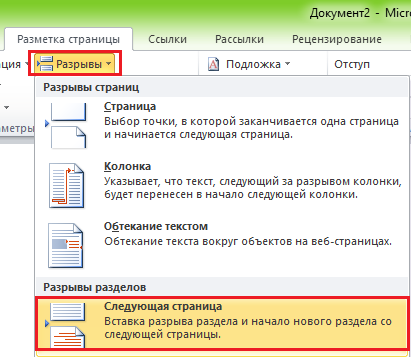
- Para ver el lugar de la ruptura, será útil activar la visualización de caracteres que no se imprimen:

- A continuación, vaya a la segunda parte del documento (que estará numerada) y haga doble clic en el área del encabezado, donde se debe indicar el número ordinal de la hoja. Después de eso, se abrirá la pestaña "" en el menú principal. Trabajar con encabezados y pies de página» – « Constructor».
- Dejar solo la primera hoja sin numerar, en el apartado " Opciones» suficiente para notar « Encabezado personalizado para la primera página».
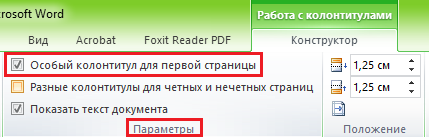
- Para contar desde la hoja tercera, cuarta, quinta, etc., es decir, desde el lugar donde insertó el espacio, haga clic en " Transiciones» icono « Como en el apartado anterior” para romper la conexión entre los encabezados y pies de página de las partes del documento.
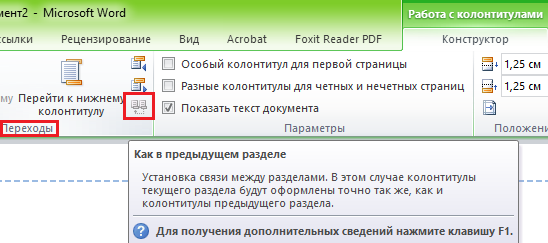
- Además, sin cerrar la pestaña " Constructor", haga clic en " Número de página" y " Formato numérico».
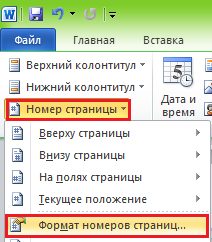
- Controlar " empezar con” e ingrese un número. Haga esto para cada sección del documento.
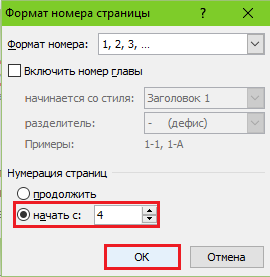
Cómo eliminar la numeración
También es muy fácil hacer esto. Si te fijas, al final de la lista " Número de página" Sección " Insertar» se encuentra el mando « Eliminar números". Haz clic en él y todo se borrará.
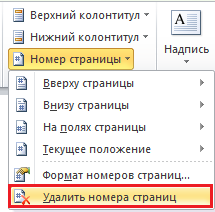
Si el documento se dividió en varias partes, numeradas por separado, repita la eliminación para cada una.
Cómo numerar hojas si los encabezados y pies de página contienen texto
Poner números de acuerdo con las instrucciones anteriores elimina todas las notas en los márgenes. Para no sobrescribir el texto dentro de los encabezados y pies de página, haremos esto:
- Coloque el cursor donde queremos insertar el número y haga doble clic en este lugar con el mouse: la pestaña " Constructor».
- En el capítulo " Posición» haga clic en « Insertar pestañas con alineación» y seleccione la ubicación derecha, izquierda o central del valor ordinal de la hoja.
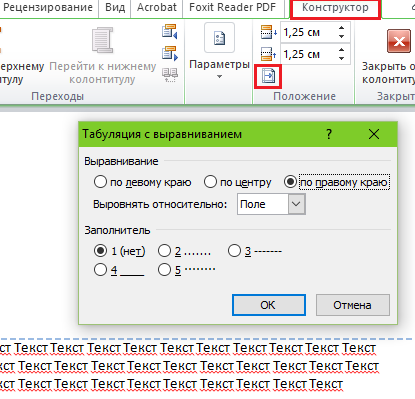
- A continuación, vaya a la pestaña " Insertar» y en la zona « Texto" prensa " Expresar bloques". Vamos a escoger " Campo».
- En la lista de campos, marque " Página» y especifique el formato en las propiedades. Los ejemplos se muestran en la captura de pantalla.
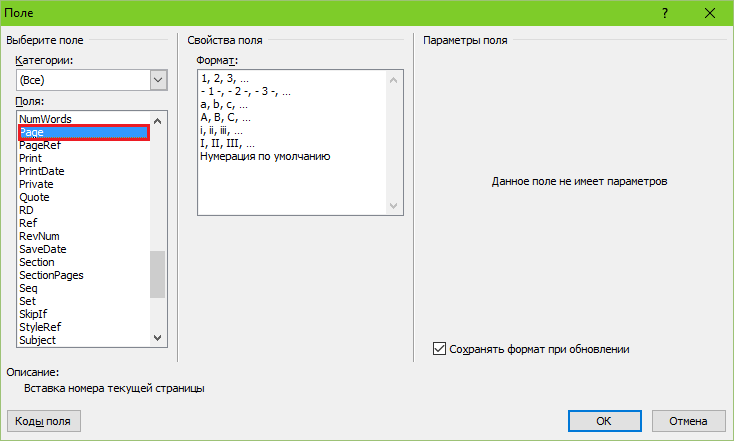
Esto es lo que me pasó:
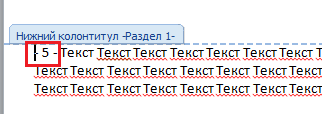
No es demasiado agradable estéticamente, pero para mayor claridad lo hará. Seguro que el tuyo será mucho más bonito.
Entonces, todo es simple y complicado al mismo tiempo. Es difícil porque la cantidad de funciones y configuraciones es simplemente enorme. Y si no sabes dónde está todo, puedes hacer "arqueología" durante mucho tiempo, pero antes la herramienta adecuada así que no te dejes atrapar. Para facilitarle esta tarea, estas instrucciones están escritas. Espero que este te haya servido de algo.
O programa microsoft Hemos escrito Word más de una vez, aunque últimamente no ha habido lecciones al respecto. Pero uno de nuestros lectores nos hizo una pregunta sobre la paginación en Word 2010. Así que con este artículo volveremos brevemente a este editor. Y quizás además de cómo numerar las páginas en Word 2010, escribiremos algunas lecciones más sobre Word 2010. Por ahora, está en eso, y luego veremos.
¿Para qué sirve la paginación?
Si te encontraste con este artículo por alguna razón, entonces ya tienes la respuesta. Y sí, esto es más una pregunta retórica. Entonces, a continuación, verá ejemplos de numeración.
- Libros: las esquinas exteriores inferiores o superiores de las hojas, también sucede en la parte inferior en el medio
- Resúmenes: esquina superior o inferior derecha de la hoja
- Diplomas, trabajos finales y otras creaciones educativas y científicas: la esquina superior derecha de la hoja
Agregar numeración a Microsoft Word 2010
No muy diferente de las compilaciones anteriores de este programa, la paginación en Word 2010 es bastante fácil, solo siga los pasos a continuación.
1. Seleccione la pestaña "Insertar" en la parte superior de la ventana.
2. En la sección "Encabezados y pies de página", haga clic en "Número de página".
4. Luego seleccione uno de los espacios en blanco disponibles.
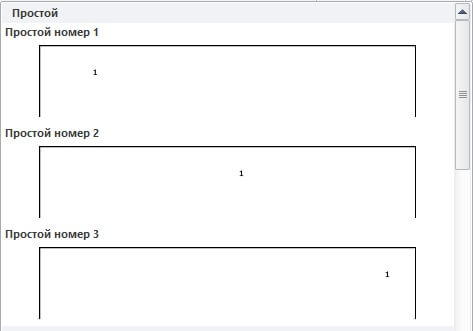
5. Para guardar, haga clic en "Cerrar ventana de encabezado" en la esquina superior derecha de la ventana.
Cómo empezar a numerar desde la página 3
Cuando prepare un resumen, un trabajo final o un trabajo similar, según las reglas, no debe numerar la página del título y el contenido. que hacer te digo. Normalmente hay dos soluciones.
1) Si el título y el contenido están en otro archivo, comience a numerar el documento principal desde la página 3.
¡Hola amigos! En esta hoja de trucos, descubriremos cómo habilitar la paginación en Word. Hablaremos, como antes, de ultima versión programas - 2016. En este artículo recibirá respuestas a las preguntas:
Cómo hacer paginación continua en Word
La forma más fácil de insertar paginación en Word es mediante, cuando las páginas se "cuentan" desde la primera hasta la última en orden. Hacemos esto uno-dos-tres (Fig. 1):
- Ir a la pestaña "Insertar".
- Encontrar una sección "Encabezados y pies de pagina", y en ella la línea "Número de página".
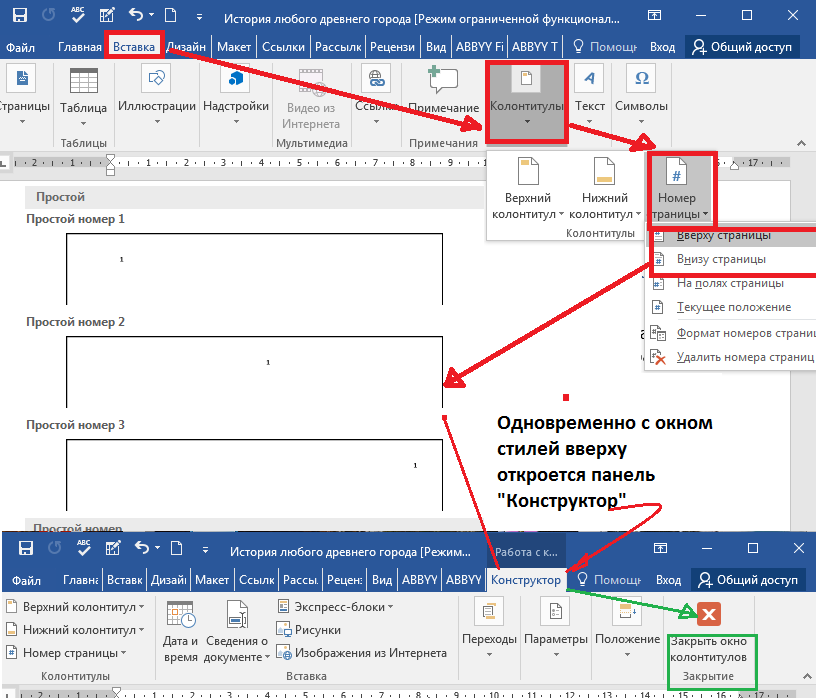
Todas las páginas de un documento de Word se numeran automáticamente. Para corregir las operaciones realizadas en el documento, simplemente cierre la ventana de encabezados y pies de página (flecha verde en la Fig. 1) o, aún más fácil, haga doble clic en cualquier fragmento de texto fuera de los encabezados y pies de página con el botón izquierdo del mouse.
Cómo insertar numeración en Word, a partir de la segunda página
Muy a menudo es necesario comenzar la numeración de las páginas desde la segunda, dejando la primera debajo de la página del título. Dependiendo de los estándares de diseño o del deseo del autor, la numeración puede comenzar con el número 1 o 2. Analicemos ambos casos.
Para realizar esta operación, vaya al panel de control de encabezado y pie de página "Constructor", haga clic en la sección "Número de página", en el menú que se abre, seleccione "Formato de número de página" y en la linea "empezar con…" poner cero. Cierre esta ventana, seleccione la posición de numeración (superior/inferior), estilo de diseño. Después de eso, en nuestro pagina del titulo aparecerá un número cero, el siguiente se marcará con un número "1"(Figura 2).
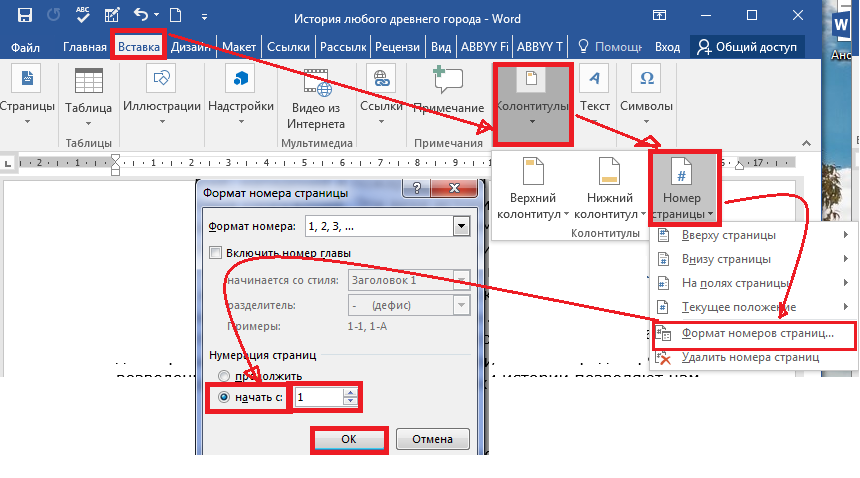
Para deshacerse de cero que es completamente innecesario para nosotros, vaya a la sección "Opciones" todo el mismo panel "Constructor" y marcar "Encabezado especial para la primera página". Después de eso, quita el cero con la llave. « retroceso» o « Borrar» . En la segunda página tendremos un número 1 , y todos los siguientes serán numerados en orden.
Si se elige el sistema de partir del número para la ejecución del documento "2", luego en el tercer paso en "Formato de número de página" en línea "empezar con" poner uno. A continuación, repetimos todos los pasos ya descritos. Como resultado, la numeración de su documento comenzará desde la segunda página y el número "dos". El primer número será el título.
Cómo configurar la numeración en Word desde la tercera o cualquier otra página
Excepto en el título, en resúmenes, trabajos finales, informes o libros electrónicos no es costumbre anotar el número también en la tabla de contenido. Entonces se hace necesario comenzar la paginación desde la tercera, cuarta o más lejanas páginas. Para realizar esta operación, deberá seleccionar las páginas que no deben numerarse en una sección separada y seguir 8 pasos en secuencia.
Entonces, digamos que en la primera página, el título y la segunda, la tabla de contenido, no vamos a poner números. Pero al mismo tiempo queremos tenerlos en cuenta en la numeración general, es decir, empezar la enumeración desde el número "3". Nuestras actuaciones en este caso serán las siguientes:
- en la pestaña "Casa" encender "Marcas de formato ocultas"(por conveniencia). La misma acción se puede realizar usando teclas de acceso rápido. : control+ Turno+8
- Ponemos el cursor al principio de la tercera página (o aquella desde la que vas a empezar a numerar).
- en la pestaña "Diseño" en el capitulo "Configuración de página" elige un equipo "Brecha", y en la ventana abierta - la línea "Siguiente página".
- En la página después del descanso (en este ejemplo este es el tercero) haga doble clic en el área de encabezado y pie de página (campo libre encima o debajo del texto) - se abrirá un panel "Constructor".
- en el capitulo "Transiciones" desactivar el botón "Como en el anterior" alternativamente para el encabezado y el pie de página. El enlace roto corresponde al botón de encabezado activo (sin sombrear).
- en el capitulo "Encabezados y pies de pagina" en la ventana que se abre "Formato de número de página" en línea "empezar con…" pon un numero "3" y haga clic en "Aceptar".
- En línea "Posición actual" elige un estilo de paginación.
- Para corregir todas las acciones realizadas, debe cerrar la pestaña "Constructor", o simplemente haga doble clic en cualquier parte del cuerpo del texto.
No presentaré a su atención muchas capturas de pantalla. Si este movimiento múltiple le pareció difícil de entender, simplemente mire una breve instrucción en video.
Cómo configurar la numeración de páginas en Word en el formato "X de Y"
Este método se usa cuando se requiere mostrar el número de página contra el fondo de su número total en el documento. Esta tarea es bastante sencilla, ya que la colección de estilos de numeración contiene plantilla lista formato similar. Entonces, aquí está la cadena de acciones necesarias:
- pestaña abierta "Insertar";
- en el capitulo "Encabezados y pies de pagina" haga clic en el botón "Número de página";
- en el menú desplegable, seleccione la posición de numeración superior o inferior, pero no "En los campos";
- en la colección de estilos encontramos el formato "páginaX deY» ;
- anclar acciones e ir al texto principal cerrando el panel "Encabezados y pies de pagina" o haciendo doble clic con el botón izquierdo del ratón sobre el texto (Fig. 3).
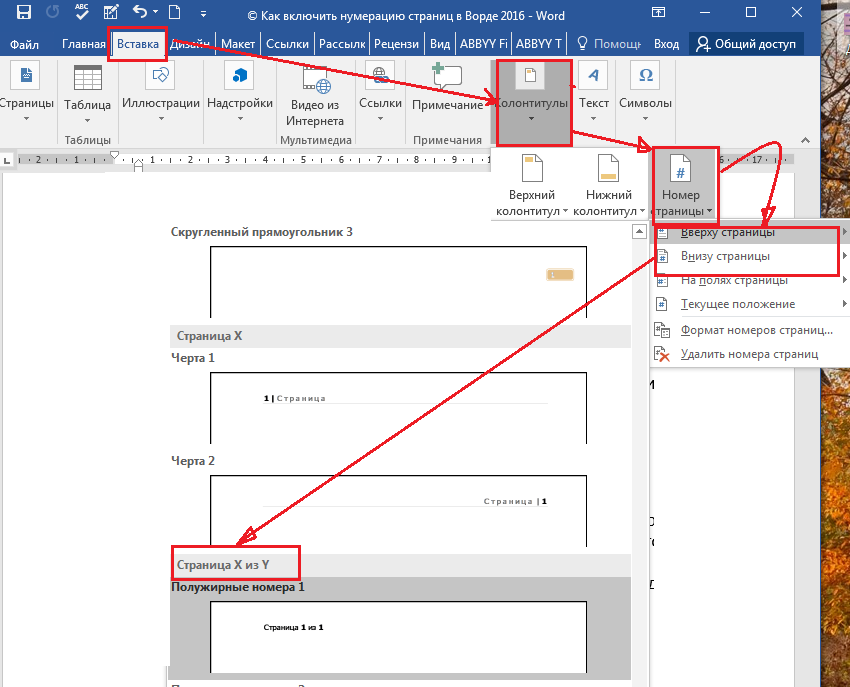
Como puede ver, este método es simple y fácil, pero quiero advertir de inmediato a mi lector que tiene un inconveniente. Al numerar páginas de esta manera, ya no será posible insertar ninguna otra información en los encabezados y pies de página. Si existe tal necesidad, entonces debe agregar números de página del tipo "X de Y" usando un método diferente: usando códigos de campo. No analizaremos el tema de los códigos en el marco de este material, ya que es bastante extenso. Uno de los próximos artículos estará dedicado a ello.
Sobre la numeración, también descubrimos no todo. En la próxima "Hoja de trucos" analizaremos todas las preguntas restantes y cerraremos este tema.
¡Adios Amigos! Tu guía para WORD 2016 GALANT.
Si está escribiendo un ensayo, un trabajo final, un diploma o un informe, entonces, para comodidad del usuario o de acuerdo con los requisitos, las páginas del documento deben estar numeradas. Luego, otra persona que leerá su trabajo, después de revisar el contenido, encontrará el material necesario sin ningún problema.
Entonces, volvamos a nuestro tema. A hacer paginacion en ms word, vaya a la pestaña "Insertar" y busque allí la sección "Encabezados y pies de página".
A continuación, haga clic en el botón "Número de página". Se abrirá un menú desplegable en el que puede elegir la posición del número en la página: en la parte superior, en la parte inferior o en los márgenes. Elija el número que se adapte a su documento y haga clic en él con el mouse.
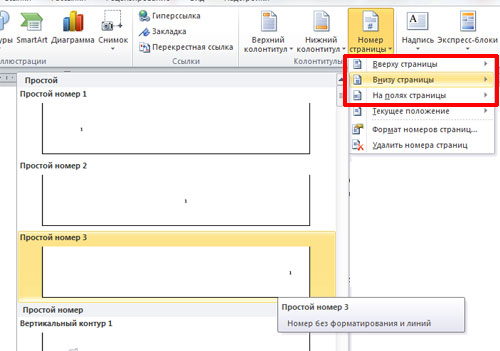
Las páginas estarán numeradas. Para quitar etiquetas « pie de página» , « Encabezado de página» y vaya a la edición de texto, haga doble clic en el texto con el botón izquierdo del ratón.
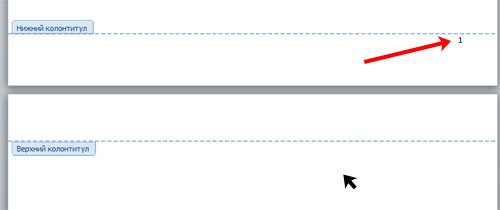
Ahora veamos cómo número de páginas en Word sin pagina del titulo . Primero, realizamos todos los pasos que se describieron anteriormente. Luego, debe continuar con la edición de números de página. Para hacer esto, haga doble clic en la parte superior o inferior del documento, donde la cursiva del mouse cambiará a un puntero.
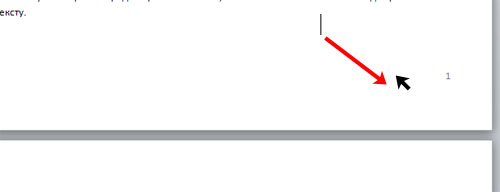
Trabajaremos en el campo de los encabezados y pies de página. Ir a la pestaña "Trabajar con pies de página"- "Diseñador". Marque la casilla aquí "Encabezado especial para la primera página". Después de eso, la numeración de páginas en el documento se mostrará desde la página 2, mientras que 1 página se cuenta, pero no se numera.
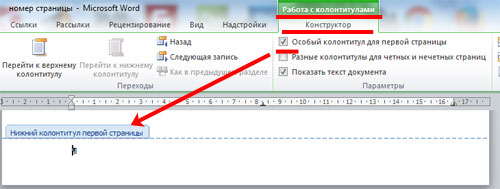
Si necesitas, para que la numeración comience con un número o letra diferente, vuelva a proceder a editar los números de página. Aquí, en la pestaña "Diseñador", haga clic en el botón "Número de página" y seleccione del menú "Formato de número de página".
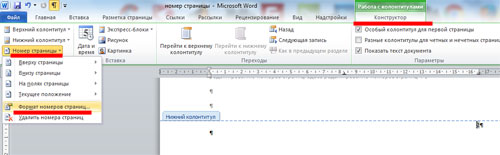
La siguiente ventana aparecerá. En él, puede seleccionar "Formato de número" y especificar el número a partir del cual comenzará la numeración de páginas. Por ejemplo, tengo que "empezar con": 3. Esto significa que la primera hoja del documento es el número de página 3, la segunda es el número de página 4, y así sucesivamente.

Para que la numeración de páginas comience desde "1" desde la segunda hoja del documento, es decir, no contamos la primera hoja del documento, coloque "0" en el campo "comenzar desde".
Eso es todo. Numerar todas las páginas en Word 2007 y Word 2010 no es tan difícil. Siguiendo las recomendaciones, también podrá incluir la numeración desde la página 2 del documento.
A veces, los usuarios no se molestan en explorar las capacidades del programa que están utilizando y logran el diseño deseado de manera simple, no del todo apropiada. Entonces, a la pregunta de cómo numerar páginas manualmente en Word, puede obtener una respuesta completamente inesperada: manipule tabulaciones, entradas y espacios, llevando el número de página a la esquina requerida. También puede numerar páginas manualmente en Word usando un campo de texto, cuya configuración correcta le permitirá instalarlo en cualquier área de la hoja sin ningún efecto en la ubicación del texto en la hoja. Seguro que muchos de vosotros estáis familiarizados con esta situación.
Numerar páginas en Word manualmente de esta manera no solo es incorrecto, sino simplemente inconveniente, porque con cualquier cambio en la hoja y el cambio de texto, toda esta estructura flotará. Pero si aún necesita numerar páginas en Word de forma selectiva, puede usar varias configuraciones en el menú para esto.
Durante la numeración, es posible no poner el número en la primera página, pero también hay documentos en los que no es necesario poner el número en la segunda y posiblemente en la tercera página. Muchas personas en esta situación, durante la impresión, primero imprimen hojas sin numerar y luego, después de configurar la numeración, imprimen todas las hojas restantes. Pero también solucionamos este problema, y puede numerar las páginas en Word a partir de la tercera página sin mucha dificultad.
Para organizar una paginación tan arbitraria en Word, necesitamos dividir el documento en secciones separadas. Debe ir a la pestaña "Diseño de página" y buscar el elemento de menú "Saltos" y seleccionar "Página siguiente" en la columna "Saltos de sección", mientras que el cursor debe ubicarse en la página correspondiente.
Después de tal división del documento en secciones y , se puede observar que la numeración de las hojas de cada sección comienza desde el principio. Esto nos permite personalizar la numeración de cada apartado de forma individual, es decir en algunos de ellos es posible en general, y en el otro, puedes asignar el comienzo de la numeración desde absolutamente cualquier número. Para configurar cada sección, basta con activarla moviendo el cursor allí y usar los elementos de menú correspondientes.