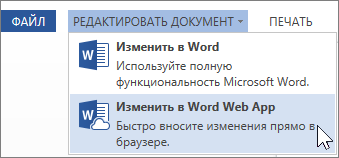08.03.2017
La suite ofimática de Microsoft incluye programa especial para trabajar con texto - Word. Su funcionalidad le permite realizar casi cualquier manipulación con información textual. Una de las versiones más populares es la suite 2010, que aún utilizan más de la mitad de los usuarios del paquete Office en todo el CIS.
Puede personalizar fácilmente la numeración de páginas en él. Sin embargo, la mayoría de los usuarios se enfrentan a un problema si necesitan empezar a contar desde la página 3 del documento. Hacer este tipo de numeración realmente no es fácil para el usuario medio.
Proceso de numeración
Para numerar correctamente las páginas en Word, a partir de la 3 (y más allá), debe seguir estas instrucciones:
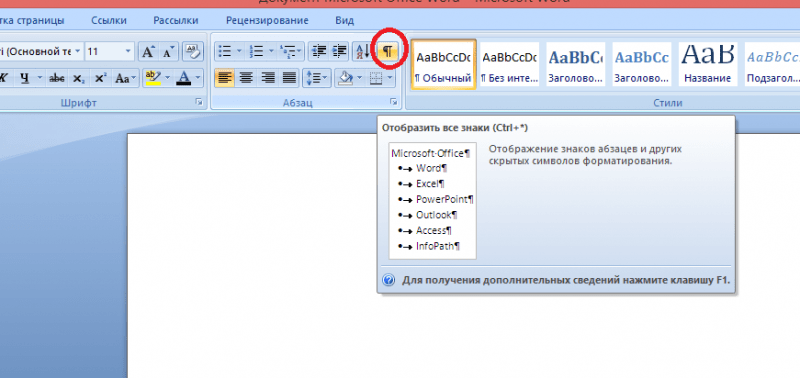
Si ha hecho todo de acuerdo con las instrucciones, la numeración comenzará desde la tercera página. Para cambiar el número de página (el valor predeterminado será el tercer número), debe ingresar a la pestaña "Insertar", luego haga clic en "Número de página". Encuentra la opción en el menú desplegable. “Formato de número de página”, después de lo cual se abrirá una nueva ventana, donde en el campo "Empezar con" establecer el número deseado.
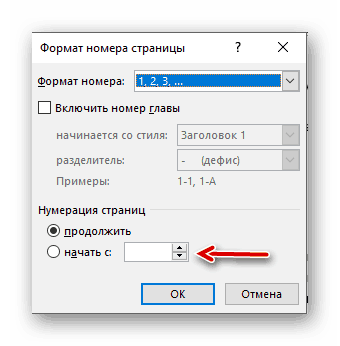
Comenzar con la paginación en Word 2010 puede ser difícil a primera vista, pero si sigue los pasos de las instrucciones, definitivamente obtendrá la numeración correcta.
La paginación es una de las tareas más comunes a las que se enfrentan los usuarios al crear documentos de Word. Como regla general, la paginación habitual no causa dificultades. Pero, si el usuario se enfrenta a la necesidad de numerar páginas en Word desde la página 2, esto suele causar problemas. En este artículo, hablaremos sobre cómo puede resolver este problema en el editor de texto Word 2007, 2010, 2013 o 2016.
Paso número 1. Haz la paginación habitual.
Para numerar páginas en Word a partir de la página 2, primero debe hacer la numeración de páginas habitual. Para hacer esto, vaya a la pestaña "Insertar" y haga clic en el botón "Numeración de páginas" allí.
Después de eso, aparecerá un menú con varias opciones para colocar la numeración de páginas. En este menú, debe seleccionar la opción de numeración que más le convenga. Por ejemplo, puede optar por colocar la numeración arriba a la izquierda, arriba al centro, arriba a la derecha, etc.
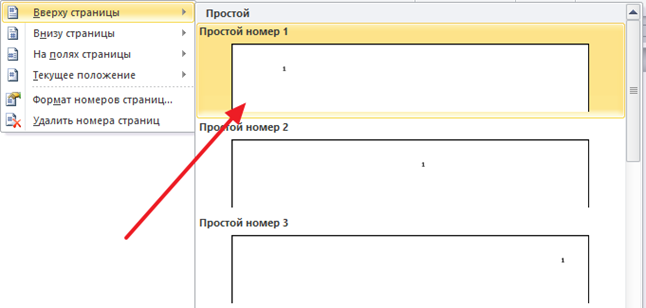
Cuando selecciona una ubicación para la numeración, los números de página aparecerán en las páginas de su documento. Y así puedes pasar al siguiente paso.
Paso número 2. Apague la visualización del primer número de página.
Ahora, para numerar páginas en Word desde la página 2, debe desactivar la visualización del número de página en la primera página del documento. Para hacer esto, vaya a la pestaña "Diseño de página" y haga clic en el botón pequeño a la derecha de la etiqueta "Configuración de página".
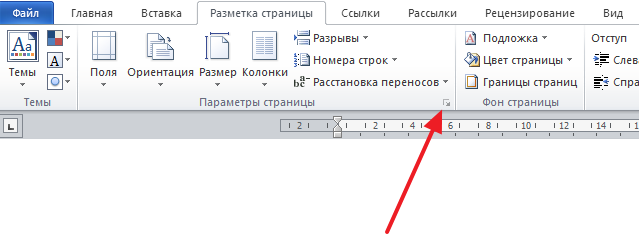
Esto abrirá la ventana de configuración de la página. En esta ventana, debe habilitar la función "Distinguir encabezados y pies de página de la primera página" y guardar la configuración haciendo clic en el botón "Aceptar".
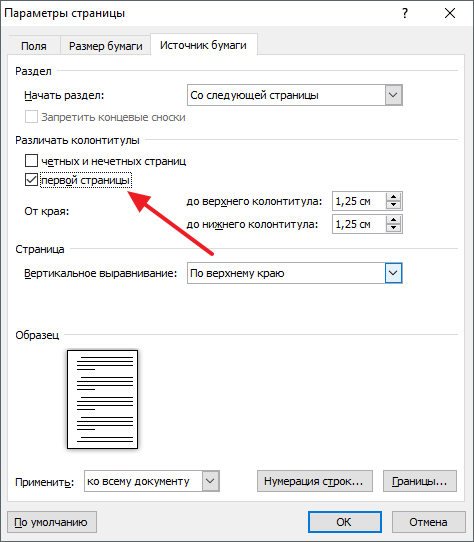
Como resultado, el número de página desaparecerá de la primera página de su documento, y la segunda página obtendrá el número 2. Si esta opción de paginación de la página 2 le conviene, puede detenerse allí. Si necesita que la página 2 sea la número 1, siga el siguiente paso.
Paso número 3. Comenzamos la paginación desde cero.
La mayoría de los usuarios que necesitan numerar páginas en Word desde la página 2 quieren que la página 2 del documento sea la número 1. Afortunadamente, implementar esta opción de numeración es bastante simple. Para hacer esto, debe ir a la pestaña "Insertar", hacer clic en el botón "Número de página" y seleccionar el elemento de menú "Formatear números de página".
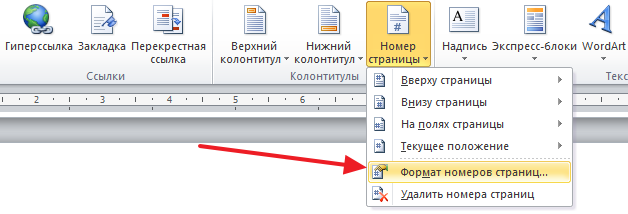
Después de eso, aparecerá en la pantalla una pequeña ventana con la configuración de numeración de páginas. En esta ventana, debe establecer el valor "0" para el parámetro "Comenzar en".
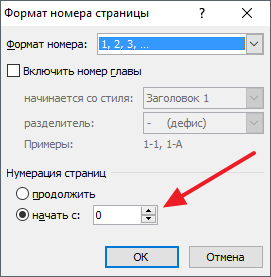
Como resultado, la primera página recibirá el número "0" y el segundo número "1". Teniendo en cuenta que el número no se muestra en la primera página, obtendrá el número correcto a partir de la página 2 del documento de Word.
En el proceso de escribir un ensayo, diploma o libro, todos usamos un editor de texto documentos de microsoft palabra. El formato adecuado generalmente debe incluir la numeración de páginas en el documento. Muchas personas experimentan dificultades y no saben cómo numerar páginas en Word, aunque esto es bastante sencillo de hacer.
Este artículo describe en detalle cómo numerar páginas en Word, elegir la ubicación de la numeración, el formato y también excluir la numeración de cualquier página del documento.
Numeración de páginas en Word 2007, 2010, 2013 y 2016
En todas las versiones anteriores a Word 2003, la numeración es la misma. Las capturas de pantalla a continuación se basan en Word 2017, pero también funcionarán para versiones anteriores.
Para agregar numeración a documento abierto vaya a la pestaña "Insertar". En la sección "Encabezados y pies de página", haga clic en el elemento "Número de página" y seleccione la posición de numeración. En la captura de pantalla a continuación, he elegido un diseño centrado en el pie de página.
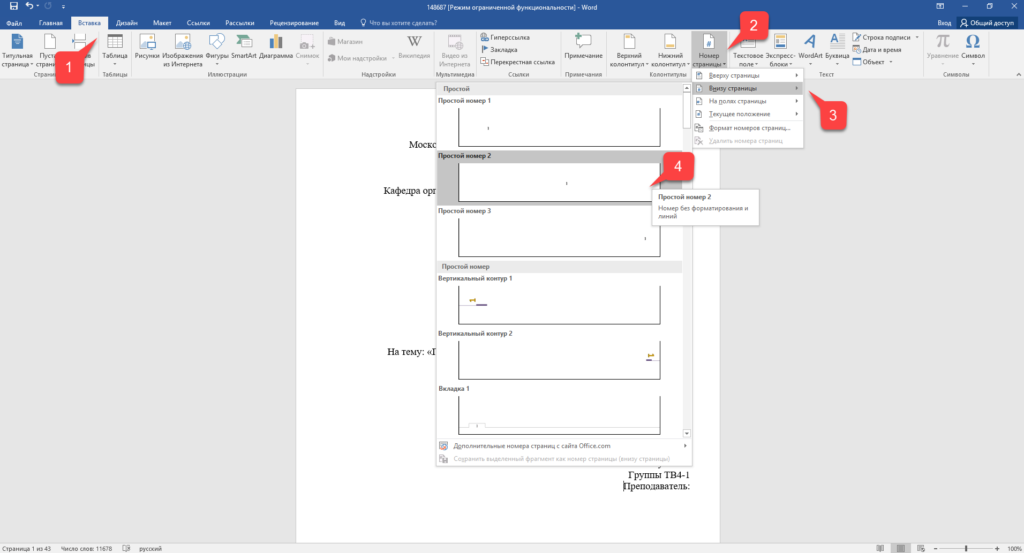
Después de esta acción, aparecerá la numeración al final de cada página, así como la visualización de la parte superior e inferior. pie de página. Para cerrar la pantalla de encabezado y pie de página, haga clic en el botón Cerrar ventana de encabezado.
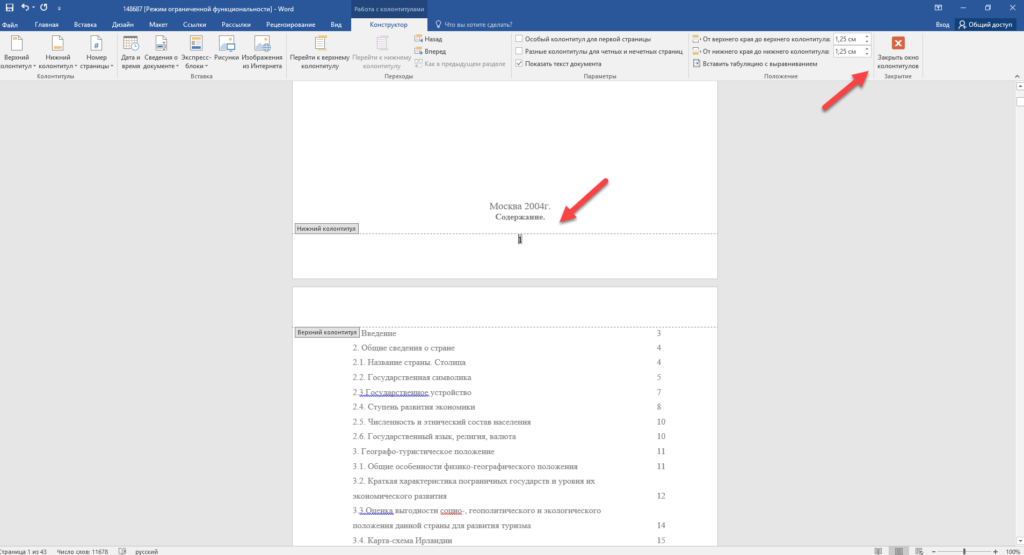
Si lo desea, puede cambiar el formato de numeración, por ejemplo, haciendo que los números no sean arábigos, sino romanos. Para hacer esto, vaya nuevamente a la pestaña "Insertar" y en el elemento "Números de página", abra "Formatear números de página".
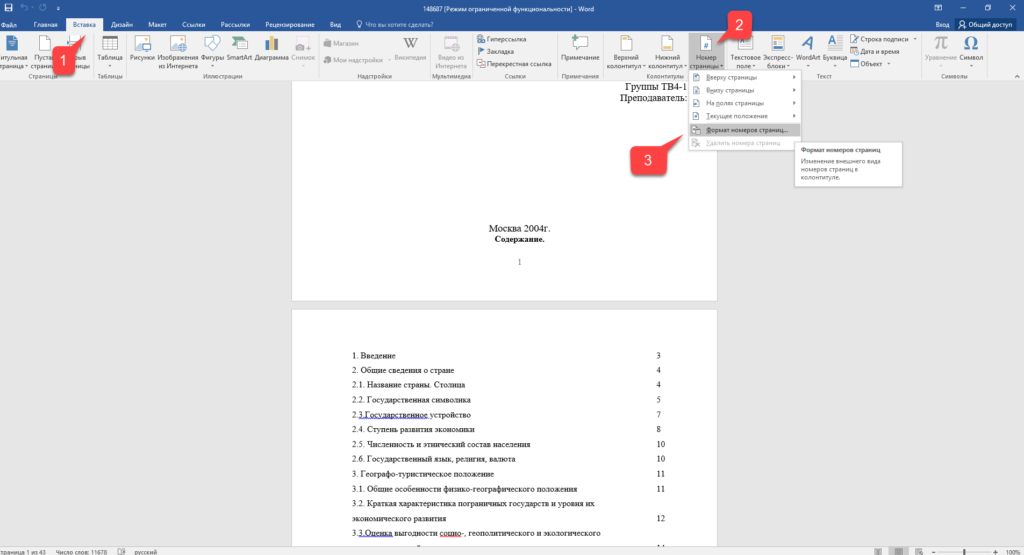
Aquí puedes elegir apariencia, y también a partir de qué dígito comenzará la numeración. Por qué esto puede ser necesario, lo aprenderá en el siguiente párrafo.
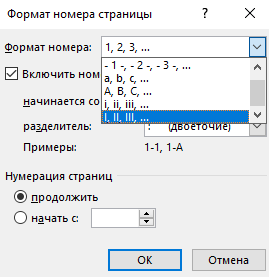
Quitar la numeración de la portada
En la mayoría de las instituciones educativas, uno de los requisitos para el diseño de un documento es la ausencia de numeración en la página del título (primera). Si solo activa la paginación, como se muestra arriba, la numeración estará en la primera hoja. Para comenzar a numerar desde la primera página, pero no mostrarlo en la página de título, debe hacer lo siguiente.
Vaya a la pestaña "Diseño" y haga clic en el enlace "Configuración de página", como se muestra en la imagen a continuación.
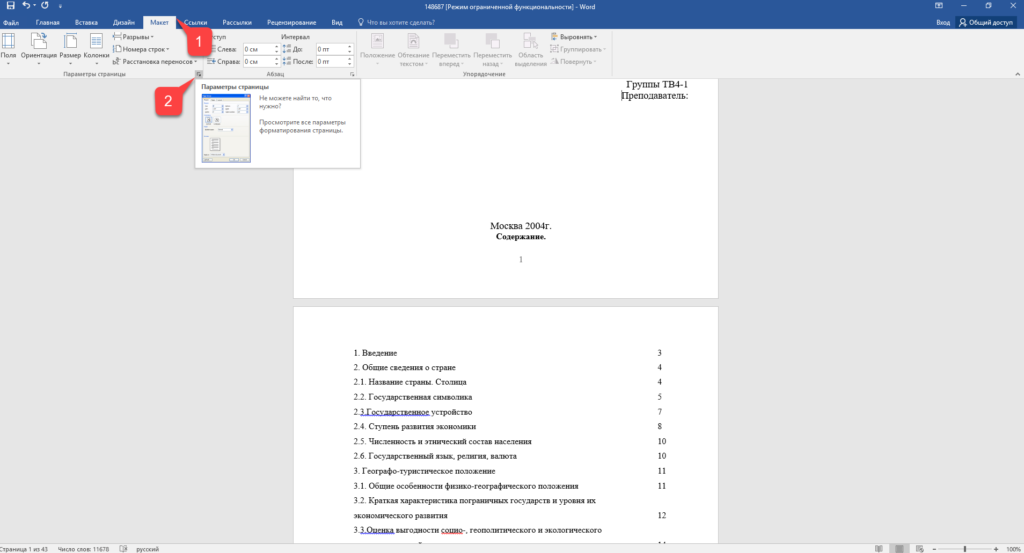
Vaya a la pestaña "Fuentes de papel" y marque la casilla de verificación "Distinguir encabezados y pies de página de la primera página". Después de eso, haga clic en Aceptar.
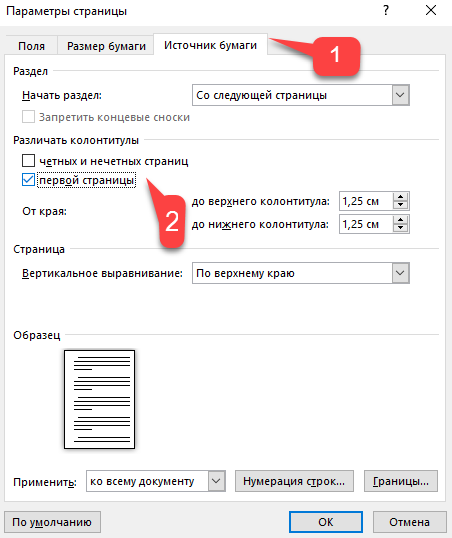
Ahora la numeración se realiza como antes, pero su número no aparece en la primera página, en nuestro caso el número 1.
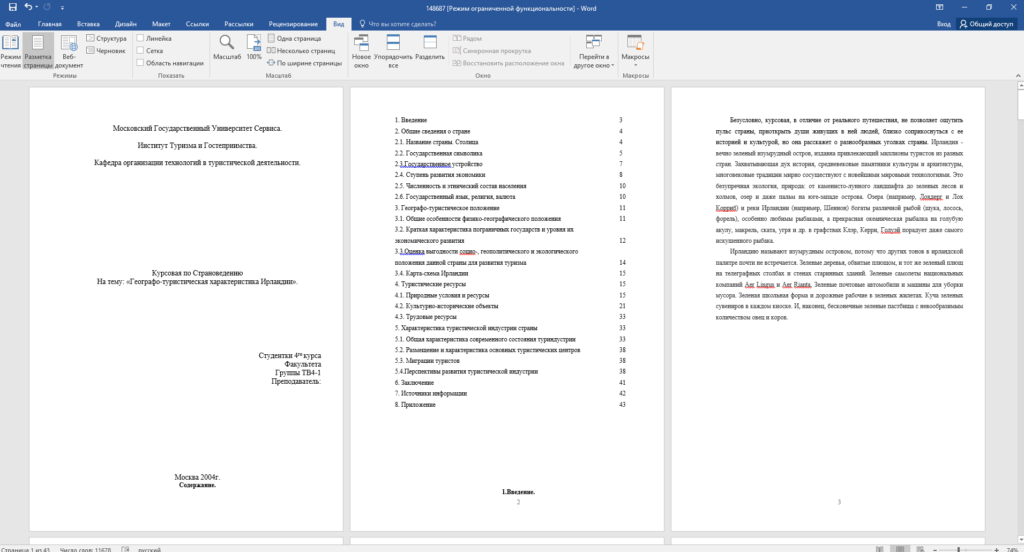
Cuando se requiere que la numeración no se muestre en la primera página (portada), sino en la segunda, para que comience con el número 1, es necesario configurar la numeración desde 0 en el menú "Insertar" - " Número de página" - "Formato de número de página". Por lo tanto, la primera página será el número 0 sin visualización, y la segunda página comenzará con el número 1, la tercera página comenzará con el número 2, y así sucesivamente.
Numeración a partir de la tercera página
Compliquemos un poco la tarea. Necesitamos que la numeración se muestre, pero no se muestre en la primera y segunda página. Después de todo, la primera página suele ser una página de título, la segunda puede ser una tabla de contenido, donde tampoco se requiere numeración.
Para numerar a partir de la tercera página, deberá realizar una operación llamada “Salto de página”. Para comenzar, restablezca todas las configuraciones de numeración predeterminadas si tiene numeración oculta en la portada. Supongamos que en este momento tiene habilitada la numeración desde la primera página y el número 1 se muestra en la página de título, el número 2 se muestra en la segunda página, y así sucesivamente.
Para mayor comodidad, active la visualización de todos los caracteres en Word. Para hacer esto, en la pestaña "Inicio", haga clic en el botón "Mostrar todos los signos".
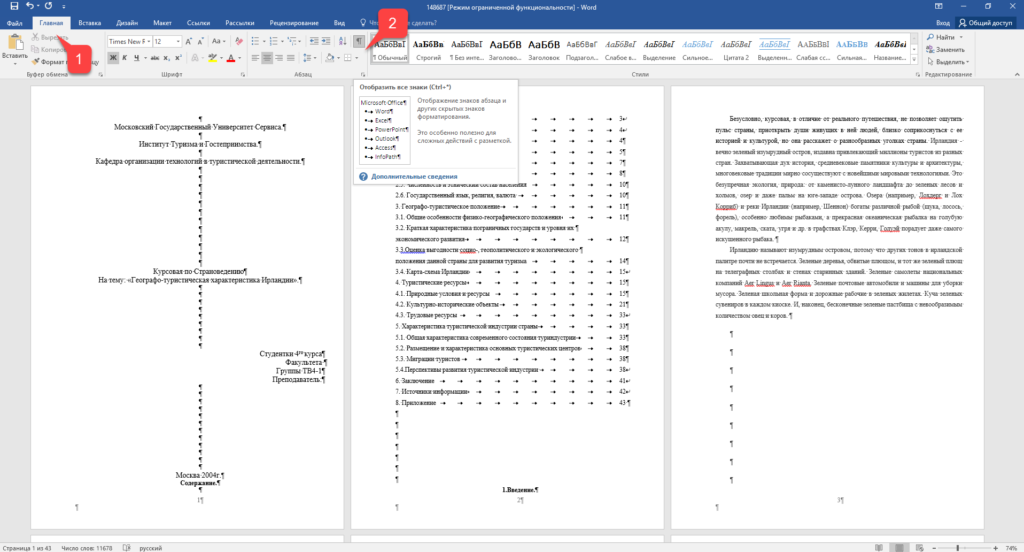
Ahora que tiene todos los caracteres de sus documentos, incluidos los espacios y las líneas en blanco, haga clic con el botón izquierdo en el último carácter de la primera página del documento. Luego, en la pestaña Diseño, haga clic en Saltos > Página siguiente.
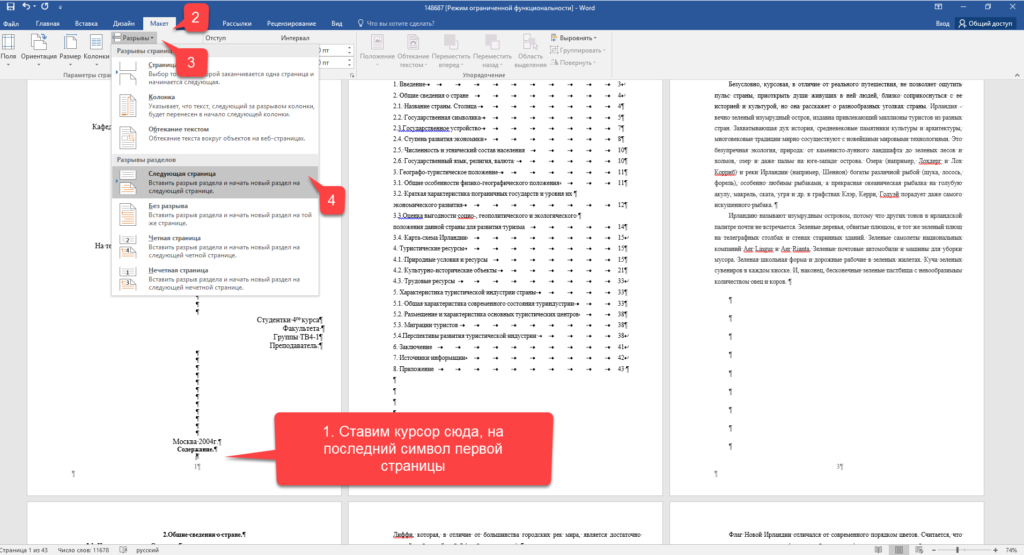
Haz lo mismo con la segunda página del documento. Si hizo todo bien, la visualización habilitada de todos los caracteres le mostrará líneas de ruptura al final de la primera y la segunda página. En la imagen de abajo, se muestran con flechas rojas.
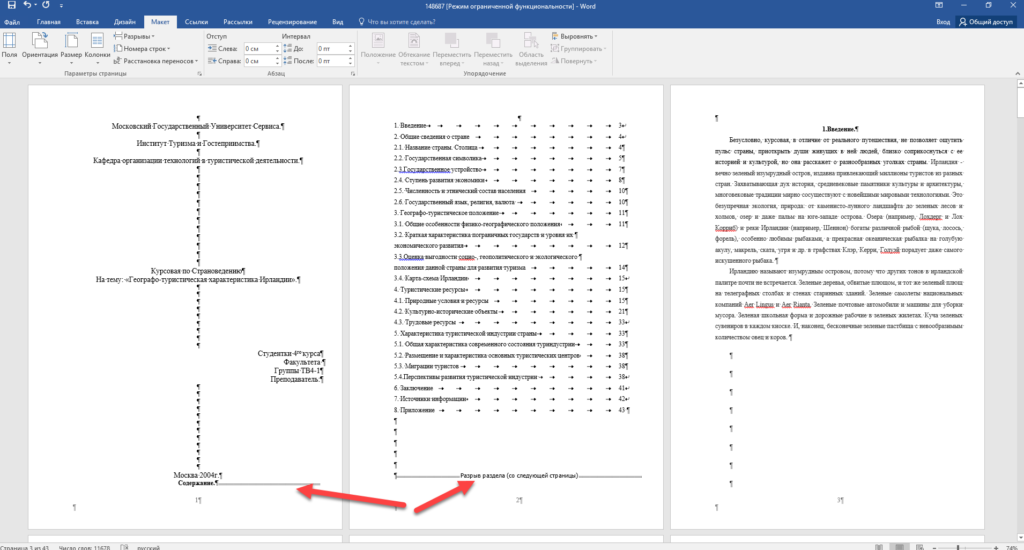
Ahora la tercera página está numerada con el número 1. Si desea que esté numerada con el número 3, entonces en el menú "Insertar" - "Número de página" - "Formato de número de página" establezca el valor en "Comenzar en 3" .
Solo queda un problema, en las dos primeras páginas se muestran los números de página. Para eliminarlos, seleccione la primera página, vaya a la pestaña "Diseño" - "Configuración de página". A continuación, en la pestaña "Origen del papel", marque las casillas junto al elemento "Distinguir los encabezados y pies de página de la primera página".
Haga lo mismo para la siguiente página de su documento.
Así, pudimos asegurarnos de que la numeración no se mostrara en las dos primeras páginas y comenzara desde la tercera, además, desde el número que queremos.
Por cierto, este método con un espacio le permite comenzar a numerar no solo desde la tercera página, sino absolutamente desde cualquiera.
Para eliminar la numeración, haga doble clic en cualquier número de página y presione la tecla Supr. Todos los números serán eliminados del documento.
Numeración de páginas en Word 2003
Todavía hay bastantes personas que usan el desactualizado Word 2003. En él, la paginación se realiza en un orden ligeramente diferente al de las versiones más nuevas del programa.
A abrir documento Word 2003, haga clic en el menú superior "Insertar" - "Números de página".

Especifique la posición de los números (por ejemplo, en la parte inferior de la página) y la alineación (por ejemplo, a la derecha). Al desmarcar el elemento "Número en la primera página", puede desactivar la numeración en la página de título del documento.

Haga clic en el botón "Formato". Especifique el formato de numeración (por ejemplo, números romanos) y especifique con qué dígito comenzar la numeración de páginas.

Después de realizar los cambios, haga clic en Aceptar y todas las páginas se numerarán.
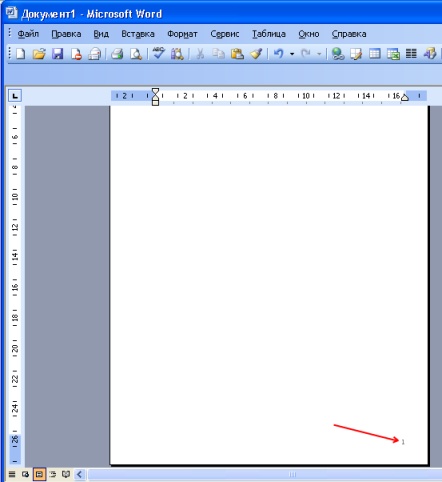
Para numerar desde la tercera o cualquier otra página en Word 2003, primero active la visualización de todos los caracteres. Después de eso, pase el cursor sobre el último carácter en la primera página y haga clic en el menú horizontal "Insertar" - "Salto de página". Haz lo mismo con el segundo. A partir de ahora, la numeración comenzará a partir de la tercera página.
Programa Microsoft Word o simplemente Word - uno de los más programas populares entre los usuarios. Gracias a un número grande funciones e interfaz simple Microsoft Word se ha convertido casi en el estándar entre los . Por lo tanto, es raro encontrar una computadora con Sistema operativo Windows, pero sin Word.
Una de las tareas típicas a las que se enfrentan los usuarios al trabajar con este programa es la paginación. Muchos usuarios simplemente no pueden encontrar esta función. En este artículo, hablaremos sobre cómo habilitar y configurar la paginación en Word.
Cómo activar la numeración de páginas en Word 2007, 2010 o 2013
Desde 2007, Word ha estado utilizando la llamada interfaz de cinta. En esta interfaz, todas las funciones del programa están divididas en varias pestañas. La función Numeración de páginas se encuentra en la pestaña Insertar.
Al hacer clic en el botón "Numeración de páginas", verá un menú desplegable en el que puede seleccionar la ubicación de los números. Por ejemplo, la paginación se puede colocar en la parte superior de la página, en la parte inferior de la página o en los márgenes. Para agregar paginación en Word, seleccione una de las opciones de diseño sugeridas.
Si desea que la numeración de páginas no comience con uno, sino con otro número, puede especificarlo en el menú "Formato de número de página".
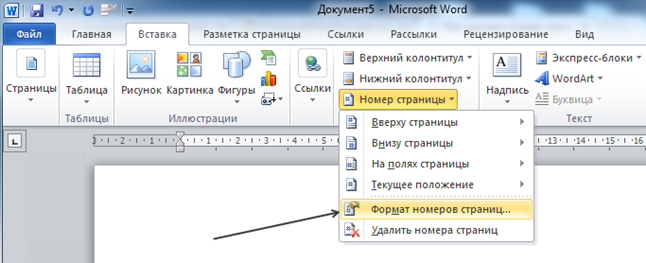
Abra el menú desplegable Número de página y seleccione Formato de número de página. En la ventana que se abre, debe habilitar la función "Inicio" y especificar el número desde el cual debe comenzar la numeración de páginas en Word.

Numeración de páginas en Word 2007, 2010 o 2013 sin página de título
Otro posible problema con la paginación es la numeración sin pagina del titulo. Los usuarios simplemente no saben cómo desactivar la paginación en la primera página de un documento.
Para configurar la paginación sin pagina del titulo(de la primera página) debe numerar todas las páginas primero, como se describe anteriormente. Después de que el número aparezca en todas las páginas de su documento, solo necesita desactivar la visualización de la numeración en la primera página.
Para hacer esto, vaya a la pestaña "Diseño de página" y haga clic en el botón pequeño a la derecha de la etiqueta "Configuración de página".
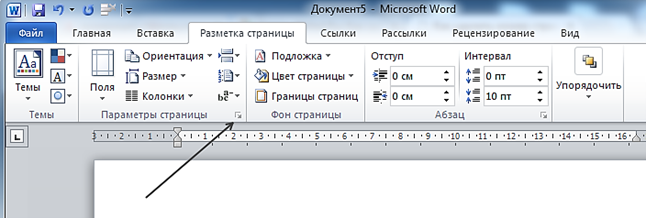
Después de eso, una ventana llamada "Configuración de página" debería abrirse frente a usted. Aquí debe marcar la casilla junto a la función "Marcar encabezados y pies de página de la primera página". Como resultado, la paginación desaparecerá de la primera página de su documento.
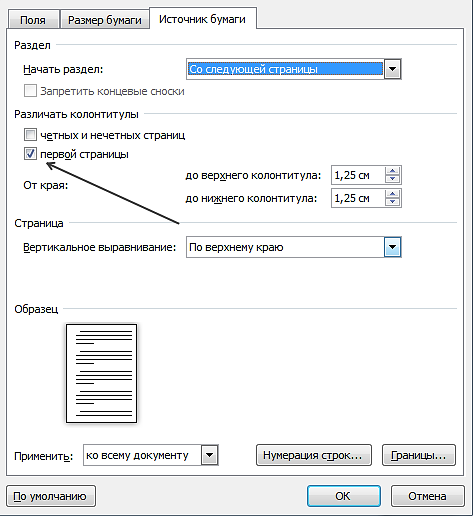
En el artículo "" puede aprender cómo hacer la primera página sin un número y la segunda con el número "1".
Si su documento ya tiene texto de encabezado o pie de página (como un encabezado lateral o un título de capítulo) y desea agregar números de página, necesita . Al intentar agregar números de página a un encabezado y pie de página existente usando el botón Número de página pestaña Insertar el texto existente será reemplazado por números de página.
Si no usa un encabezado y pie de página de texto, aprenda cómo agregar rápidamente números de página a su documento en el artículo Agregar números de página a Word.
Nota: Si usa un explorador para editar documentos en Word Online, consulte la sección más adelante en este artículo.
Agregar números de página a un encabezado y pie de página existente usando Quick Blocks
Consejo: Puede ser conveniente ver no solo las áreas de encabezado y pie de página, sino también las marcas de formato en ellas. en la pestaña casa en un grupo Párrafo presiona el botón mostrar u ocultar(¶) para mostrar las marcas de formato. Vuelva a hacer clic en el botón para desactivarlos.
Para obtener más información sobre cómo alinear el contenido del encabezado y el pie de página, consulte Insertar pestañas con alineación.
Para obtener más información acerca de los códigos de campo, consulte Códigos de campo en Word.
Cambiar la apariencia y posición del número de página
Después de agregar números de página, puede personalizar su posición y apariencia.
Resalte el número de página en el área de encabezado y pie de página.
en la pestaña Constructor presiona el botón Insertar pestañas con alineación y en la seccion alineación seleccione otra opción. El número de página puede desaparecer temporalmente.
en la pestaña Insertar en un grupo Encabezados y pies de pagina Seleccionar articulos Número de página > posición actual.
Seleccione el estilo de número de página deseado de la galería.
Nota: Encontrar estilo adecuado desplazándose por la lista de estilos en la galería. Puede elegir un número simple o aplicar un estilo Página X de Y para usar un formato más preciso ( Página 1 de 7). Experimentar con diferentes opciones y elige el estilo que más se adapte a ti.
También puede personalizar la apariencia del número.
Resalte el número de página y abra el cuadro de diálogo. Fuente usando la pestaña casa o presionando CTRL+D. Cambie la familia de fuentes, el estilo, el tamaño o el color.
Agregar números de página a encabezados y pies de página en Word Online