A muchos usuarios les resulta muy difícil eliminar la numeración de páginas en Word. Surgen problemas con la disposición de los números, el número de página o el estilo del encabezado y pie de página. En este artículo, descubriremos cómo eliminar la numeración en algunas páginas en Word o en un documento completo.
¿Cómo eliminar un número de la página de título?
Para eliminar un número de la primera página, Necesitas:
1. En el menú principal, haga clic en la sección "Insertar".
2. Luego haga clic en "Bajar" o "Encabezado de página".
3. En la configuración de todas las plantillas de números, debe seleccionar la opción "Cambiar... encabezado y pie de página".

4. Para que no haya números en la página principal, debe poner una "marca" en la ventana en la pestaña "Diseñador" "Encabezado especial para la primera página".

5. Luego cierre la ventana de encabezado y pie de página haciendo clic en "Cerrar ventana de encabezado".

Si necesita mostrar el número 1 en la segunda hoja, entonces para esto necesita configurar la cuenta regresiva de paginación:
1. Vaya a la pestaña "Insertar" en el párrafo "Número de página" seleccionar "Formato de número de página..."

2. En la ventana "Formato número de páginas», en el bloque "Paginación" debe seleccionar "comenzar con:" y escribir el número "0". A continuación, debe hacer clic en "Aceptar".

¿Cómo quitar el número de numeración de la segunda página?
1. Coloque el cursor en la primera página al final.

3. Después de esta opción, si no había números en la primera hoja, entonces desaparecerá en la segunda hoja, ya que comenzará una nueva sección y la numeración comenzará a partir de la tercera hoja.
¿Cómo eliminar la numeración de todo el documento?
1. Abra la sección "Insertar".
2. En la subsección "Número de página" debe elegir "Eliminar números de página".

- Ver también esto -
¿Cómo quitar la numeración de algunas páginas en Word? - video
Instrucción
Si aún permanece sin abrir, entonces el caso puede estar en un dispositivo desconectado impresión o controladores obsoletos. Si todos los cables están involucrados, intente reiniciar la computadora junto con la impresora. Para restablecer la memoria documento impresoras láser, debe apagarlas durante 5 segundos. Después de encender la impresora y la computadora, puede intentar actualizar los controladores o reinstalar los antiguos. A menudo sucede que el motivo de la falla de la impresora son los controladores "voladores".
Encabezados y pies de pagina llamada herramienta de marcado de documentos: un área de texto o una imagen, tablas ubicadas en los márgenes superior, inferior y lateral de cada una de las páginas de todo el documento.

Instrucción
Haga clic en el botón " pie de página". Se abrirá un panel con ejemplos de varios encabezados y pies de página, debajo de los cuales verá dos elementos: "Cambiar pie de página", "Eliminar pie de página". Seleccione el elemento deseado de este menú.

La segunda forma es pasar por el propio encabezado. Haga clic en él con el botón derecho del ratón. Además, es posible que el pie de página no sea visible, es decir. no hay texto visible en él, pero está presente en la página; esto se puede ver por alguna distorsión del texto de toda la página.
Por lo tanto, haga clic con el botón derecho en el encabezado propuesto: el encabezado se volverá brillante y el texto del resto del documento se desvanecerá y se abrirá el menú "Diseñador". A la izquierda, verá un grupo de botones de encabezado/pie de página. Haga clic en el botón deseado y seleccione "Eliminar pie de página" en el menú desplegable. Después de eso, haga clic en el botón "Cerrar ventana de encabezado y pie de página".
Para quitar/cambiar encabezados y pies de página en Word 2003, vaya a Menú - Ver. Seleccione el comando Encabezado y pie de página.
Si es necesario, use los botones Ir al anterior o Ir al siguiente en la barra de herramientas Encabezado y pie de página para buscar el encabezado y el pie de página que desea eliminar.
Seleccione el contenido del pie de página presionando el método abreviado de teclado "Ctrl - A" y luego presione la tecla "Eliminar".
Fuentes:
- cómo cambiar el pie de página
Numeración automática de páginas en documento de microsoft Office Word es una característica bastante útil. Ayuda a ahorrar tiempo. El usuario no necesita editar y formatear el texto por su cuenta. Puede agregar y organizar la numeración en un documento utilizando herramientas de edición especiales.

Instrucción
Para insertar números de página en su documento, vaya a la pestaña Insertar. Busque la sección Encabezado y pie de página. Los encabezados y pies de página son un área para ingresar datos (texto, objetos gráficos) ubicados en los márgenes del documento. La principal ventaja de colocar números de página en encabezados y pies de página es que permanecen sin cambios cuando edita el texto. Por lo tanto, los números de página no cambiarán, no pasarán a la siguiente página cuando se agreguen nuevas líneas o párrafos.
En la sección "Encabezados y pies de página", haga clic en el botón de miniatura "Número de página". En la lista desplegable, seleccione usando las miniaturas en cuál de los encabezados y pies de página se ubicarán los números de página, determine su posición en relación con el centro del documento. Después de hacer clic izquierdo en una de las miniaturas, los números de página se insertarán en el texto y accederá al modo de edición de encabezado y pie de página. Para salir, haga doble clic en cualquier parte del espacio de trabajo del documento con el botón izquierdo del ratón.
La numeración no siempre tiene que coincidir con el número real de páginas, y no en todos los casos el usuario necesita el número de página en la página del título (primera). Para comenzar a numerar desde un número de página determinado (por ejemplo, su documento es solo un fragmento de otro texto), vaya a la pestaña "Insertar" y en la sección "Encabezados y pies de página", haga clic en el botón "Número de página". Seleccione "Formato de número de página" en el menú desplegable. En el cuadro de diálogo que se abre, establezca el marcador en el grupo "Numeración de páginas" frente al elemento "Comenzar en". Ingrese en el campo vacío el número (número) con el que desea comenzar a numerar.
Un conocido editor de Microsoft coloca automáticamente los números de página para que sea más fácil para el lector o el autor encontrar el lugar correcto en el documento. A veces, según los requisitos del archivo, es necesario eliminar la numeración, puede hacerlo de varias maneras, que difieren ligeramente según el año de lanzamiento de Word.
Cómo quitar números de página en Word
En la mayoría de los casos, el trabajo estará numerado en el área de encabezado y pie de página, que no forma parte del contenido general de la página. Con diferentes configuraciones de sección, los números pueden estar en la zona inferior o superior. La forma más sencilla es eliminar la numeración utilizando la sección para trabajar con encabezados y pies de página desde el modo de edición. Puedes hacer esto de la siguiente manera:
- mueva el cursor del mouse sobre el número;
- haga doble clic con el botón del mouse (izquierda);
- Aparece una línea de puntos azul alrededor del área del encabezado y aparece Inferior o Superior.
- después de eso, puede editar el contenido.
Los números de página en Word 2007 y versiones anteriores se pueden quitar de dos maneras. La primera es usando el menú Insertar. Cuando vaya a una subsección de este elemento, tendrá la oportunidad de editar todo el archivo a la vez, para asegurarse de que las páginas ya no estén numeradas. El segundo método implica la edición manual. Puede ir a cualquier parte del documento de Word y cambiar todos los elementos en el espacio de trabajo.
La paginación en Word 2003 también se puede editar, pero la ruta a las herramientas es algo diferente. En esta versión, los cambios se realizan a través de la pestaña "Ver", donde se encuentra la sección de edición de encabezados y pies de página. También puede eliminar números del modo de edición, al que se puede acceder haciendo doble clic en la numeración. Después de cerrar la herramienta, se aplicarán los cambios en los encabezados y pies de página.
Cómo eliminar números de página en Word en un documento
Puedes usar dos maneras simples Cómo eliminar la paginación en Word. Esto es mucho más fácil de hacer para todo el archivo. Para la primera opción:
- Haga doble clic en cualquier número de documento.
- Pulse el botón Supr o Retroceso.
- Los números desaparecerán de todo el trabajo.
Si el archivo está dividido en varias secciones, entonces este procedimiento es necesario para cada una. La segunda opción para borrar hojas numeradas es la herramienta de edición. Para esto:
- Ve a la pestaña "Insertar".
- Seleccione "Números de página".
- En la parte inferior del menú, haga clic en la línea "Eliminar números de página".
Si está utilizando la versión 2003 del programa, entonces no debe buscar el elemento "Insertar", sino la pestaña "Ver". Todas las acciones necesarias deben llevarse a cabo a través de la sección "Encabezados y pies de página". Hay todos los ajustes necesarios para la edición. El método de hacer doble clic en un número es igualmente relevante para todas las versiones del programa Microdoft Word; elimina la numeración de todo el archivo.

Cómo quitar el número de página de la página de título
En algunos requisitos para trabajos científicos o artísticos, es necesario comenzar a contar el documento desde la segunda hoja. Puede usar una de las opciones para esto, cómo eliminar la numeración de la primera página en Documento de Word. A continuación se muestra un ejemplo de cómo hacer esto para la versión 2010 del editor.Instrucciones:
- Abra el archivo para el cual las hojas deben comenzar a numerarse desde el contenido.
- Busque la pestaña "Insertar" en la barra de herramientas del menú superior.
- Haga clic en la sección Número de página.
- Se abrirá una ventana donde puede especificar dónde aparecerán los números de línea (abajo, arriba). Elige cualquier opción.
- A continuación, deberá seleccionar un tipo de numeración.
- Los números aparecerán inmediatamente en todo el archivo y ahora será necesario eliminar el número de la hoja en el número uno.
- En la barra de menú superior, busque el elemento "Trabajar con encabezados y pies de página" y haga clic en la sección "Diseñador".
- Ponga un pájaro delante de la línea "Especial para la primera página".
- Vaya al principio del archivo, verá que el nombre "Encabezado de la primera página" se ha resaltado en la parte superior.
- Resalte y elimine el número.

Cómo eliminar la numeración en Word para una página específica
A veces es necesario hacer que una parte del archivo comience a numerarse nuevamente. Para hacer esto, debe saber cómo eliminar la paginación en Word en uno o más lugares. Deberá seguir varios pasos para prepararse. Para eliminar un número en un solo lugar:
- Antes del texto, donde no debe haber numeración, se debe establecer un salto de sección.
- Coloque el cursor al final de la hoja anterior.
- Haga clic en la sección "Insertar", haga clic en "Pausa".
- En la ventana que aparece, active los elementos " Nueva sección” y la línea “De la página siguiente”.
- Coloque el cursor en el texto donde no se necesita numeración.
- Haga clic en el elemento de menú "Archivo" y seleccione la línea "Opciones ...".
- Haga clic en "Origen del papel".
- Busque el elemento "Primera página" y marque la casilla junto a él. Esto eliminará el número de la sección de texto seleccionada.
Este método se puede utilizar tantas veces como sea necesario a lo largo del texto. Si es necesario que los números desaparezcan inmediatamente de dos hojas del archivo, indique el comienzo de poner números desde 0. El editor no escribirá "0" y dejará el campo vacío. Entonces resulta que dos hojas del archivo no tendrán números. Para mayor comodidad, es mejor realizar las configuraciones necesarias al comienzo del trabajo en el archivo para que funcionen correctamente y haya una cantidad mínima de errores.
Video: cómo eliminar la paginación en Word 2013
Este manual es adecuado para todas las versiones modernas del programa. Microsoft Word(2007, 2010, 2013 y 2016).
1 . Abra la pestaña "Insertar" en la parte superior del programa y haga clic en el botón "Número de página" (se encuentra en la sección "Encabezados y pies de página").
2. En el menú que se abre, seleccione el elemento "Eliminar números de página".
Eso es todo: ¡la paginación se ha eliminado de todo el documento!
Otra forma de eliminar números de página
También puede eliminar números de página editando encabezados y pies de página. Después de todo, es allí donde generalmente se aplican los números de página.
El encabezado y pie de página es un campo de documento vacío en la parte superior e inferior de cada página. No está destinado a imprimir el texto principal, pero contiene información adicional (título de la obra, nombre del autor, número de capítulo/párrafo, fecha, etc.).
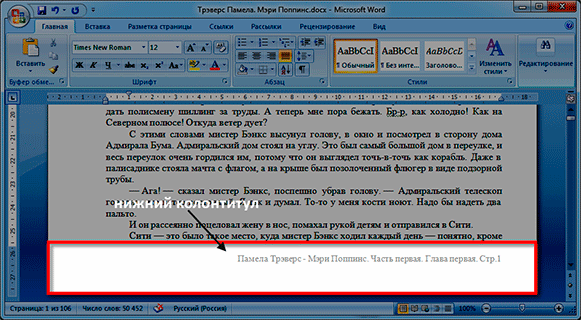
Para borrarlo, abra la pestaña "Insertar" y en la sección "Encabezados y pies de página", haga clic en el botón "Pie de página" o "Encabezado" (dependiendo de dónde se coloquen los números de página). Y en el menú, seleccione el elemento "Eliminar pie de página".
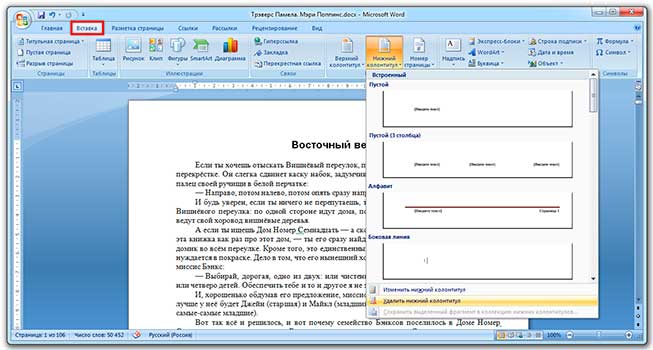
Y podría haberse hecho de otra manera: simplemente haga doble clic con el botón izquierdo del mouse en el encabezado de cualquier página, elimine el número y luego haga clic en el botón rojo en la parte superior "Cerrar la ventana de encabezado y pie de página".
Cómo quitar el número de página de la página de título
A menudo, la numeración no es necesaria desde la primera, sino desde las páginas posteriores. Por ejemplo, está realizando un diploma, un trabajo final u otro trabajo científico, cuya primera página será la portada.
Vaya a la pestaña "Insertar" y haga clic en el botón de la parte inferior o encabezamiento. Luego seleccione "Cambiar encabezado/pie de página" en el menú que se abre.
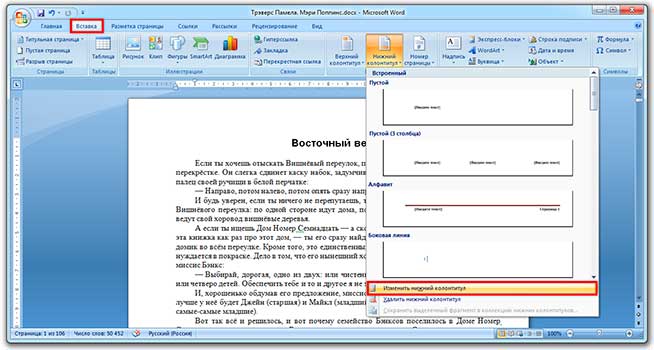
Después de eso, se abrirá la edición de los encabezados y pies de página y la pestaña "Diseñador" en la parte superior del programa. En él, en la sección "Parámetros", deberá marcar la casilla "Encabezado y pie de página especiales para la primera página".
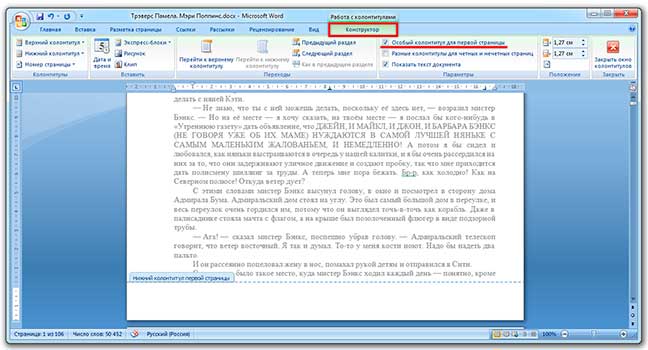
El número se eliminará de la primera hoja y permanecerá en el resto. Para aplicar estos cambios, debe hacer clic en el botón rojo "Cerrar ventana de encabezado" en la parte superior.
Hay otra forma de empezar a numerar desde la segunda página:
1 . Abra la pestaña "Diseño de página" y, a la derecha del nombre de la sección "Configuración de página", haga clic en el botón con la flecha.
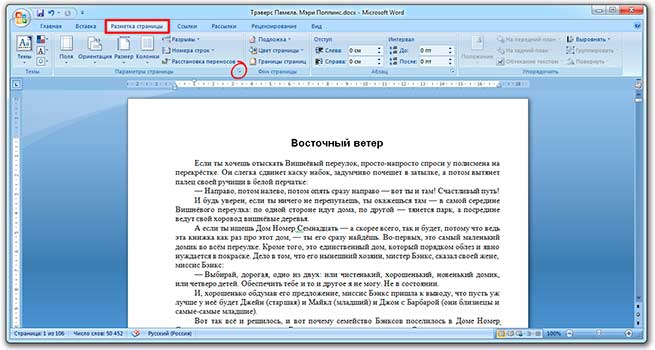
2. Vaya a la pestaña "Origen del papel" y en la sección "Distinguir encabezados y pies de página", marque la casilla junto al elemento "primera página".
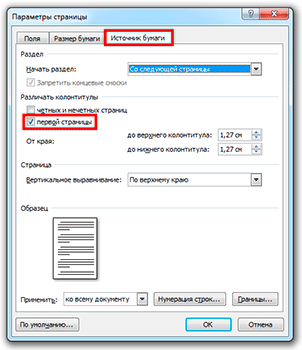
Configuración de números de página
A veces, debe asegurarse de que la numeración no comience desde la primera, sino desde alguna otra página. Por ejemplo, para que en lugar del número 1, el cálculo comience con el número 2.
Para hacer esto, vaya a la pestaña "Insertar", haga clic en el botón "Número de página" y seleccione el elemento "Formatear números de página" en el menú que se abre.
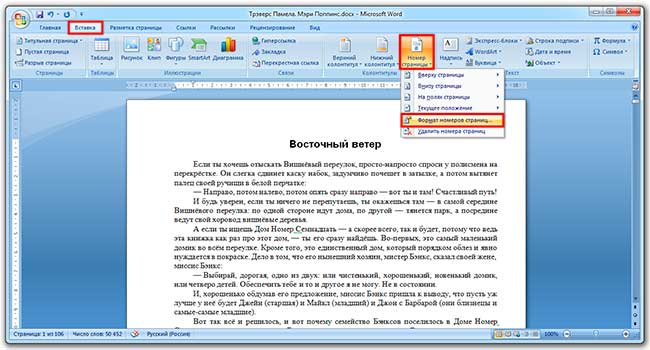
En la ventana, haga clic en el elemento "comenzar con", escriba el número 2 u otro número con el que debe comenzar la numeración y haga clic en Aceptar.

Numeración a partir de 3 páginas
Hay situaciones en las que necesita marcar las hojas de alguna manera especial. Por ejemplo, asegúrese de que las dos primeras páginas no estén numeradas y que el resto esté numerado.
Hay una solución, pero es algo inusual:
1 . Primero debe eliminar todos los números de página del documento: Insertar - Número de página - Eliminar números de página.

2. Luego colocamos el cursor al comienzo de la página desde la cual deben comenzar las hojas numeradas.
Si quiero que las hojas se numeren a partir de la tercera, hago clic con el mouse al comienzo, antes de la primera letra de la primera palabra o título.
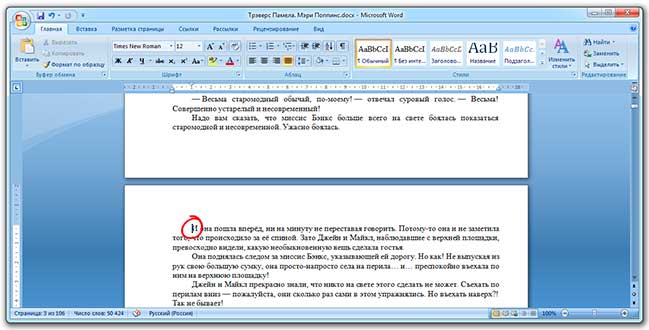
3 . Abra la pestaña "Diseño de página", haga clic en el botón "Pausas" y seleccione "Página siguiente".
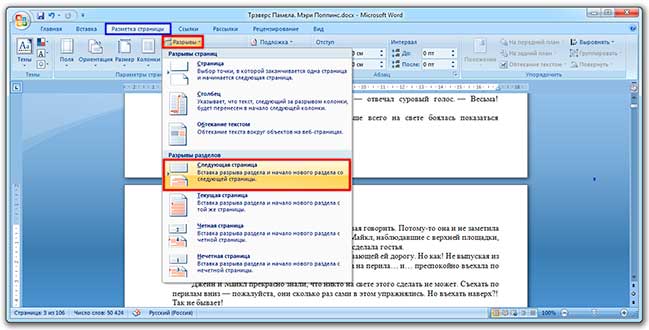
Lo más probable es que nada cambie después de eso. Este suele ser el caso, como debería ser.
4 . Abrimos la edición de ese pie de página en esta hoja (superior o inferior), donde estará el número. Para hacer esto, simplemente haga doble clic en él con el botón izquierdo del mouse.
Si hiciste todo bien, algo como Pie de página -Sección 2- se escribirá en la parte superior.
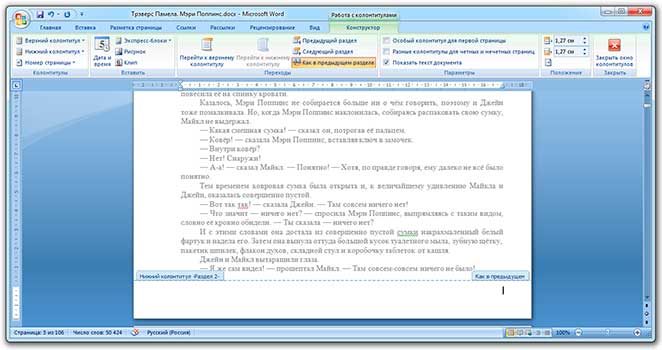
5 . En la parte superior del programa, en el Constructor, se resaltará el botón "Como en la sección anterior". Aquí debe "presionarlo", es decir, hacer clic en él una vez con el botón izquierdo del mouse para que se convierta en un color normal (no naranja).
También eliminamos el pájaro del elemento "Encabezado especial para la primera página", si está instalado.
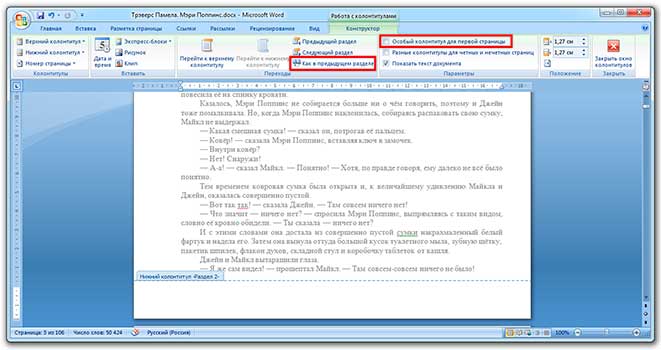
6. Y en el mismo lugar, en el Constructor, colocamos los números de página; habrá un botón correspondiente a la izquierda.
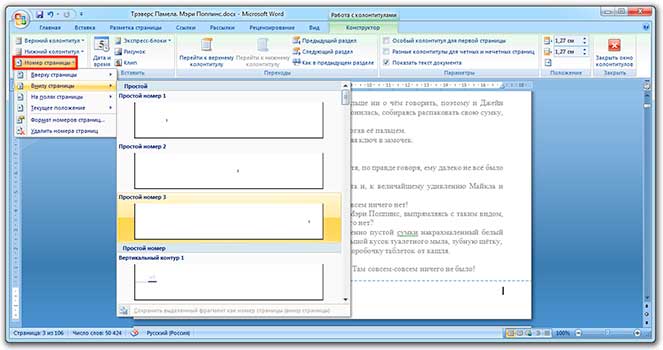
Si necesitas personalizar los números (por ejemplo, para que el primero sea uno), vuelve a hacer clic en "Número de página" y selecciona "Dar formato a los números de página...". Luego en la ventana hacemos clic en "comenzar con" y ponemos el número deseado.
7. Cierre el Constructor haciendo clic en el botón "Cerrar ventana de encabezado y pie de página".
clase="unidadeliad">
En casi todas las versiones publicadas de Word de oficina de microsoft principio de separar el número de página de pagina del titulo lo mismo. Por lo tanto, el método descrito funcionará en Microsoft Office Word. 2007/2010/2013 años de lanzamiento. Si solo necesita eliminar el número de página de la primera página, esto se hace con un par de clics. Si necesita eliminar la numeración de dos o más páginas, no podrá hacerlo con un par de clics. Pero en el segundo caso, todo se hace de manera simple, lo principal es resolverlo.
En las versiones del programa 2007/2010/2013, la visualización del número en la primera página se realiza de la misma manera. Una solución concisa a este problema se describe en Este artículo en el ejemplo de Office 2007. Vale la pena repetir la tesis. Situación de partida: en un documento de Word, todas las páginas están numeradas, independientemente de su posición (superior, inferior, etc.); la tarea es eliminar el número en la primera página. Para ello, realizamos los siguientes pasos.
1. Haga clic en el número mismo en la primera página (título):

2. El menú " Trabajar con encabezados y pies de página» => « Constructor».
3. Marque la casilla "".
Problema resuelto. Pero vale la pena profundizar un poco más y mostrar acciones en situaciones ligeramente no estándar con respecto a numeración en word que se derivan del tema general del material. Las preguntas más populares son:
1. ¿Cómo continuar numerando en la segunda hoja desde una?
clase="unidadeliad">
2. ¿Qué debo hacer si también necesito ocultar el número de página en la segunda página?
Para continuar contando páginas en la segunda hoja desde una, debe hacer clic en el número de página (2) y llamar a " Constructor"En el capítulo" Trabajar con encabezados y pies de página". Entonces presione " Formato de número de página»:

3. Para comenzar a numerar en la segunda página desde uno, en el elemento "Comenzar con", seleccione entre " 0 ". De este modo Pagina del titulo será numerado 0 ”, y como la numeración está oculta en él, el conteo comenzará desde la segunda página y desde uno.
A continuación, analizaremos la situación en la que se requiere quitar la numeración hasta la segunda inclusive o hasta cualquier otra página. Esto se hace dividiendo el texto en secciones y asignándoles una numeración diferente, o desactivando la numeración.
1. Ponemos el cursor en la página a la que (inclusive) será necesario quitarle la numeración. Por ejemplo, debe eliminar la numeración de las páginas 1 y 2. En este caso, colocamos el cursor en cualquier lugar de la segunda página, porque antes de él (incluyéndolo) será necesario quitar la numeración.

2. Ir a " Diseño de página” e inserte un salto de sección con el comienzo de una nueva sección en la página siguiente. Al hacer clic, creamos dos secciones en un documento. Ahora puede crear dos numeraciones independientes. Necesitamos eliminar la numeración en la primera sección y establecer la numeración en la segunda.
Así, se resuelven tareas secundarias. Por cierto, al crear secciones en un documento, puede hacer no solo una numeración diferente, sino, por ejemplo, hacer diferentes orientación de la hoja en cada sección, esto es muy necesario cuando se insertan imágenes o tablas horizontales en un documento.
