Cómo hacer pagina horizontal(hoja) en Word ( oficina de microsoft palabra)
Microsoft Office Word es un procesador de texto para crear, ver y editar documentos de texto con la capacidad de usar las formas más simples de elementos de matriz de tablas. Es uno de los productos más populares de la suite de Microsoft Office. Es difícil encontrar a alguien que no haya oído y no haya encontrado obra en la Palabra. Y aunque la interfaz del programa es bastante clara y conveniente incluso para un principiante, a menudo es difícil usar ciertas funciones. Por eso en este artículo Grandguide te enseñará las funciones sencillas y más necesarias Microsoft Word.
Un aspecto del formato que deberá tener en cuenta al crear un documento es realizar cambios en el diseño de la página. El diseño de la página afecta la visualización del contenido e incluye la orientación, los márgenes y el tamaño de la página. Horizontal significa que la página está orientada horizontalmente y verticalmente significa que la página está orientada verticalmente.
Compare nuestro ejemplo a continuación para ver cómo la orientación puede afectar apariencia y espaciado entre texto e imágenes. Orientación horizontal y vertical. 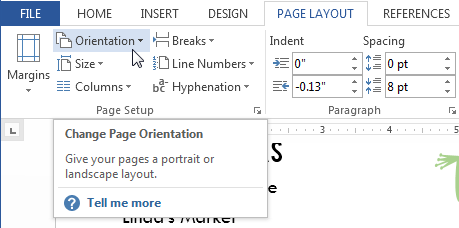
Los márgenes son el espacio entre el texto y el borde de su documento. De forma predeterminada, los márgenes de un nuevo documento se establecen en Normal, lo que significa que tiene una pulgada de espacio entre el texto y cada borde.
Cómo hacer una página en el paisaje de Microsoft Office Word (Word), cómo cambiar (cambiar) la orientación de la página en Word
A menudo existe la necesidad de hacer páginas en un documento con diferentes orientaciones, es decir, algunas con retrato, otras con paisaje. Entonces, en el ejemplo tenemos 3 hojas. Digamos que la hoja del medio debe hacerse horizontal, y la primera y la última hoja deben dejarse con orientación vertical. En Microsoft Office Word 2016, la forma más fácil de hacerlo es esta:
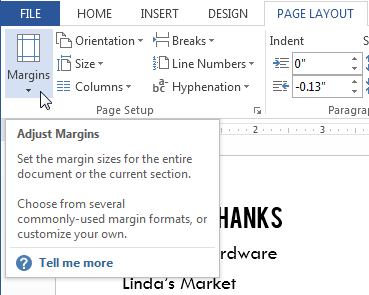
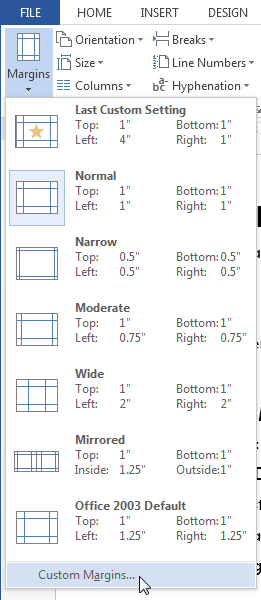
De forma predeterminada, el tamaño de página de un documento nuevo es de 5 x 11 pulgadas. Dependiendo de su proyecto, es posible que deba ajustar el tamaño de página de su documento. Es importante tener en cuenta que antes de cambiar el tamaño de página predeterminado, debe verificar qué tamaño de página puede admitir su impresora.
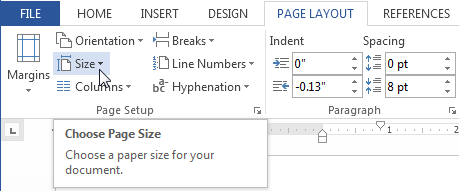
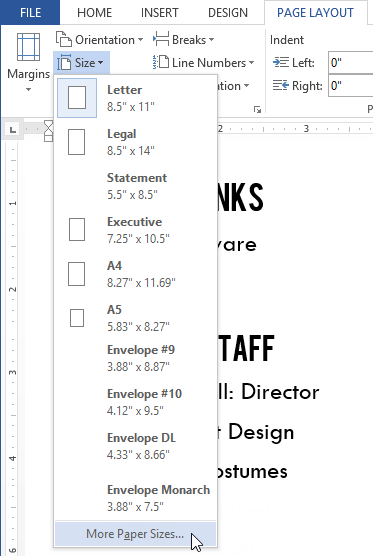
Abre el cuadro de diálogo Configurar página. De alguna manera volvieron a pasar de moda y ya no son arte. Sin embargo, hay varios usos para las nubes de palabras, las nubes de etiquetas, las nubes de palabras o como quieras llamarlo. A continuación, presentamos 12 de estos pequeños mezcladores y clasificadores de texto, así como máquinas coloridas y llenas de color. Las palabras se pueden ingresar libremente, se pueden seleccionar esquemas de color y fuentes, y el tamaño de la página se puede ajustar a la cantidad de palabras que se utilizarán.
Sin embargo, usar este método no siempre es conveniente, ya que es posible que deba cambiar la orientación de muchas páginas en un documento grande, y nadie se sentará, seleccionará y seleccionará hojas. Además, es posible que este método no funcione en versiones anteriores de Microsoft Word. Por lo tanto, puede hacer lo siguiente:
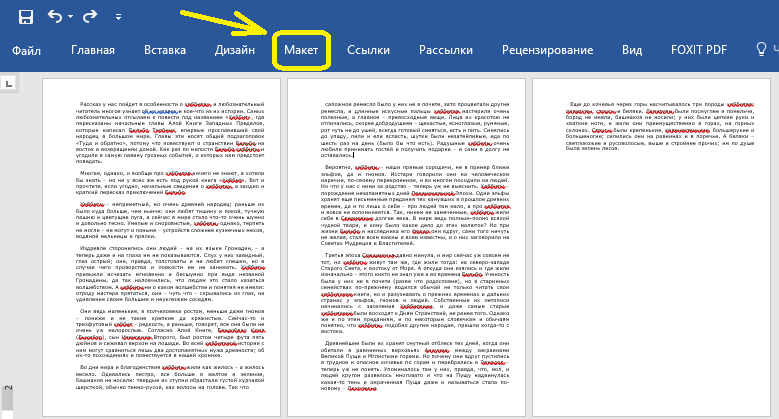
Y si tienes alguna dificultad en Excel, lee.
La elección del color se limita al color del primer plano y del fondo, en las fuentes puede elegir una de las 14 opciones. Puede guardarlo solo si se ha registrado en el sitio. Como de costumbre, el conjunto de datos se importa o puede acceder a uno existente. Sin embargo, las opciones de diseño son bastante claras, el énfasis aquí está en los aspectos que no son de diseño.
Las palabras con respuestas múltiples en el texto renderizado tienen un tamaño diferente al de las menos conocidas; de lo contrario, no hay oportunidades creativas y apenas de exportación. El color de fondo es arbitrario y puede establecer un efecto de mouse que subraye palabras individuales. Con un clic, muestra la nube de etiquetas de cualquier sitio web o fragmento de texto etiquetado en el sitio web en el que se encuentra actualmente. Cuantas más palabras, más a menudo ocurren.
Todo el mundo conoce el editor de texto más popular del mundo: Microsoft Word. Obtuvo su fama por muchas razones, pero la principal es la presencia de un montón de herramientas y opciones que hacen que trabajar en el programa sea conveniente, simple y rápido. Trabajar con documentos implica el uso de muchos de ellos. Una de las herramientas se discutirá en este artículo, o más bien, cómo convertir una hoja en Word.
Esto facilita la comprensión rápida de lo que es en un sitio web. Hay opciones de diseño con respecto a las fuentes y los colores, la alineación y el orden de las palabras. Las formas de contorno no se pueden seleccionar y, desafortunadamente, puede guardar el resultado solo en la galería web pública o como una captura de pantalla.
Solo necesita probarlo usted mismo que se adapte a su propósito. Al insertar un encabezado en su documento, puede mostrar la misma información, como título, nombre del autor, fecha, en cada página sin tener que volver a ingresar esa información. Una característica importante para su eficiencia en el trabajo. Tal vez desee insertar el logotipo de una empresa. Tal vez escribir el horario. O simplemente mostrar el capítulo.
Prefacio
Inicialmente, es necesario especificar todos los matices y trampas, y solo luego pasar a las instrucciones detalladas sobre cómo convertir la hoja en Word.
Lo primero que vale la pena mencionar es que cuando cambia la orientación de una hoja en el programa, cambia una pila completa de todas las demás hojas y cambian las cubiertas. Pero hay un truco que le permitirá combinar hojas ubicadas vertical y horizontalmente en un documento, pero hablaremos de eso más adelante.
Opción 1: cambiar el tamaño del encabezado con una regla
Debe adaptar el título a sus deseos y necesidades. Por lo general, es mejor hacerlo en la parte inferior de la línea de puntos azul que marca el tamaño del título. Mantenga presionado el botón izquierdo del mouse y mueva el puntero del mouse hacia arriba o hacia abajo.
Posibilidad 2: cambiar el tamaño en una pestaña
- Su cursor cambiará a una flecha doble.
- Suelte el botón del mouse del tamaño deseado.
- Vuelva a activar el modo encabezado.
- la cima y pie de página» en la cinta.
- Al hacer clic en las flechas al lado del botón, puede disminuir o aumentar el título.
En esta etapa del artículo, también vale la pena decir que los ejemplos se darán en la versión 2016, pero las instrucciones son comunes para todas las versiones del programa. La ubicación de ciertos elementos de la interfaz y la visualización de iconos y botones solo pueden diferir, pero la secuencia de acciones seguirá siendo la misma.
Hemos terminado con el prefacio, ahora puedes ir directamente a la historia de cómo voltear la hoja en la "Oficina".
Cambiar la orientación de la hoja en todo el documento
Navegue hasta el documento con los puntos crecientes y haga doble clic en su nombre. El círculo está al final del panel de visualización, entre dos pequeñas flechas hacia arriba y hacia abajo. Haz clic en la segunda opción de la pantalla desplegable, el ícono de los binoculares, con la palabra "buscar" arriba. Aparece la pantalla Buscar y reemplazar.
Haz clic en la pestaña "Reemplazar". Seleccione un punto con el puntero. Haz clic en el botón "Formatear" en la sección "Reemplazar" en la parte inferior de la ventana. Se abrirá la ventana de origen. Explore las opciones en el menú Tamaño y elija un nuevo tipo de fuente para anteojos. Haga clic en "Aceptar" cuando esté satisfecho. tenga en cuenta que nueva fuente aparece en la sección "Reemplazar con" en la parte superior de la ventana.
Cambiar la orientación de la hoja en todo el documento
Entonces, frente a ti está documento abierto. Puede ser con el texto escrito por adelantado o limpio, no importa. Si desea cambiar la orientación de todas las hojas, debe hacer lo siguiente:
- Vaya a la pestaña "Diseño" en el programa (tenga en cuenta que en algunas versiones del programa esta pestaña se denomina "Diseño de página").
- Haga clic en el botón "Orientación" en la barra de herramientas. Se encuentra, por cierto, en el grupo de herramientas "Configuración de página".
- Después de hacer clic, aparecerá en el que se ofrecerán dos opciones: "Retrato" y "Paisaje". Solo tienes que elegir la orientación deseada y pulsar sobre ella.
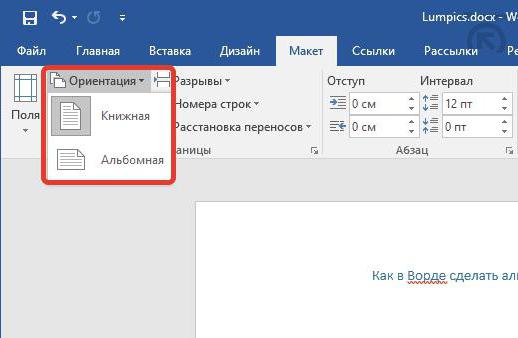
Esta semana la gran mayoría de los colegios de nuestro país iniciaron el curso, y por tanto comienza el nuevo curso académico. Casi 10 meses por delante para aprender cosas nuevas, seguir creciendo y haciendo las actividades favoritas de todos los niños. Sin embargo, para los padres comienza un periodo de adaptación a los nuevos horarios de los niños y todas sus actividades, compaginándolo con los horarios de trabajo y otras obligaciones. Por este motivo, la mayoría de los hogares con bebés empiezan a elaborar sus propios calendarios escolares especiales y así controlar todos los horarios y plazos.
Ahora sabe cómo convertir hojas en Word, pero a menudo sucede que solo necesita convertir una hoja, y no todas. Desafortunadamente, este método no es adecuado para la tarea, pero hay otro, del que hablaremos ahora.
Paisaje con retrato en un documento
Ya sabes cómo convertir hojas en Word, pero cómo convertir una hoja separada- No. Y esto no es tan difícil de hacer. Siguiendo las instrucciones que se presentarán ahora, puede completar fácilmente la tarea.
Marcan las fechas de vacaciones, vacaciones, días de actividades escolares adicionales, y un poco más tarde, el día de reuniones con profesores, exámenes para niños, tipos de trabajo, etc. Pensamos que sería mejor si todos los meses en una hoja tuvieran todo a mano y recopilado. Entonces, si repartimos los diez meses del curso en dos filas, podemos acomodar todo el curso en un documento horizontal con dos filas y 5 columnas. Si queremos crear nuestro calendario escolar con doce meses del año, podemos elegir el mismo formato horizontal y seis meses en cada fila, o un formato vertical con cuatro filas de tres columnas.
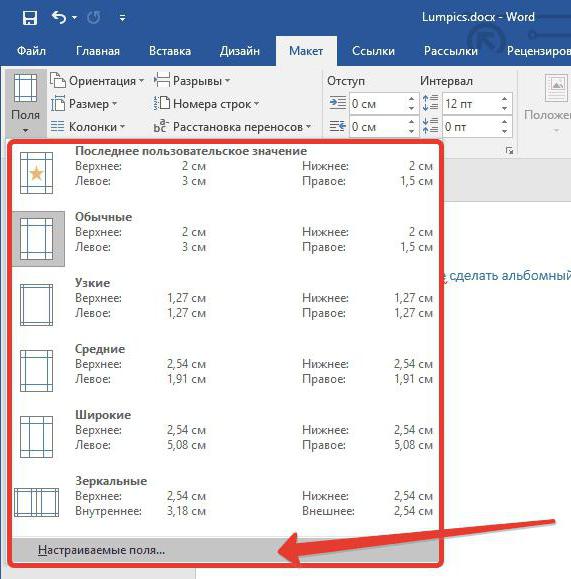
- Seleccione la parte del texto que desea colocar en la hoja reorientada. Tenga en cuenta que la parte no escrita del texto permanecerá en la otra hoja con la misma orientación y puede haber un gran espacio entre líneas.
- Vaya a la pestaña "Diseño" (en nuevas versiones de "Word") o "Diseño de página" (en versiones anteriores del programa).
- Haga clic en el botón "Márgenes", que se encuentra en el grupo de herramientas "Configuración de página".
- Seleccione "Campos personalizados" de la lista desplegable que aparece.
- En la ventana que se abre, en el área "Orientación", seleccione la orientación de hoja deseada.
- En la lista desplegable "Aplicar", seleccione "Al texto seleccionado".
- Haga clic en Aceptar.
Ahora conoces todas las formas de convertir una hoja en Word.
Lo decidiremos en función de lo que más nos guste. En la imagen que mostramos podemos ver como hemos elegido un formato de dos líneas con 6 columnas para los 12 meses del año. En este caso, debemos pensar de antemano cómo queremos mostrarlos. Entonces, con el calendario por delante, vemos las semanas que tiene cada mes y calculamos el número de filas en cada una de las tablas que insertaremos en las celdas de la primera tabla que creamos.
En el ejemplo que se puede ver en la imagen, hemos configurado una tabla de 7 filas y 7 columnas para la vista de este mes de septiembre. Ahora en la primera fila seleccionamos todas las columnas y las concatenamos para poner el nombre del mes. Ahora daremos formato a la tabla poniendo los colores para la cabecera de los días de la semana, sábado, domingo y festivos, o días extracurriculares y rellene el resto de las casillas con los días del mes. Entonces, secuencialmente con todos los meses del año o año escolar que hemos invertido en cada uno de ellos.
