Ενώ εργάζεται σε έναν υπολογιστή, ένα άτομο καταπονεί πολύ την όρασή του, κοιτάζοντας συνεχώς μικρά αντικείμενα στην οθόνη. Είναι αρκετά δύσκολο να διαβάσετε κείμενο από την οθόνη για μεγάλο χρονικό διάστημα και καθίσταται αδύνατο εάν υπάρχουν προβλήματα με την έξοδο του. Ένα κοινό πρόβλημα στα Windows 10 είναι το θολό κείμενο που εμφανίζεται παντού στο σύστημα ή μόνο σε ορισμένες εφαρμογές. Σε μια τέτοια κατάσταση, η εργασία στον υπολογιστή καθίσταται αδύνατη και πρέπει επειγόντως να διορθωθεί.
Οι θολές γραμματοσειρές μπορούν να εμφανίζονται λόγω διαφόρων προβλημάτων, αλλά τις περισσότερες φορές αυτό το πρόβλημα είναι συνέπεια μιας εσφαλμένης ρύθμισης ανάλυσης. Αυτό το υλικό θα εξετάσει επιλογές σχετικά με τον τρόπο επιλογής της απαιτούμενης ανάλυσης για την εμφάνιση γραμματοσειρών με σαφήνεια στα Windows 10 και θα συζητήσει επίσης λύσεις σε άλλα προβλήματα που προκαλούν θολότητα των γραμματοσειρών.
Σωστή ρύθμιση ανάλυσης στα Windows 10
Πολλοί χρήστες δεν γνωρίζουν ότι οι ρυθμίσεις ανάλυσης του υπολογιστή τους είναι εσφαλμένες, με αποτέλεσμα οι γραμματοσειρές να εμφανίζονται παραμορφωμένες. Η παράμετρος ανάλυσης ρυθμίζεται μέσω προγραμματισμού στις ρυθμίσεις του λειτουργικού συστήματος και πρέπει να συνάδει με τη φυσική ανάλυση της μήτρας οθόνης ή της οθόνης του φορητού υπολογιστή.
![]() Για παράδειγμα: Εάν η οθόνη έχει φυσική ανάλυση 1920x1080 pixel, τότε εάν ορίσετε οποιαδήποτε άλλη ανάλυση στις ρυθμίσεις των Windows, οι γραμματοσειρές θα παραμορφωθούν, σε ορισμένες περιπτώσεις περισσότερο, σε άλλες λιγότερο.
Για παράδειγμα: Εάν η οθόνη έχει φυσική ανάλυση 1920x1080 pixel, τότε εάν ορίσετε οποιαδήποτε άλλη ανάλυση στις ρυθμίσεις των Windows, οι γραμματοσειρές θα παραμορφωθούν, σε ορισμένες περιπτώσεις περισσότερο, σε άλλες λιγότερο.
Αντίστοιχα, για να ρυθμίσετε σωστά την ανάλυση, πρέπει πρώτα να προσδιορίσετε τη φυσική ανάλυση της μήτρας οθόνης. Για να το κάνετε αυτό, μπορείτε να επιθεωρήσετε την οθόνη για τις αντίστοιχες επιγραφές (συχνά, εάν η οθόνη έχει ανάλυση 1920x1080, μπορείτε να βρείτε την ονομασία "FullHD" σε αυτήν). Εάν δεν μπορείτε να προσδιορίσετε την ανάλυσή του ως αποτέλεσμα της εξέτασης της οθόνης, απλώς εισαγάγετε το ακριβές όνομα του μοντέλου οθόνης σε μια μηχανή αναζήτησης στο Διαδίκτυο και δείτε αυτήν την παράμετρο στον ιστότοπο του κατασκευαστή ή σε άλλους εξειδικευμένους πόρους.
Όταν η ανάλυση της οθόνης γίνει σαφής, θα πρέπει να ορίσετε το ίδιο στις ρυθμίσεις των Windows. Για αυτό:
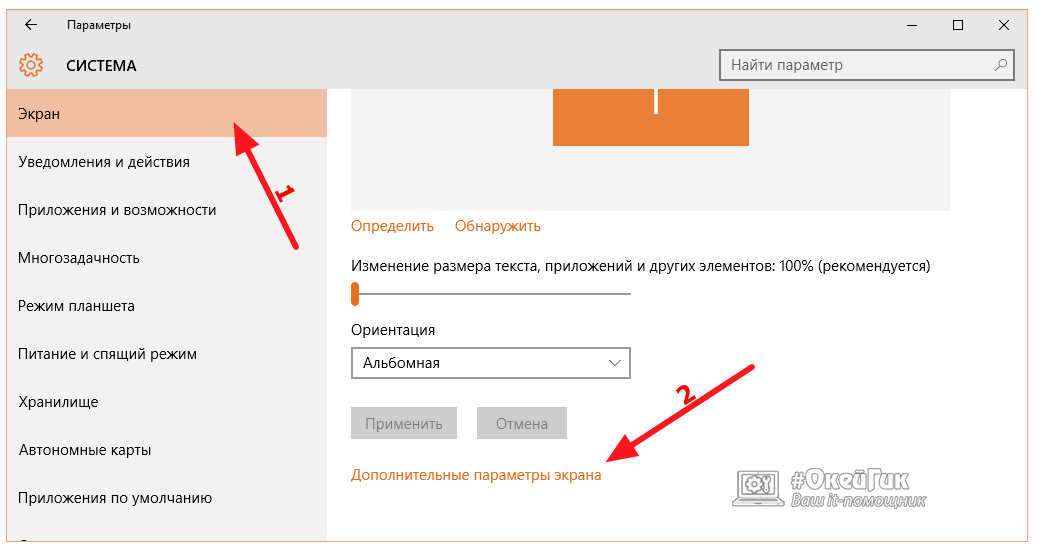
Προσοχή: Εάν η απαιτούμενη επιλογή δεν βρίσκεται στη λίστα των διαθέσιμων αναλύσεων, θα χρειαστεί να κάνετε λήψη και εγκατάσταση των πιο πρόσφατων προγραμμάτων οδήγησης για την κάρτα γραφικών σας.
Οι περισσότεροι ιστότοποι στο Διαδίκτυο είναι βελτιστοποιημένοι για αναλύσεις έως 1920x1080 και εάν χρησιμοποιείτε οθόνη 2K ή 4K, οι γραμματοσειρές σε αυτές μπορεί να εμφανίζονται μικρές αφού ρυθμίσετε την κατάλληλη ανάλυση. Σε μια τέτοια περίπτωση, θα πρέπει να κλιμακώσετε την ανάλυση χρησιμοποιώντας το κατάλληλο εργαλείο, το οποίο βρίσκεται στο στοιχείο μενού "Σύστημα" στις ρυθμίσεις του υπολογιστή. 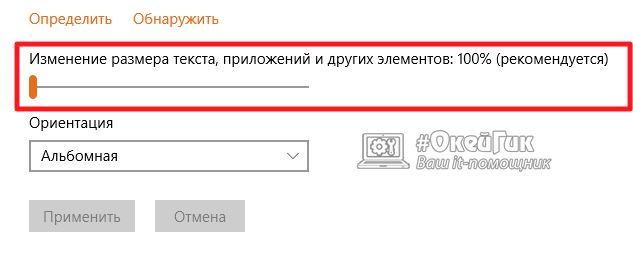
Θολό κείμενο στα Windows 10 μετά την κλιμάκωση
Εάν χρειάστηκε να χρησιμοποιήσετε την κλιμάκωση στα Windows για να προσαρμόσετε το κανονικό μέγεθος γραμματοσειρών και άλλων στοιχείων και, στη συνέχεια, αντιμετωπίζετε πρόβλημα με θολότητα, το πρώτο πράγμα που πρέπει να δοκιμάσετε είναι να επανεκκινήσετε τον υπολογιστή σας για να επιλύσετε το πρόβλημα. Εάν το κείμενο εξακολουθεί να είναι θολό αφού το κάνετε αυτό, δοκιμάστε τα εξής:
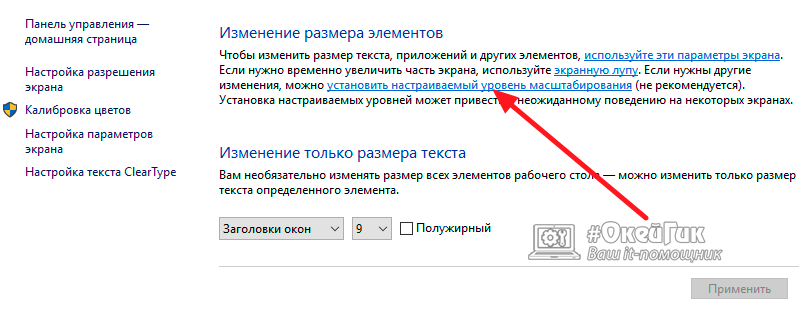
Σε ορισμένες περιπτώσεις, δεν είναι δυνατό να λυθεί το πρόβλημα με αυτόν τον τρόπο, αλλά όλα λειτουργούν αν κάνετε το αντίθετο. Δηλαδή, στις παραμέτρους «Σύστημα», επαναφέρετε την κλίμακα στο 100% και στις ρυθμίσεις επιπέδου κλιμάκωσης, ορίστε την απαιτούμενη αυξημένη τιμή.
Αλλαγή της λειτουργίας της επιλογής ClearType
Εάν υπάρχουν διενέξεις μεταξύ των προγραμμάτων οδήγησης της κάρτας βίντεο και του λειτουργικού συστήματος Windows 10, η λειτουργία ClearType ενδέχεται να μην λειτουργεί σωστά. Σύμφωνα με τη Microsoft, χρησιμοποιείται για τη βελτίωση της αναγνωσιμότητας του κειμένου σε οθόνες LCD, χάρη σε ένα ειδικό σύστημα κατά της παραμόρφωσης. Για να διορθώσετε το πρόβλημα με τις θολές γραμματοσειρές, μπορείτε να δοκιμάσετε να την ενεργοποιήσετε ή να την απενεργοποιήσετε (ανάλογα με την κατάσταση στην οποία βρίσκεται). 
Για να αλλάξετε τις ρυθμίσεις ClearType, πρέπει να εκτελέσετε την επιλογή. Ο ευκολότερος τρόπος για να γίνει αυτό είναι μέσω της αναζήτησης. Εισαγάγετε το ερώτημα "ClearType" σε αυτό και επιλέξτε "Ρύθμιση κειμένου ClearType" από τις προτεινόμενες επιλογές. Η ίδια η ρύθμιση αποτελείται από ένα πλαίσιο ελέγχου.
Τι πρέπει να κάνετε εάν οι γραμματοσειρές στο πρόγραμμα είναι θολές
Εάν το πρόβλημα με τις μπερδεμένες γραμματοσειρές δεν παρουσιάζεται σε επίπεδο συστήματος, αλλά σε μεμονωμένες εφαρμογές, υπάρχει μεγάλη πιθανότητα να μην λειτουργούν σωστά με τη δυνατότητα κλιμάκωσης που ήταν ενεργοποιημένη στον υπολογιστή. Το λειτουργικό σύστημα Windows 10 σάς επιτρέπει να διορθώσετε αυτήν την κατάσταση διαμορφώνοντας μεμονωμένα τις παραμέτρους της εφαρμογής. Για να αποτρέψετε την αυτόματη κλιμάκωση του προγράμματος μαζί με ολόκληρο το σύστημα, πρέπει:
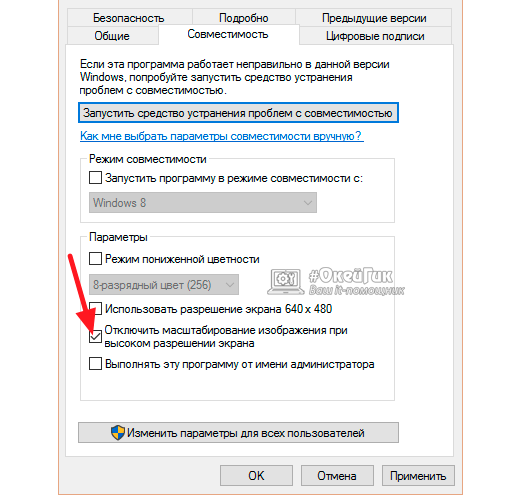
Αντίστοιχα, το λειτουργικό σύστημα δεν θα κλιμακώνει πλέον με δύναμη την εφαρμογή, κάτι που θα διορθώνει το πρόβλημα με τις θολές γραμματοσειρές. Ωστόσο, εάν το πρόγραμμα δεν είναι βελτιστοποιημένο για υψηλή ανάλυση, τότε τα στοιχεία θα φαίνονται μικρά.
Οι ενσωματωμένες γραμματοσειρές των Windows 10 μπορεί μερικές φορές να μην είναι αρκετές για να λειτουργήσουν. Για παράδειγμα, εάν ένα άτομο εργάζεται συχνά με έγγραφα που απαιτούν συγκεκριμένο σχεδιασμό ή επεξεργάζεται εικόνες. Σε αυτήν την περίπτωση, καθίσταται απαραίτητη η χρήση προσαρμοσμένων γραμματοσειρών που έχουν ληφθεί από το Διαδίκτυο. Αλλά πρώτα πρέπει να τα εγκαταστήσετε.
Πού αποθηκεύονται οι γραμματοσειρές στα Windows 10;
Οι γραμματοσειρές στα Windows 10 βρίσκονται σε έναν ειδικό φάκελο συστήματος κατά μήκος της διαδρομής C:\Windows\Fonts. Μπορείτε να φτάσετε εκεί είτε μέσω του "Ο Υπολογιστής μου" είτε χρησιμοποιώντας τον πίνακα ελέγχου: για να προβάλετε γραμματοσειρές, ανοίξτε το "Έναρξη - Πίνακας Ελέγχου - Γραμματοσειρές".
Στο μενού του πίνακα ελέγχου υπάρχει μια καρτέλα "Γραμματοσειρές", η οποία χρειάζεται για να μεταβείτε στις γραμματοσειρές
Ανεξάρτητα από το πώς ανοίγετε τη λίστα γραμματοσειρών, θα φαίνεται το ίδιο. Εδώ μπορείτε να δείτε πώς φαίνεται η γραμματοσειρά κάνοντας διπλό κλικ πάνω της, μπορείτε να διαμορφώσετε τις παραμέτρους της ή μπορείτε να διαγράψετε τη γραμματοσειρά (για να το κάνετε αυτό, κάντε δεξί κλικ πάνω της και επιλέξτε «Διαγραφή»). Αλλά τις περισσότερες φορές πηγαίνουν στο αποθετήριο για να ελέγξουν εάν η απαιτούμενη γραμματοσειρά είναι εγκατεστημένη στο σύστημα.
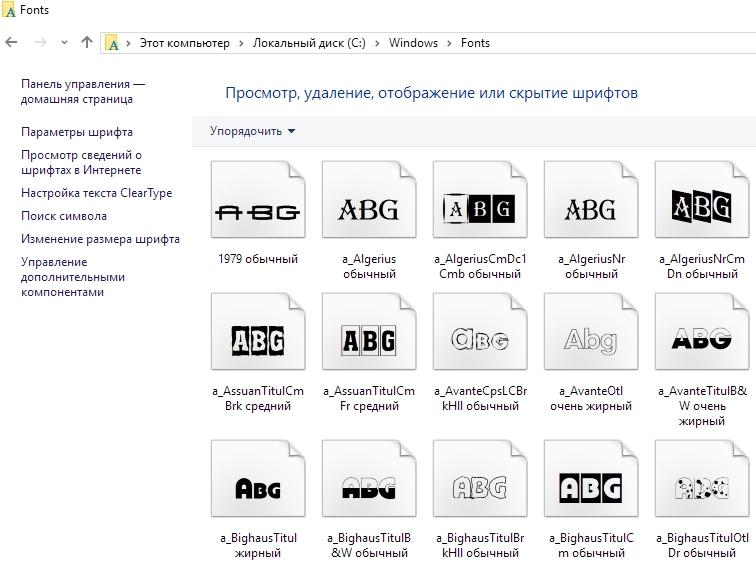 Στο μενού γραμματοσειράς μπορείτε να δείτε τη γραμματοσειρά, τις παραμέτρους της, να τη διαμορφώσετε ή να τη διαγράψετε
Στο μενού γραμματοσειράς μπορείτε να δείτε τη γραμματοσειρά, τις παραμέτρους της, να τη διαμορφώσετε ή να τη διαγράψετε Έτσι, εάν δεν είστε σίγουροι για την παρουσία γραμματοσειράς στο σύστημα, απλώς κοιτάξτε στον χώρο αποθήκευσης του συστήματος. Είναι καλύτερα να μην εμπιστεύεστε τους επεξεργαστές κειμένου: η γραμματοσειρά μπορεί να είναι κρυμμένη από αυτούς λόγω των ρυθμίσεων.
Εγκατάσταση γραμματοσειράς στα Windows 10
Δεν υπάρχει κουμπί "Προσθήκη γραμματοσειράς" στο χώρο αποθήκευσης γραμματοσειρών.
Αυτό δεν σημαίνει ότι η προσθήκη γραμματοσειρών είναι απενεργοποιημένη μέσω προγραμματισμού: απλά δεν χρειάζεται να κάνετε κλικ σε ξεχωριστά κουμπιά ή ακόμη και να μεταβείτε στο χώρο αποθήκευσης γραμματοσειρών.
Για να εγκαταστήσετε μια γραμματοσειρά, πρέπει πρώτα να την κατεβάσετε. Πιο συχνά καλές επιλογέςβρέθηκαν σε ιστότοπους για καλλιτέχνες και άτομα που ασχολούνται με την επεξεργασία γραφικών. Μια γραμματοσειρά που λαμβάνεται από το Διαδίκτυο είναι ένα αρχείο σε μορφή .ttf (υπάρχουν και άλλα), μερικές φορές συσκευασμένο σε ένα αρχείο.
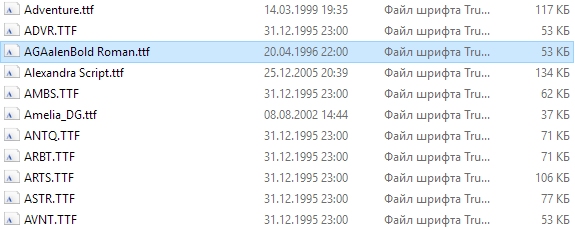 Η γραμματοσειρά που κατεβάσατε είναι ένα αρχείο, τις περισσότερες φορές σε μορφή TTF, που πρέπει να εγκατασταθεί στο σύστημα
Η γραμματοσειρά που κατεβάσατε είναι ένα αρχείο, τις περισσότερες φορές σε μορφή TTF, που πρέπει να εγκατασταθεί στο σύστημα Παραθέτουμε 2 τρόπους εγκατάστασης της γραμματοσειράς:
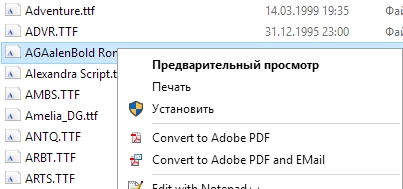
Τακτοποιήσαμε την επέκταση ttf. Εκτός από αυτό, υπάρχουν και άλλες μορφές, συμπεριλαμβανομένων των λεγόμενων γραμματοσειρών PostScript Type 1. Διαφέρουν από τις γραμματοσειρές TrueType που είναι αποδεκτές στα Windows και η διαδικασία εγκατάστασης τους μπορεί να προκαλέσει δυσκολίες σε έναν χρήστη που δεν είναι εξοικειωμένος με τις δυνατότητες. Ο τύπος 1 είναι σπάνιος, αλλά αν το κάνετε, θα πρέπει να μάθετε πώς να τον εγκαταστήσετε.
Μια γραμματοσειρά PostScript δεν είναι ένα αρχείο, αλλά ένας συνδυασμός πολλών. Συνήθως αυτός είναι ένας συνδυασμός δύο files.pfb και .pfm, αλλά υπάρχει επίσης μια επιλογή με τρία: .pfb, .afm και .inf, καθώς και τέσσερα: .pfb, .pfm, .afm και .inf. Εάν λείπει τουλάχιστον ένα από τα απαιτούμενα αρχεία, η γραμματοσειρά δεν θα εγκατασταθεί.
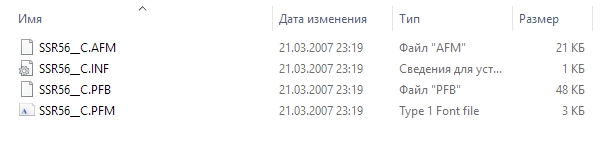 Μια γραμματοσειρά PostScript είναι πολλά διασυνδεδεμένα αρχεία διαφορετικών μορφών
Μια γραμματοσειρά PostScript είναι πολλά διασυνδεδεμένα αρχεία διαφορετικών μορφών Στις αρχές εκδόσεις Windows, η εγκατάσταση τέτοιων γραμματοσειρών πραγματοποιήθηκε μέσω προγραμμάτων τρίτων. Τώρα εγκαθίστανται με τον ίδιο τρόπο όπως όλα τα άλλα, με μια εξαίρεση: αφού υπάρχουν πολλά αρχεία, χρειάζεται μόνο να επιλέξετε .pfm για εγκατάσταση. Διαφέρει από τα άλλα στο ότι η περιγραφή αναφέρει "Αρχείο γραμματοσειράς τύπου 1" ή αρχείο γραμματοσειράς τύπου 1.
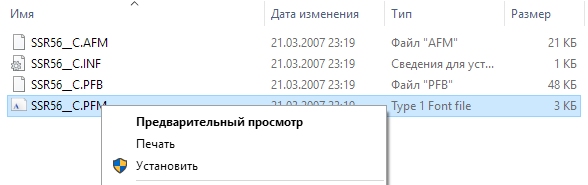 Για να εγκαταστήσετε τη γραμματοσειρά τύπου 1, πρέπει να κάνετε δεξί κλικ στο αρχείο PFM και να επιλέξετε "Εγκατάσταση"
Για να εγκαταστήσετε τη γραμματοσειρά τύπου 1, πρέπει να κάνετε δεξί κλικ στο αρχείο PFM και να επιλέξετε "Εγκατάσταση" Λάβετε υπόψη ότι λόγω της σπανιότητας της μορφής, δεν βλέπει κάθε πρόγραμμα επεξεργασίας γραμματοσειρές PostScript. Αυτό συμβαίνει αρκετά συχνά, οπότε αν ξαφνικά το πρόγραμμα δεν δει την απαιτούμενη γραμματοσειρά, αυτό είναι απολύτως φυσιολογικό.
Βίντεο: πώς να εγκαταστήσετε μια γραμματοσειρά στα Windows 10
Εγκατάσταση γραμματοσειρών χωρίς δικαιώματα διαχειριστή
Για να εγκαταστήσετε τη γραμματοσειρά στο σύστημα, χρειάζεστε δικαιώματα διαχειριστή. Χωρίς δικαιώματα, μόνο σε επίπεδο χρήστη, δεν θα κάνετε τίποτα.
Ευτυχώς, υπάρχουν διάφοροι τρόποι να εργαστείτε στο σύστημα χωρίς δικαιώματα διαχειριστή, αλλά αυτό έχει και τις παγίδες του. Για να επιτρέπεται σε έναν χρήστη η εγκατάσταση γραμματοσειρών με χρήση των Windows, απαιτούνται δικαιώματα διαχειριστή.
Υπάρχει μόνο μία διέξοδος: χρησιμοποιήστε προγράμματα τρίτων κατασκευαστών.Για παράδειγμα, ένα δωρεάν βοηθητικό πρόγραμμα που ονομάζεται PortableApps.com Platform. Αν και προορίζεται για άλλους σκοπούς, έχει καταφέρει να αποδειχθεί στην εγκατάσταση γραμματοσειρών με δικαιώματα χρήστη. Και δεν χρειάζεστε δικαιώματα διαχειριστή για να το εγκαταστήσετε. Ακολουθήστε το σχέδιο:
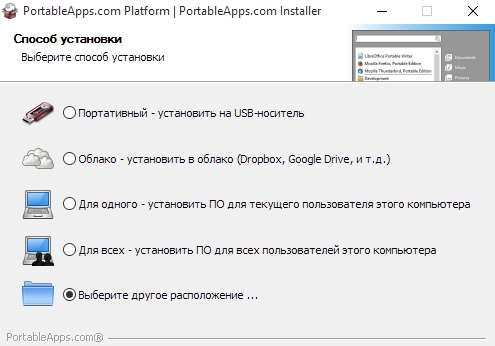
Ρύθμιση γραμματοσειρών συστήματος
Η γραμματοσειρά όχι μόνο μπορεί να εγκατασταθεί ή να αφαιρεθεί, αλλά και να προσαρμοστεί. Και τώρα δεν μιλάμε για αλλαγή παραμέτρων σε προγράμματα επεξεργασίας γραφικών ή βίντεο, όπου μπορείτε να αλλάξετε τα μεγέθη κειμένου όπως θέλετε, αλλά για τη ρύθμιση γραμματοσειρών απευθείας στα Windows. Φυσικά, δεν θα υπάρχει τέτοιο εύρος παραμέτρων όπως στο Photoshop: αυτές οι ρυθμίσεις στοχεύουν σε κάτι άλλο.
- Στο μενού γραμματοσειράς, για το οποίο μιλήσαμε ήδη παραπάνω, υπάρχει ένα στοιχείο "Επιλογές γραμματοσειράς". Είναι υπεύθυνος για τη ρύθμιση αυτής ή εκείνης της γραμματοσειράς. Υπάρχουν λίγες παράμετροι: μόνο δύο. Ένας από αυτούς είναι υπεύθυνος για την απόκρυψη της γραμματοσειράς όπου δεν υποστηρίζεται. Εάν αυτό το στοιχείο είναι ενεργοποιημένο, σημαίνει ότι τα προγράμματα δεν θα εμφανίζουν γραμματοσειρές που δεν μπορούν να εμφανίσουν.Η δεύτερη παράμετρος σάς επιτρέπει να εγκαταστήσετε τη γραμματοσειρά μέσω της συντόμευσης της. Και είναι όλο. Καμία ταραχή χρωμάτων όπως στο Photoshop.
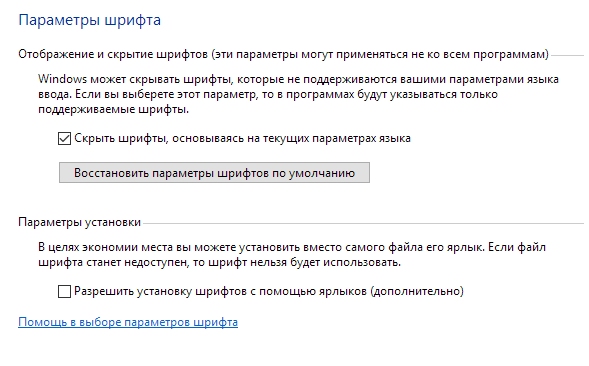 Στο μενού επιλογών γραμματοσειράς, μπορείτε να αποκρύψετε μια γραμματοσειρά που δεν υποστηρίζεται και να επιτρέψετε την εγκατάσταση της γραμματοσειράς μέσω μιας συντόμευσης
Στο μενού επιλογών γραμματοσειράς, μπορείτε να αποκρύψετε μια γραμματοσειρά που δεν υποστηρίζεται και να επιτρέψετε την εγκατάσταση της γραμματοσειράς μέσω μιας συντόμευσης - Οι "Ρυθμίσεις γραμματοσειράς" είναι μόνο το πρώτο σημείο και οι επιλογές προσαρμογής δεν έχουν ακόμη εξαντληθεί. Στη συνέχεια, δεν θα μιλήσουμε για τη ρύθμιση των γραμματοσειρών που είναι εγκατεστημένες στο σύστημα, αλλά για τα κείμενα του συστήματος των Windows που εμφανίζουν τα ονόματα των φακέλων, τα μηνύματα συστήματος και άλλα κείμενα. Το πρώτο πράγμα που μπορείτε να κάνετε με αυτά είναι να ενεργοποιήσετε τη ρύθμιση ClearType.Αυτό γίνεται μέσω του αντίστοιχου στοιχείου μενού γραμματοσειράς. Στη συνέχεια θα πρέπει να ανοίξει το παράθυρο ρυθμίσεων.
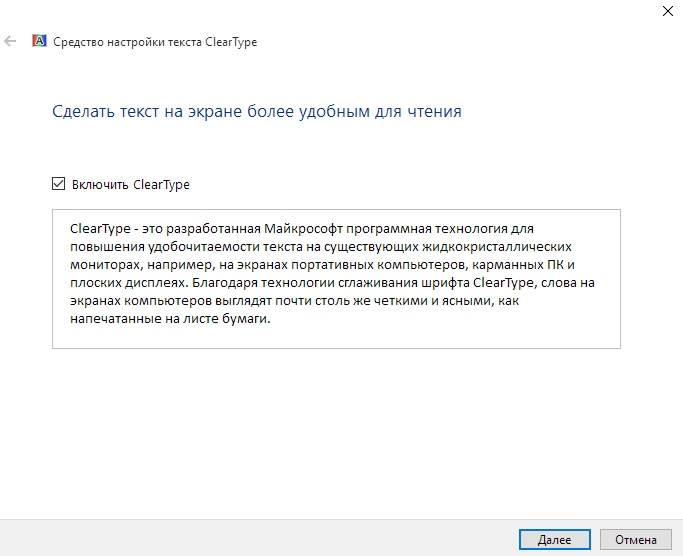 Για να διαμορφώσετε το σύστημα που είναι υπεύθυνο για την εξομάλυνση του κειμένου, πρέπει να κάνετε κλικ στο "Επόμενο"
Για να διαμορφώσετε το σύστημα που είναι υπεύθυνο για την εξομάλυνση του κειμένου, πρέπει να κάνετε κλικ στο "Επόμενο" - Το ClearType είναι μια τεχνολογία εξομάλυνσης κειμένου που κάνει τα γράμματα στην οθόνη πιο ευανάγνωστα. Κατά τη διάρκεια της διαδικασίας εγκατάστασης, το βοηθητικό πρόγραμμα συστήματος θα σας ζητήσει πολλές φορές να επιλέξετε αυτή που είναι πιο ευχάριστη στο μάτι από έναν αριθμό εικόνων με κείμενο. Με βάση τις απαντήσεις, η τεχνολογία θα αλλάξει τις ρυθμίσεις της, ώστε τα μάτια σας να αισθάνονται άνετα να δουλεύουν με το κείμενο.
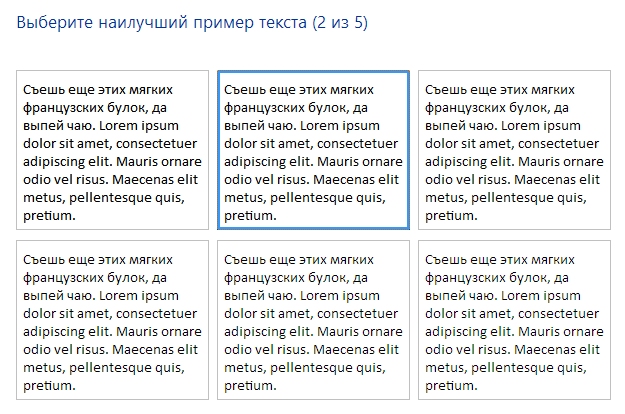 Κατά τη διάρκεια της εγκατάστασης, το βοηθητικό πρόγραμμα θα σας ζητήσει πολλές φορές να επιλέξετε το πιο ευανάγνωστο παράδειγμα κειμένου
Κατά τη διάρκεια της εγκατάστασης, το βοηθητικό πρόγραμμα θα σας ζητήσει πολλές φορές να επιλέξετε το πιο ευανάγνωστο παράδειγμα κειμένου - Η τρίτη επιλογή που αποθηκεύει το μενού γραμματοσειράς είναι η προσαρμογή του μεγέθους των γραμμάτων. Αυτό θα είναι χρήσιμο για άτομα με προβλήματα όρασης ή απλά για όσους θέλουν να κάθονται μακριά από την οθόνη.Βρίσκεται στο ίδιο μενού, το στοιχείο "Αλλαγή μεγέθους γραμματοσειράς". Εδώ μπορείτε να επιλέξετε τον τύπο κειμένου που θέλετε να αλλάξετε (για παράδειγμα, επικεφαλίδες ή στοιχεία μενού), το μέγεθος που θα εκχωρηθεί σε αυτόν τον τύπο. Επιπλέον, η γραμματοσειρά μπορεί να γίνει έντονη.
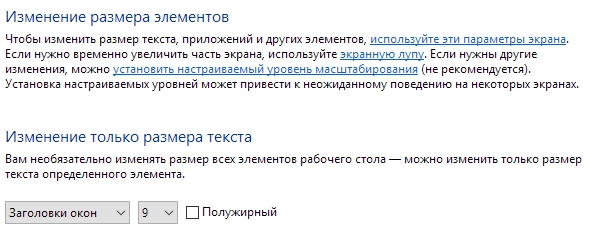 Για να αλλάξετε το μέγεθος των κειμένων του συστήματος, πρέπει να επιλέξετε τον τύπο και το μέγεθος γραμματοσειράς στο αντίστοιχο μενού
Για να αλλάξετε το μέγεθος των κειμένων του συστήματος, πρέπει να επιλέξετε τον τύπο και το μέγεθος γραμματοσειράς στο αντίστοιχο μενού - Και τέλος, το τελευταίο στοιχείο στο μενού γραμματοσειράς είναι "Διαχείριση πρόσθετων στοιχείων". Κάνοντας κλικ σε αυτό το κουμπί ανοίγει το παράθυρο ρυθμίσεων των Windows 10, όπου θα εμφανίζονται όλα τα στοιχεία που έχουν εγκατασταθεί προηγουμένως: για παράδειγμα, ορθογραφικός έλεγχος ή φωνητική αναπαραγωγή κειμένου από την οθόνη. Μερικά σημεία - νρυθμίσεις του συντρόφου AI της Microsoft που ονομάζεται Cortana και στη ρωσική έκδοση των Windows δεν έχουν εφαρμοστεί πλήρως. Επομένως, μην εκπλαγείτε αν δεν έχετε ακούσει για αυτές τις λειτουργίες πριν από σήμερα: ενδέχεται να μην είναι διαθέσιμες σε εσάς.
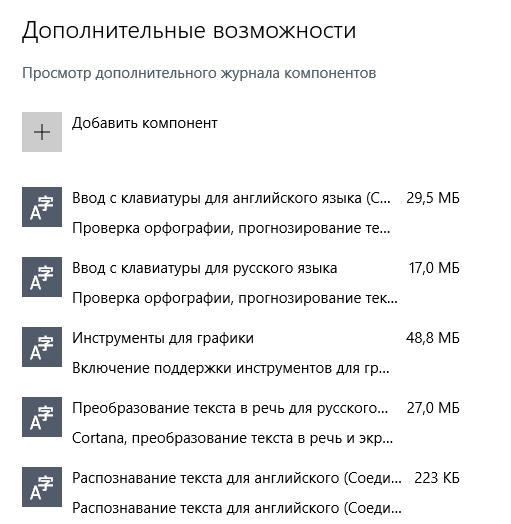 Στο παράθυρο ρυθμίσεων Επιπρόσθετα χαρακτηριστικάυποδεικνύονται τα εξαρτήματα που είναι εγκατεστημένα στο σύστημα
Στο παράθυρο ρυθμίσεων Επιπρόσθετα χαρακτηριστικάυποδεικνύονται τα εξαρτήματα που είναι εγκατεστημένα στο σύστημα - Εδώ μπορείτε επίσης να προσθέσετε νέα στοιχεία, αλλά για τους λόγους που αναφέρθηκαν παραπάνω, αυτό το στοιχείο είναι σχεδόν άχρηστο. Λοιπόν, εκτός αν θέλετε η Cortana στον υπολογιστή σας να μιλάει κινέζικα. Εάν χρησιμοποιείτε την αγγλική έκδοση των Windows, ο φωνητικός βοηθός θα λειτουργήσει τέλεια.
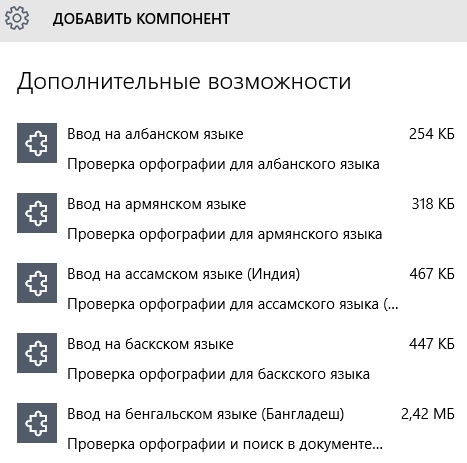 Εάν χρειάζεστε ξαφνικά προηγμένες λειτουργίες για άλλα πακέτα γλωσσών, μπορείτε πάντα να τις κατεβάσετε στην ενότητα "Προσθήκη στοιχείου"
Εάν χρειάζεστε ξαφνικά προηγμένες λειτουργίες για άλλα πακέτα γλωσσών, μπορείτε πάντα να τις κατεβάσετε στην ενότητα "Προσθήκη στοιχείου"
Αυτές οι ρυθμίσεις, φυσικά, δεν θα σας επιτρέψουν να διακοσμήσετε τη γραμματοσειρά του συστήματος με όμορφες μπούκλες, αλλά σε ορισμένες περιπτώσεις μπορούν να βοηθήσουν.
Βίντεο: Αλλαγή ρυθμίσεων γραμματοσειράς συστήματος στα Windows 10
Σφάλμα "Αυτή δεν είναι η σωστή γραμματοσειρά των Windows 10"
Συχνά, οι χρήστες παραπονούνται για το σφάλμα "Το αρχείο δεν είναι έγκυρη γραμματοσειρά των Windows 10" που εμφανίζεται όταν προσπαθούν να εγκαταστήσουν μια γραμματοσειρά. Προκύπτει από ποικίλοι λόγοι, συγκεκριμένα, που σχετίζεται με ένα σφάλμα στο ίδιο το σύστημα. Ετσι, πιθανούς λόγουςΣφάλματα:
- "σπασμένο" αρχείο γραμματοσειράς. Σε αυτήν την περίπτωση, συνιστάται να το κατεβάσετε ξανά από άλλη πηγή.
- η γραμματοσειρά δεν υποστηρίζεται από τα Windows (αν και αυτή η επιλογή είναι πολύ σπάνια και απίθανη). Εάν συμβεί αυτό, χρησιμοποιήστε έναν διαδικτυακό μετατροπέα γραμματοσειράς για να το μετατρέψετε στην επιθυμητή μορφή (κατά προτίμηση .ttf ή .otf).
- δεν έχετε δικαιώματα διαχειριστή. Για να εγκαταστήσετε τη γραμματοσειρά, είτε συνδεθείτε με δικαιώματα είτε χρησιμοποιήστε τη μέθοδο που περιγράφεται παραπάνω.
- Το Τείχος προστασίας των Windows ή η υπηρεσία Ασφάλειας Συστήματος είναι απενεργοποιημένη. Είναι ακόμη άγνωστο πώς αυτές οι δύο υπηρεσίες σχετίζονται με την εγκατάσταση γραμματοσειρών, αλλά το γεγονός παραμένει ότι εάν είναι απενεργοποιημένες, η εγκατάσταση γραμματοσειρών ενδέχεται να μην λειτουργήσει.
Για να ενεργοποιήσετε το τείχος προστασίας και την υπηρεσία ασφάλειας συστήματος:
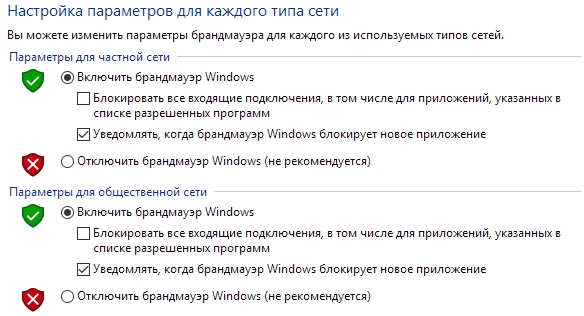
Η εγκατάσταση γραμματοσειρών στα Windows 10 είναι εύκολη υπόθεση, αρκεί να έχετε ενεργοποιημένα δικαιώματα διαχειριστή, μια λειτουργική γραμματοσειρά και ένα τείχος προστασίας. Ωστόσο, μην παρασυρθείτε: μια προσαρμοσμένη γραμματοσειρά μπορεί να περιέχει έναν ιό που μπορεί εύκολα να διεισδύσει βαθιά στα Windows εγκαθιστώντας στον φάκελο του συστήματος. Να είστε προσεκτικοί και να κάνετε λήψη γραμματοσειρών μόνο από αξιόπιστες πηγές.
Κατά την επιλογή του μεγέθους των γραμματοσειρών οθόνης, οι προγραμματιστές της διεπαφής χρήστη παραθύρου του λειτουργικού συστήματος Windows 10 προσεγγίζουν την εργασία από την άποψη της ευελιξίας, λαμβάνοντας υπόψη τη διαγώνιο της οθόνης και την ευκολία ανάγνωσης πληροφοριών για τη συντριπτική πλειοψηφία των χρηστών. Όλοι όμως είμαστε διαφορετικοί και κοιτάμε τον κόσμο με άλλα μάτια. Μερικοί άνθρωποι έχουν εξαιρετική όραση, ενώ άλλοι χρειάζονται καλύτερη όραση. Εάν χρειάζεται να αυξήσετε το μέγεθος της γραμματοσειράς σε ένα πρόγραμμα περιήγησης ή πρόγραμμα επεξεργασίας κειμένου όπως το Word, πατήστε απλώς το πλήκτρο Ctrl και, χωρίς να το αφήσετε, κυλήστε τον τροχό του ποντικιού. Το ίδιο αποτέλεσμα μπορεί να επιτευχθεί πατώντας το πλήκτρο «+» (συν) σε συνδυασμό με το Ctrl. Αντίστοιχα, για να μειώσετε το μέγεθος των γραμμάτων και των εικόνων, πρέπει να πατήσετε το πλήκτρο «–» (μείον). Αυτή η μέθοδος είναι καλή για εφάπαξ χρήση και δεν λειτουργεί για τίτλους παραθύρων, κουμπιά και μενού παραθύρων. Σε αυτήν την περίπτωση, μπορείτε να αλλάξετε το μέγεθος της γραμματοσειράς στις ρυθμίσεις των Windows.
Αλλαγή του μεγέθους της γραμματοσειράς μέσω του Πίνακα Ελέγχου του υπολογιστή
Όλα γίνονται πολύ απλά. Μεταβείτε στον Πίνακα Ελέγχου των Windows. Στην επάνω δεξιά γωνία, στη λίστα "Προβολή", επιλέξτε την επιλογή "Μεγάλα εικονίδια". Στη συνέχεια, βρίσκουμε την ενότητα "Οθόνη" στη λίστα παραμέτρων.
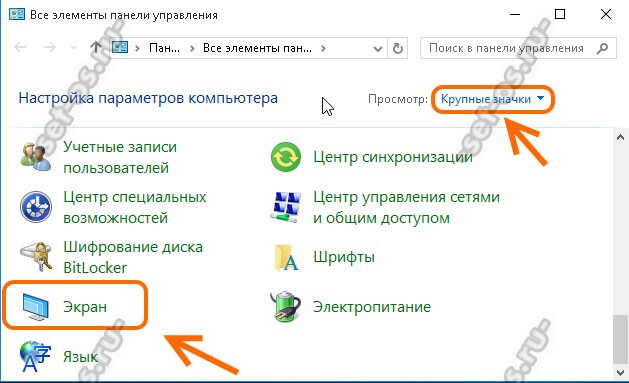
Μετακινηθείτε με κύλιση στα περιεχόμενα του παραθύρου στο κάτω μέρος και δείτε την υποενότητα "Αλλαγή μεγέθους κειμένου μόνο":
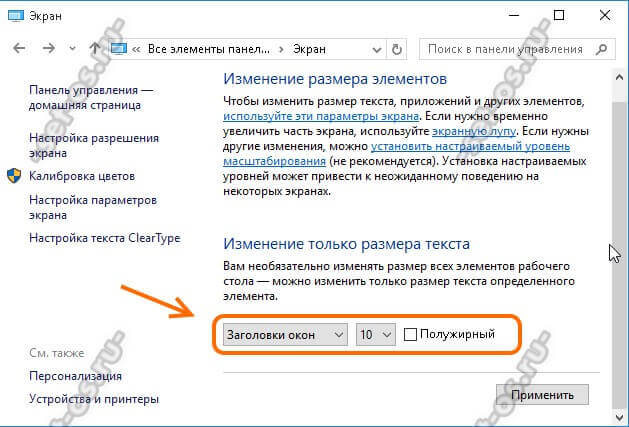
Στο αναπτυσσόμενο μενού πρέπει να επιλέξουμε το στοιχείο για το οποίο θέλουμε να αυξήσουμε το μέγεθος της γραμματοσειράς:
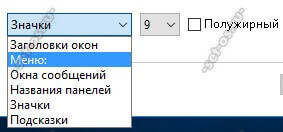
Για παράδειγμα, ας πάρουμε τις κεφαλίδες του παραθύρου και ας αυξήσουμε το μέγεθος της γραμματοσειράς από 9 σε 14. Κάντε κλικ στο κουμπί Εφαρμογή και δείτε το αποτέλεσμα. Voila:

Εάν θέλετε να αλλάξετε το μέγεθος γραμματοσειράς στα Windows 10 για όλα τα στοιχεία διεπαφής ταυτόχρονα, τότε παραπάνω πρέπει να βρείτε τον σύνδεσμο «Ορισμός προσαρμοσμένου επιπέδου ζουμ»:
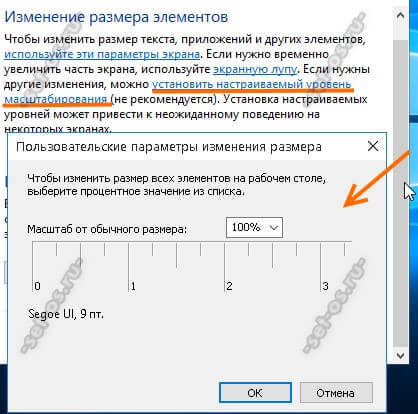
Θα ανοίξει ένα άλλο μικρό παράθυρο "Επιλογές προσαρμοσμένης αλλαγής μεγέθους". Εδώ μπορείτε να αυξήσετε το μέγεθος της γραμματοσειράς αλλάζοντας την κλίμακα ως ποσοστό της κύριας. Μετά από αυτό, μην ξεχάσετε να κάνετε κλικ στο κουμπί "Εφαρμογή" στις ρυθμίσεις οθόνης. Η επανεκκίνηση του υπολογιστή συνήθως δεν απαιτείται μετά από αυτές τις αλλαγές.
Το λειτουργικό σύστημα Windows δεν είναι μόνο ευχάριστο και εύκολο στη χρήση, αλλά και πολύ εύκολο στη διαμόρφωση. Εάν το επιθυμεί, ο χρήστης μπορεί να κάνει προσωπικά αλλαγές στη διεπαφή, για παράδειγμα, να αυξήσει τη γραμματοσειρά και το μέγεθος των εικονιδίων για πιο εύκολη χρήση της διεπαφής και αυτή η οδηγία θα είναι πλήρης για άτομα με χαμηλή όραση που δυσκολεύονται να δουν μικρά γράμματα .. Αυτό γίνεται πολύ απλά. Διαβάστε τις οδηγίες και ξεκινήστε.
Μεγεθύνετε τη γραμματοσειρά στα Windows XP
Για να αλλάξετε το μέγεθος των γραμματοσειρών και των εικονιδίων στα XP, κάντε τα εξής.Το πρώτο βήμα.Κάνουμε δεξί κλικ σε οποιοδήποτε κενό χώρο στην επιφάνεια εργασίας.
Δεύτερο βήμα.Μεταβείτε στην καρτέλα Ιδιότητες. Εδώ μπορούμε να προσαρμόσουμε την εμφάνιση των κύριων στοιχείων του λειτουργικού συστήματος στα γούστα μας.
Τρίτο βήμα.Ανοίξτε την υποενότητα που ονομάζεται Σχεδίαση. Σε αυτήν την καρτέλα μπορείτε να αλλάξετε την εμφάνιση των στοιχείων και των παραθύρων του λειτουργικού συστήματος. Κάντε κλικ στο "Για προχωρημένους".
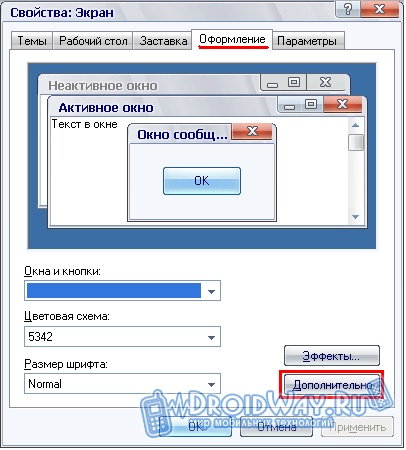
Στο μενού που ανοίγει, μπορείτε να προσαρμόσετε την εμφάνιση των περισσότερων στοιχείων διεπαφής. Επιλέγουμε την παράμετρο που χρειαζόμαστε στην αναπτυσσόμενη λίστα.
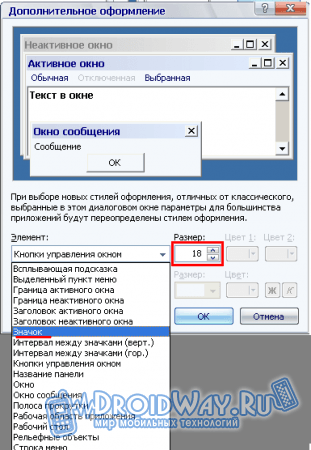
Για να αλλάξετε το μέγεθος των εικονιδίων, επιλέξτε το στοιχείο "Εικονίδιο". Στο μενού που εμφανίζεται, υποδείξτε το μέγεθος που χρειαζόμαστε. Διαμορφώνουμε τη γραμματοσειρά με τον ίδιο τρόπο επιλέγοντας την ομώνυμη γραμμή στην αναπτυσσόμενη λίστα.
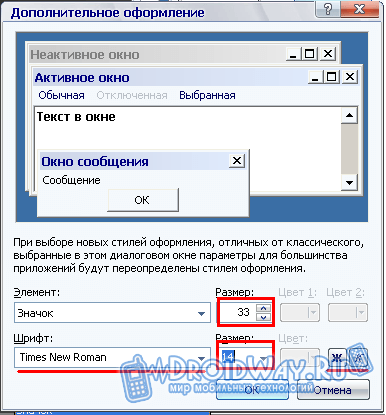
Αυξήστε το μέγεθος της γραμματοσειράς σε νεότερες εκδόσεις των Windows (8/8.1/10)
Σε πιο σύγχρονες εκδόσεις του λειτουργικού συστήματος, η διαδικασία ρύθμισης της εμφάνισης των στοιχείων διεπαφής έχει απλοποιηθεί σημαντικά και επανασχεδιαστεί. Οι οδηγίες θα συζητηθούν χρησιμοποιώντας ως παράδειγμα τα Windows 7. Για πιο πρόσφατες εκδόσεις (8 και 10), η διαδικασία παραμένει η ίδια.Το πρώτο βήμα.Κάνουμε κλικ σε οποιοδήποτε ελεύθερο χώρο στην επιφάνεια εργασίας με το δεξί κουμπί του ποντικιού.
Δεύτερο βήμα.Επιλέξτε την κατηγορία «Προβολή». Εδώ μπορείτε να ορίσετε το μέγεθος των εικονιδίων, καθώς και να διαμορφώσετε τη σειρά ταξινόμησης και ευθυγράμμισης των ετικετών.
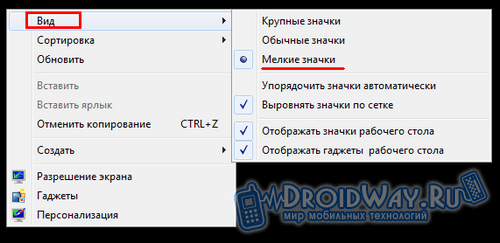
Για να αλλάξετε την εμφάνιση άλλων στοιχείων διεπαφής, μεταβείτε στην ενότητα "Εξατομίκευση".
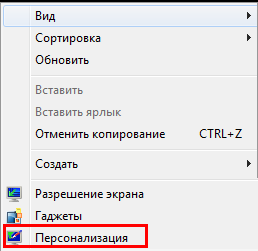
Για να αλλάξετε το μέγεθος των εικονιδίων, κάντε κλικ στην Οθόνη.
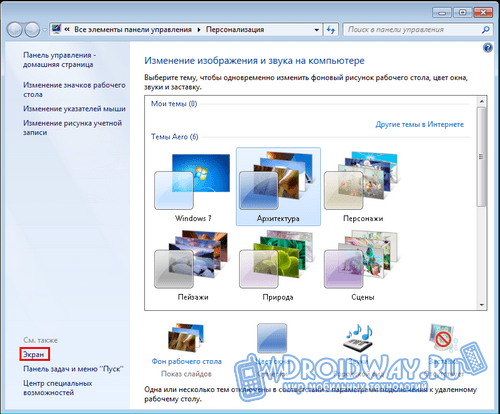
Στο μενού που ανοίγει, μπορούμε να αυξήσουμε την κλίμακα των πληροφοριών κειμένου και των στοιχείων διεπαφής σε 125% και 150%.
Έχουμε επίσης την επιλογή να αλλάξουμε τα εικονίδια που εμφανίζονται στη γραμμή εργασιών. Για να το κάνετε αυτό, απλώς κάντε δεξί κλικ στη γραμμή εργασιών και μεταβείτε στις «Ιδιότητες». Στο μενού που εμφανίζεται, ενεργοποιήστε τη «Χρήση μικρών εικονιδίων».
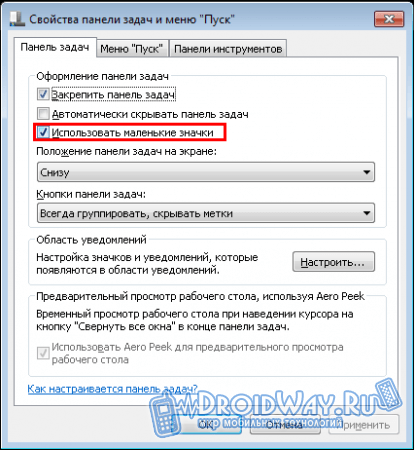
Τώρα γνωρίζετε τη διαδικασία για την αύξηση των γραμματοσειρών και των μεγεθών εικονιδίων στον υπολογιστή σας. Ακολουθήστε τον οδηγό και σίγουρα θα τα καταφέρετε.
Το Windows 10 Creators Update έχει ένας μεγάλος αριθμός απόνέες και αλλαγμένες λειτουργίες. Αν σκάψετε λίγο πιο βαθιά, μπορεί να έχετε ήδη παρατηρήσει ότι ορισμένες λειτουργίες έχουν αφαιρεθεί. Μία από τις δυνατότητες που καταργήθηκε στην ενημέρωση των Windows 10 Creators είναι η δυνατότητα αλλαγής του μεγέθους των γραμματοσειρών συστήματος.
Ενώ η προηγούμενη δυνατότητα αλλαγής του μεγέθους των γραμματοσειρών συστήματος στο Windows 10 Creators Update παραμένει διαθέσιμη στο μητρώο, οι ρυθμίσεις για αυτήν την επιλογή έχουν καταργηθεί ως μέρος της ενημέρωσης.
Πολλοί χρήστες που έκαναν αλλαγές στο μέγεθος της γραμματοσειράς σε προηγούμενες εκδόσεις των Windows είναι πολύ δυσαρεστημένοι που το Windows 10 Creators Update επαναφέρει αυτές τις ρυθμίσεις.
Τώρα, για να ορίσετε τα βέλτιστα μεγέθη για εσάς: κείμενο κεφαλίδας, μενού, ετικέτες εικονιδίων επιφάνειας εργασίας, πλαίσια μηνυμάτων και ορισμένα στοιχεία διεπαφής, ένα βολικό βοηθητικό πρόγραμμα έχει έρθει στη διάσωση των χρηστών των Windows 10 Creators μικρόΣύστημα Font Changer .
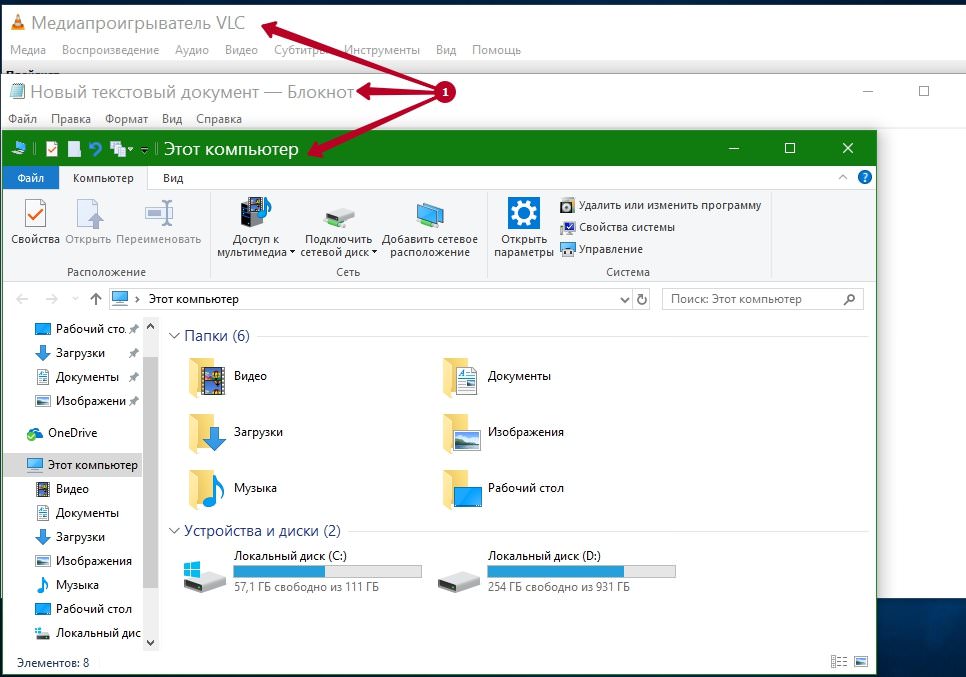
Αλλαγή γραμματοσειράς συστήματος: είναι ένα φορητό, μικροσκοπικό πρόγραμμα για Windows που μπορεί να ξεκινήσει αμέσως μετά τη λήψη, δηλαδή χωρίς εγκατάσταση. Το πρόγραμμα είναι εντελώς δωρεάν, δεν υπάρχουν διαφημίσεις ή πρόσθετες πληρωμές.
Το πρόγραμμα σχεδιάστηκε ειδικά για την επαναφορά της χαμένης λειτουργικότητας στο Windows 10 Creators Update, ενώ οι προηγούμενες εκδόσεις των Windows 7, 8.1 υποστηρίζονται επίσης από το πρόγραμμα.
Όταν το εκκινήσετε για πρώτη φορά, το πρόγραμμα θα σας ζητήσει να αποθηκεύσετε τις τρέχουσες ρυθμίσεις γραμματοσειράς και αυτό καλή ιδέα, δημιουργήστε ένα αντίγραφο ασφαλείας, μπορείτε εύκολα να επαναφέρετε τις προεπιλεγμένες ρυθμίσεις γραμματοσειράς συστήματος. Ένα αρχείο αντιγράφου ασφαλείας είναι ένα αρχείο μητρώου που μπορείτε να εκτελέσετε και να επαναφέρετε την κατάσταση στο μητρώο των Windows.
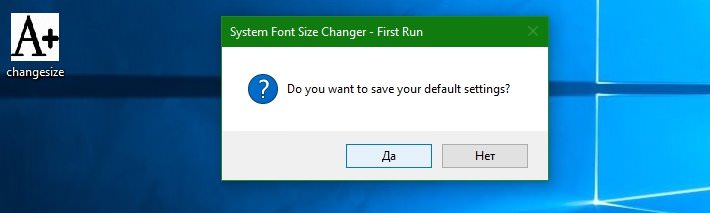
Το ίδιο το πρόγραμμα εμφανίζει ρυθμίσεις που σας επιτρέπουν να αλλάξετε εύκολα τη γραμματοσειρά των παρακάτω στοιχείων σε συσκευές που εκτελούν Windows 10 Creators Update:
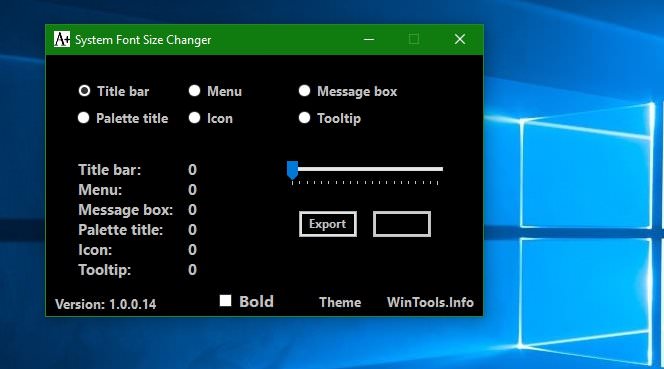
- Κείμενο τίτλου παραθύρου
- Μενού
- Κουτιά μηνυμάτων
- Λεζάντες για εικονίδια
- Συμβουλές εργαλείων
Μπορείτε να κάνετε εναλλαγή μεταξύ σκούρων και φωτεινών θεμάτων κάνοντας κλικ στο Θέμα. Επιλέξτε μία από τις επιλογές και μετακινήστε το ρυθμιστικό προς τα δεξιά για να αλλάξετε το μέγεθος της γραμματοσειράς. Μπορείτε επίσης να κάνετε τη γραμματοσειρά με έντονη γραφή για κάθε υποστηριζόμενο στοιχείο ξεχωριστά.
Η νέα τιμή εμφανίζεται στη διεπαφή του προγράμματος μόλις κάνετε κλικ στο κουμπί Ισχύουν. Λάβετε υπόψη ότι θα πρέπει να κλείσετε ή να επανεκκινήσετε τον υπολογιστή σας για να εφαρμόσετε τις αλλαγές μεγέθους γραμματοσειράς που κάνατε για τα Windows 10 Creators.
Επιπλέον, αφού ορίσετε τα απαιτούμενα μεγέθη γραμματοσειράς για: κείμενο τίτλου, μενού και άλλα στοιχεία διεπαφής του Windows 10 Creators Update, μπορείτε να εξαγάγετε αυτές τις ρυθμίσεις σε ένα αρχείο μητρώου, το οποίο θα σας επιτρέψει να εγκαταλείψετε εντελώς το ίδιο το πρόγραμμα και απλώς να εφαρμόσετε το tweak μητρώου που δημιουργήθηκε.
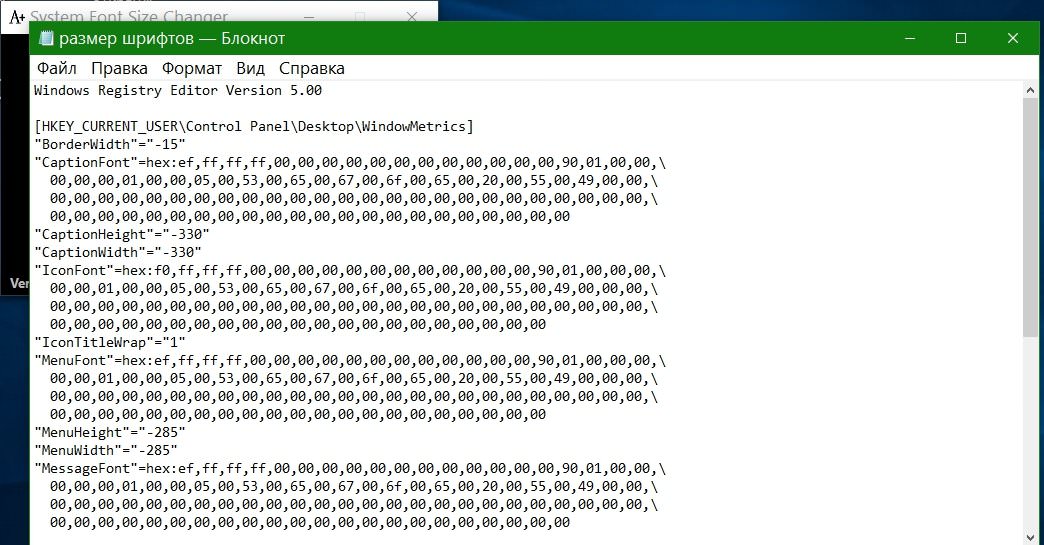
συμπέρασμα
Το System Font Changer σάς επιτρέπει να αλλάζετε εύκολα τα μεγέθη γραμματοσειράς που χρησιμοποιεί το λειτουργικό σύστημα για να εμφανίζει τίτλους παραθύρων, εικονίδια επιφάνειας εργασίας, πλαίσια μηνυμάτων και άλλα στοιχεία διεπαφής. Το πρόγραμμα είναι φορητό, θα σας ζητήσει να δημιουργήσετε ένα αντίγραφο ασφαλείας και επίσης υποστηρίζει την εξαγωγή της τρέχουσας διαμόρφωσης ανά πάσα στιγμή χρησιμοποιώντας το κουμπί εξαγωγής στη διεπαφή του προγράμματος.
Είναι γνωστό ότι η Microsoft έχει καταργήσει ορισμένες δυνατότητες και επιλογές των Windows από τα Windows 8. Ένα από αυτά ήταν το παράθυρο διαλόγου βελτιωμένων ρυθμίσεων εμφάνιση, που επέτρεψε την αλλαγή διαφόρων πτυχών όπως τα χρώματα και η ανάλυση. ΣΕ λειτουργικό σύστημα Windows 10, απομένουν μερικές ρυθμίσεις για να αλλάξετε το μέγεθος του κειμένου, οι υπόλοιπες ρυθμίσεις έχουν αφαιρεθεί λόγω του γεγονότος ότι δεν σχετίζονται με θέματα / οπτικά στυλ. Εφαρμόστηκαν μόνο στο κλασικό θέμα, το οποίο επίσης έχει αφαιρεθεί. Αλλάζοντας μόνο το μέγεθος του κειμένου, μπορείτε ακόμα να λάβετε η καλύτερη επιλογήγια ορισμένους χρήστες από την αλλαγή του DPI ολόκληρου του συστήματος, μετά την αλλαγή DPIσυχνά οδηγεί σε προβλήματα κλιμάκωσης.
Για να αυξήσετε μόνο το μέγεθος του κειμένου, κάντε δεξί κλικ στην επιφάνεια εργασίας και επιλέξτε Επιλογές εμφάνισης από το μενού περιβάλλοντος:
Η σελίδα θα ανοίξει αυτόματα Σύστημα -> Οθόνη. Πρέπει να κάνετε κλικ στον σύνδεσμο στο κάτω μέρος:
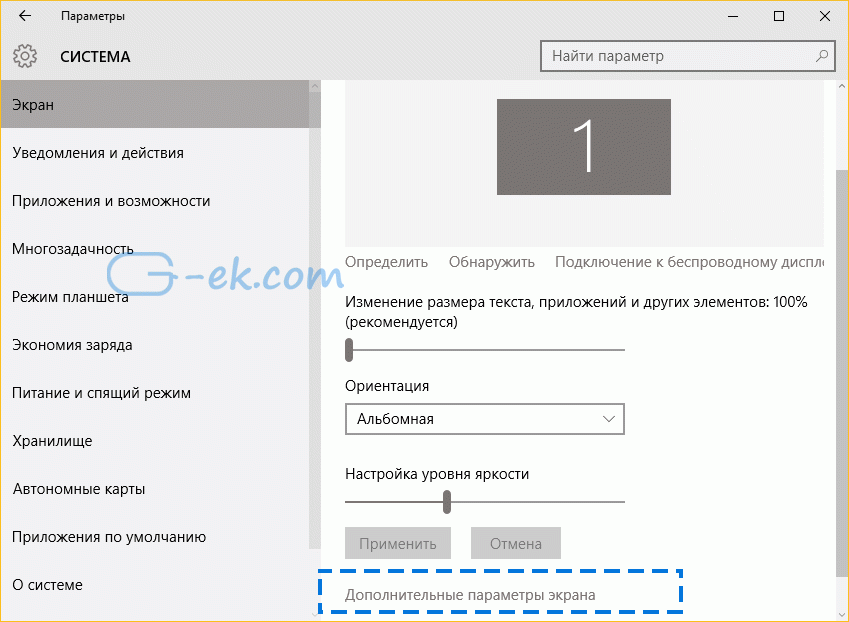
Αφού κάνετε κλικ στο Advanced Options, θα ανοίξει ΝΕΑ ΣΕΛΙΔΑΡυθμίσεις. Εκεί, πρέπει να κάνετε κλικ στον σύνδεσμο που ονομάζεται Πρόσθετες αλλαγέςμέγεθος κειμένου και άλλα στοιχεία:
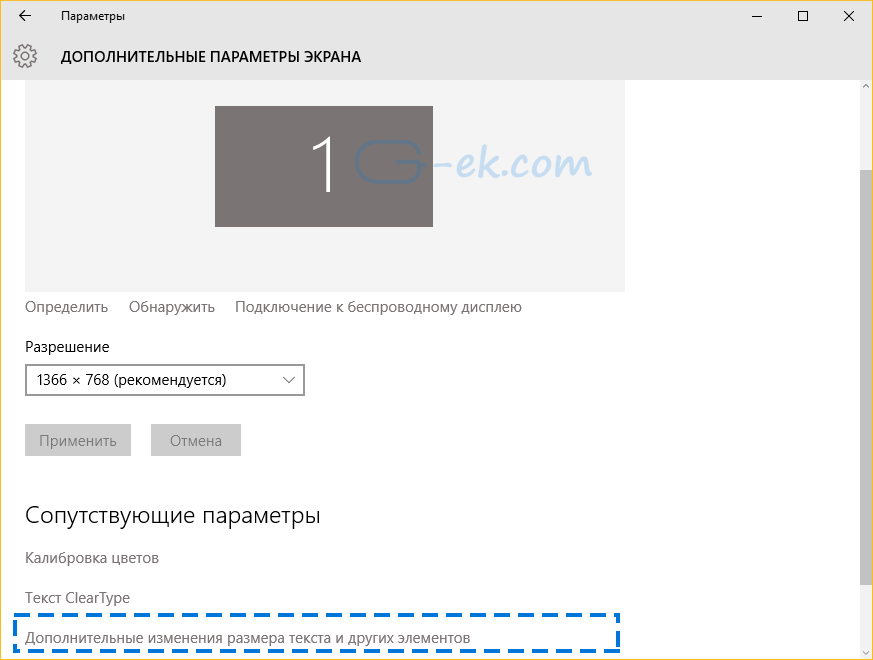
Στο παράθυρο που ανοίγει, στην ενότητα στο κάτω μέρος, επιλέξτε το επιθυμητό στοιχείο στην πρώτη αναπτυσσόμενη λίστα και, στη συνέχεια, ορίστε το μέγεθος και το στυλ γραμματοσειράς που θεωρείτε πιο κατάλληλα για τον εαυτό σας.
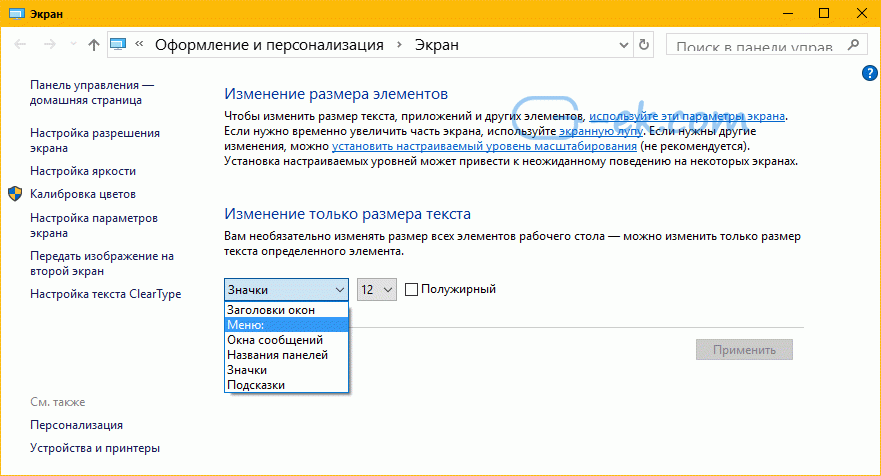
Το αποτέλεσμα θα μοιάζει με αυτό:
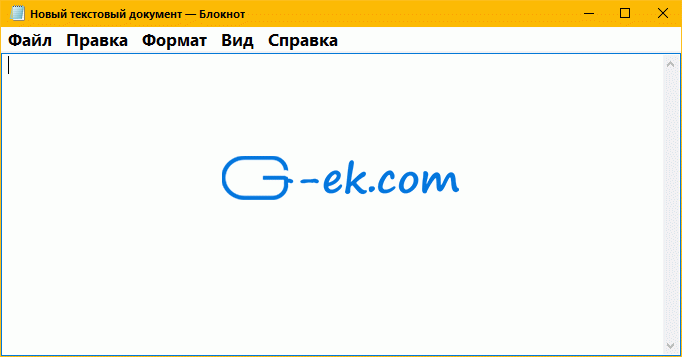
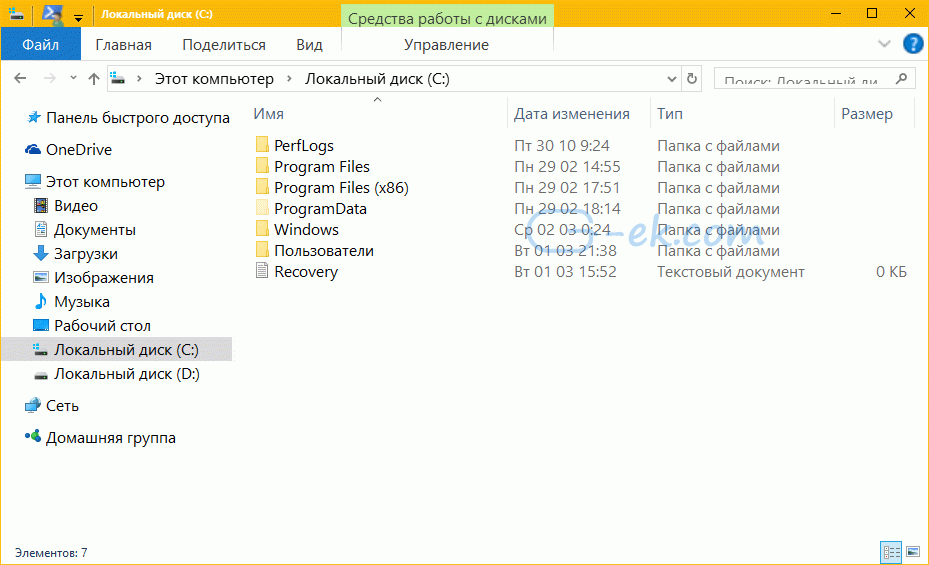
Αυτό είναι όλο. Σημειώστε ότι μπορείτε να αλλάξετε το μέγεθος του κειμένου της γραμμής τίτλου του παραθύρου, των πλαισίων μηνυμάτων, των μενού και των εικονιδίων, οι συμβουλές εργαλείων και στοιχεία όπως συμβουλές εργαλείων δεν θα επηρεαστούν επειδή οι συμβουλές εργαλείων χρησιμοποιούν θέματα στις σύγχρονες εκδόσεις των Windows. Μόνο οι συμβουλές εργαλείων παλαιού τύπου που βλέπετε όταν τοποθετείτε το δείκτη του ποντικιού πάνω από το κουμπί Κλείσιμο / Ελαχιστοποίηση / Ελαχιστοποίηση παραθύρου.
