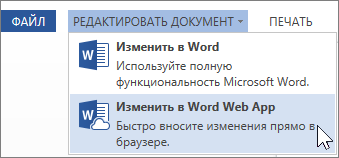08.03.2017
Die Microsoft Office-Suite enthält spezielles Programm für die Arbeit mit Text - Word. Seine Funktionalität ermöglicht es Ihnen, fast jede Manipulation mit Textinformationen durchzuführen. Eine der beliebtesten Versionen ist die 2010-Suite, die immer noch von mehr als der Hälfte der Benutzer des Office-Pakets in der gesamten GUS verwendet wird.
Sie können die Seitennummerierung darin einfach anpassen. Die meisten Benutzer stehen jedoch vor einem Problem, wenn sie ab Seite 3 des Dokuments mit dem Zählen beginnen müssen. Diese Art der Nummerierung ist für den durchschnittlichen Benutzer wirklich nicht einfach.
Nummerierungsprozess
Um die Seiten im Word ab der 3. (und darüber hinaus) korrekt zu nummerieren, müssen Sie diese Anweisungen befolgen:
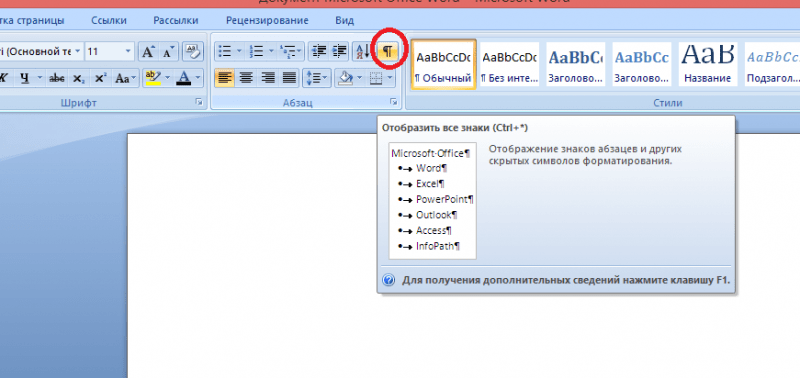
Wenn Sie alles nach Anleitung gemacht haben, beginnt die Nummerierung ab der 3. Seite. Um die Seitennummer zu ändern (die Standardeinstellung ist die 3. Nummer), müssen Sie die Registerkarte eingeben "Einfügung", dann klicken Sie auf "Seitennummer". Suchen Sie die Option im Dropdown-Menü. „Seitenzahlenformat“, danach öffnet sich ein neues Fenster, wo im Feld "Anfangen mit" stellen Sie die gewünschte Zahl ein.
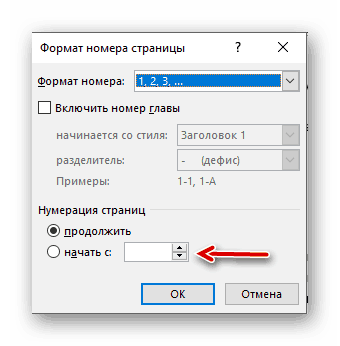
Der Einstieg in die Paginierung in Word 2010 kann auf den ersten Blick schwierig sein, aber wenn Sie die Schritte in der Anleitung befolgen, erhalten Sie auf jeden Fall die richtige Nummerierung.
Paginierung ist eine der häufigsten Aufgaben, mit denen Benutzer beim Erstellen von Word-Dokumenten konfrontiert werden. Die übliche Paginierung bereitet in der Regel keine Schwierigkeiten. Wenn der Benutzer jedoch mit der Notwendigkeit konfrontiert wird, Seiten in Word ab Seite 2 zu nummerieren, führt dies sehr häufig zu Problemen. In diesem Artikel werden wir darüber sprechen, wie Sie dieses Problem im Texteditor von Word 2007, 2010, 2013 oder 2016 lösen können.
Schritt Nummer 1. Führen Sie die übliche Paginierung durch.
Um Seiten in Word ab Seite 2 zu nummerieren, müssen Sie zunächst die übliche Seitennummerierung vornehmen. Gehen Sie dazu auf den Reiter „Einfügen“ und klicken Sie dort auf die Schaltfläche „Seitennummerierung“.
Danach erscheint ein Menü mit mehreren Optionen zum Platzieren der Seitennummerierung. In diesem Menü müssen Sie die für Sie passende Nummerierungsoption auswählen. Sie können beispielsweise wählen, ob die Nummerierung oben links, oben in der Mitte, oben rechts usw. platziert werden soll.
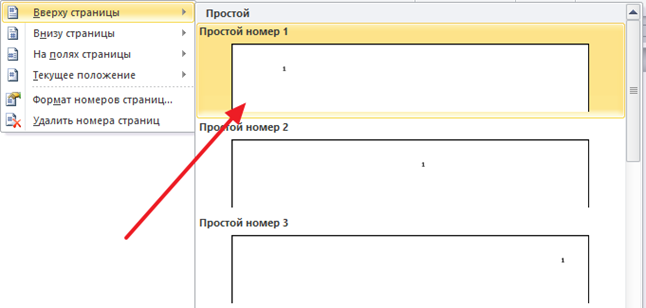
Wenn Sie einen Ort für die Nummerierung auswählen, werden Seitenzahlen auf den Seiten Ihres Dokuments angezeigt. Und so können Sie mit dem nächsten Schritt fortfahren.
Schrittnummer 2. Schalten Sie die Anzeige der ersten Seitenzahl aus.
Um nun Seiten in Word ab Seite 2 zu nummerieren, müssen Sie die Anzeige der Seitenzahl auf der ersten Seite des Dokuments ausschalten. Gehen Sie dazu auf die Registerkarte "Seitenlayout" und klicken Sie auf die kleine Schaltfläche rechts neben der Beschriftung "Seite einrichten".
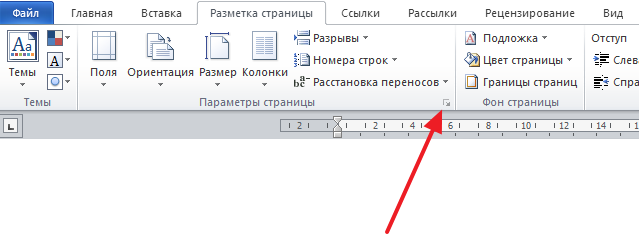
Dies öffnet das Seiteneinstellungsfenster. In diesem Fenster müssen Sie die Funktion „Kopf- und Fußzeilen der ersten Seite unterscheiden“ aktivieren und die Einstellungen mit einem Klick auf die Schaltfläche „Ok“ speichern.
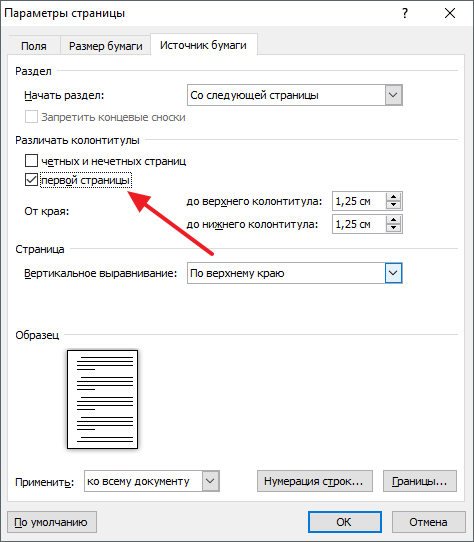
Infolgedessen verschwindet die Seitenzahl von der ersten Seite Ihres Dokuments und die zweite Seite erhält die Nummer 2. Wenn diese Option für die Paginierung ab Seite 2 zu Ihnen passt, können Sie dort aufhören. Wenn Sie Seite 2 als Nummer 1 benötigen, folgen Sie dem nächsten Schritt.
Schritt Nummer 3. Wir beginnen mit der Paginierung von Grund auf.
Die meisten Benutzer, die Seiten in Word ab Seite 2 nummerieren müssen, möchten, dass Seite 2 des Dokuments die Nummer 1 ist. Glücklicherweise ist die Implementierung dieser Nummerierungsoption recht einfach. Gehen Sie dazu auf die Registerkarte "Einfügen", klicken Sie auf die Schaltfläche "Seitenzahl" und wählen Sie den Menüpunkt "Seitenzahlen formatieren".
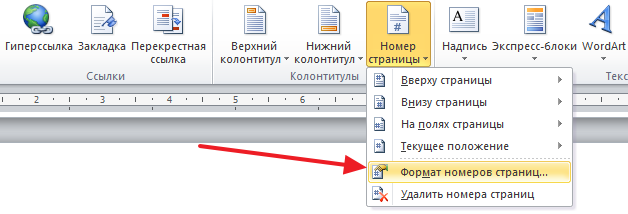
Danach erscheint ein kleines Fenster mit Seitennummerierungseinstellungen auf dem Bildschirm. In diesem Fenster müssen Sie für den Parameter „Start bei“ den Wert „0“ einstellen.
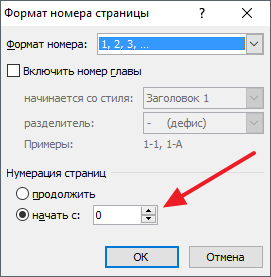
Als Ergebnis erhält die erste Seite die Nummer „0“ und die zweite die Nummer „1“. Da die Nummer nicht auf der ersten Seite angezeigt wird, erhalten Sie die richtige Nummer ab Seite 2 des Word-Dokuments.
Beim Schreiben eines Aufsatzes, Diploms oder Buches verwenden wir alle einen Texteditor Microsoft-Dokumente Wort. Die richtige Formatierung sollte im Allgemeinen eine Seitennummerierung im Dokument beinhalten. Viele Menschen haben Schwierigkeiten und wissen nicht, wie man Seiten in Word nummeriert, obwohl dies recht einfach ist.
Dieser Artikel beschreibt ausführlich, wie Sie Seiten in Word nummerieren, den Ort der Nummerierung auswählen, formatieren und auch die Nummerierung einer beliebigen Seite des Dokuments ausschließen.
Seitennummerierung in Word 2007, 2010, 2013 und 2016
In allen Versionen älter als Word 2003 ist die Nummerierung gleich. Die folgenden Screenshots basieren auf Word 2017, funktionieren aber auch für ältere Versionen.
Um eine Nummerierung hinzuzufügen Dokument öffnen Gehen Sie auf die Registerkarte "Einfügen". Klicken Sie im Abschnitt "Kopf- und Fußzeilen" auf den Eintrag "Seitenzahl" und wählen Sie die Nummerierungsposition aus. Im Screenshot unten habe ich ein fußzeilenzentriertes Layout gewählt.
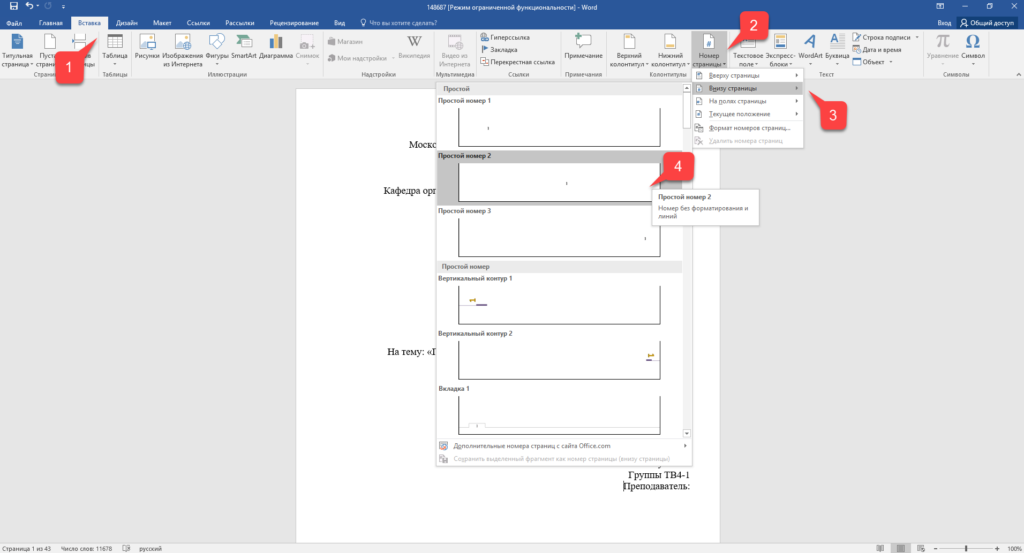
Nach dieser Aktion erscheint am Ende jeder Seite eine Nummerierung sowie die Anzeige der oberen und Fusszeile. Um die Kopf- und Fußzeilenanzeige zu schließen, klicken Sie auf die Schaltfläche Kopfzeilenfenster schließen.
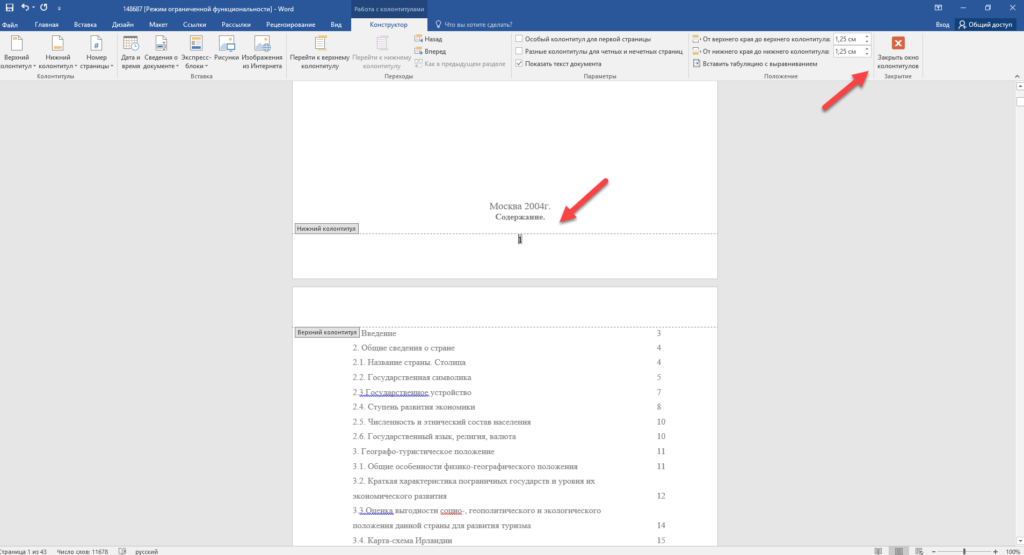
Auf Wunsch können Sie das Nummerierungsformat ändern, indem Sie beispielsweise die Zahlen nicht arabisch, sondern römisch machen. Gehen Sie dazu erneut auf die Registerkarte "Einfügen" und öffnen Sie im Punkt "Seitenzahlen" die Option "Seitenzahlen formatieren".
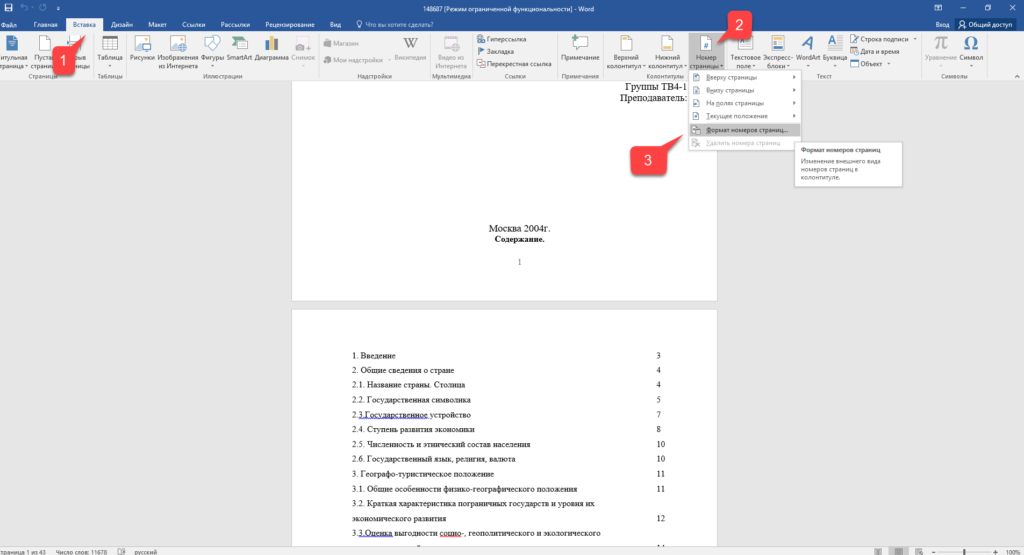
Hier können Sie wählen Aussehen, und auch ab welcher Ziffer die Nummerierung beginnt. Warum dies erforderlich sein kann, erfahren Sie im nächsten Absatz.
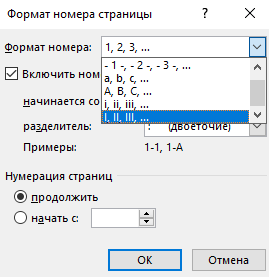
Entfernung der Nummerierung von der Titelseite
In den meisten Bildungseinrichtungen ist eine der Anforderungen an die Gestaltung eines Dokuments das Fehlen einer Nummerierung auf der Titelseite (ersten Seite). Wenn Sie, wie oben gezeigt, nur die Paginierung aktivieren, befindet sich die Nummerierung auf dem ersten Blatt. Um mit der Nummerierung auf der ersten Seite zu beginnen, sie aber nicht auf der Titelseite anzuzeigen, müssen Sie wie folgt vorgehen.
Gehen Sie zur Registerkarte „Layout“ und klicken Sie auf den Link „Seite einrichten“, wie im Bild unten gezeigt.
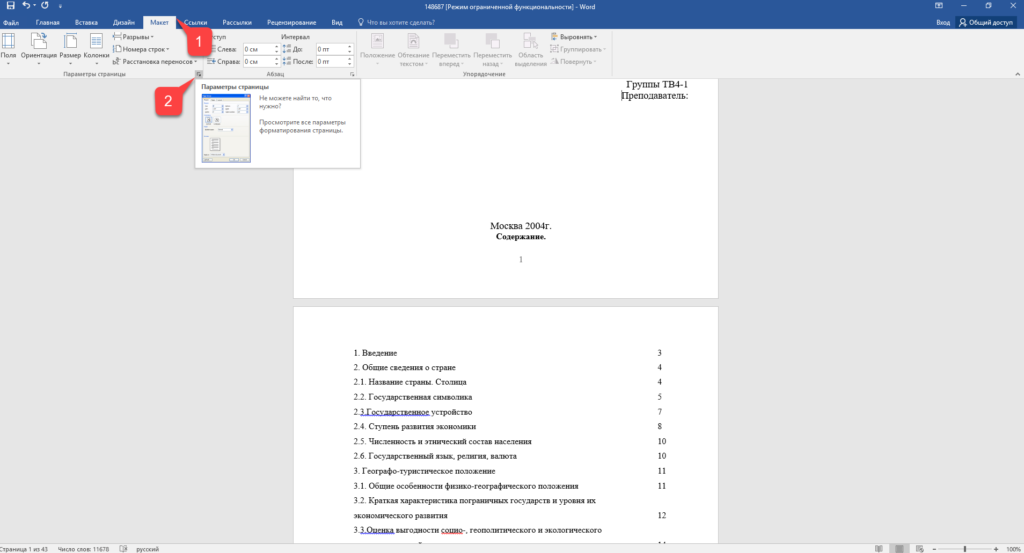
Gehen Sie zur Registerkarte "Papierquellen" und aktivieren Sie das Kontrollkästchen "Kopf- und Fußzeilen der ersten Seite unterscheiden". Klicken Sie danach auf OK.
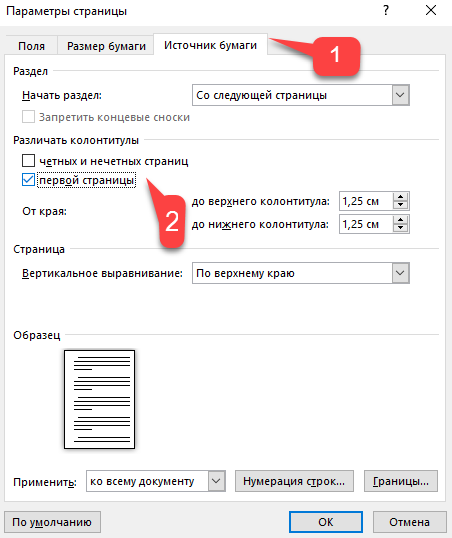
Nun erfolgt die Nummerierung wie bisher, allerdings wird deren Nummer nicht auf der ersten Seite angezeigt, in unserem Fall die Nummer 1.
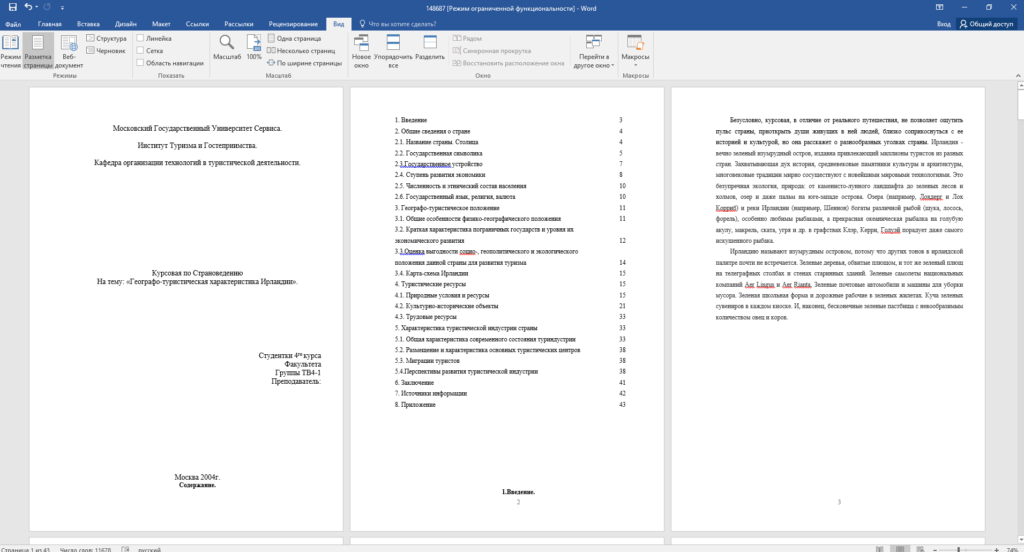
Wenn es gewünscht wird, dass die Nummerierung nicht auf der ersten Seite (Titelseite), sondern auf der zweiten angezeigt wird, so dass sie mit der Nummer 1 beginnt, ist es notwendig, die Nummerierung ab 0 im Menü "Einfügen" - " Seitenzahl" - "Seitenzahlenformat". Somit ist die erste Seite ohne Anzeige die Nummer 0, und die zweite Seite beginnt mit der Nummer 1, die dritte Seite beginnt mit der Nummer 2 und so weiter.
Nummerierung ab der dritten Seite
Machen wir die Aufgabe etwas komplizierter. Wir brauchen die Nummerierung, die aber nicht auf der ersten und zweiten Seite angezeigt wird. Schließlich ist die erste Seite in der Regel eine Titelseite, die zweite kann ein Inhaltsverzeichnis sein, bei dem auch keine Nummerierung erforderlich ist.
Um ab der dritten Seite zu nummerieren, müssen Sie eine Operation namens „Seitenumbruch“ durchführen. Setzen Sie zunächst alle standardmäßigen Nummerierungseinstellungen zurück, wenn Sie die Nummerierung auf dem Deckblatt ausgeblendet haben. Gehen wir mal davon aus dieser Moment Sie haben die Nummerierung ab der ersten Seite aktiviert und die Nummer 1 wird auf der Titelseite angezeigt, die Nummer 2 wird auf der zweiten Seite angezeigt und so weiter.
Aktivieren Sie der Einfachheit halber die Anzeige aller Zeichen in Word. Klicken Sie dazu auf der Registerkarte „Home“ auf die Schaltfläche „Alle Schilder anzeigen“.
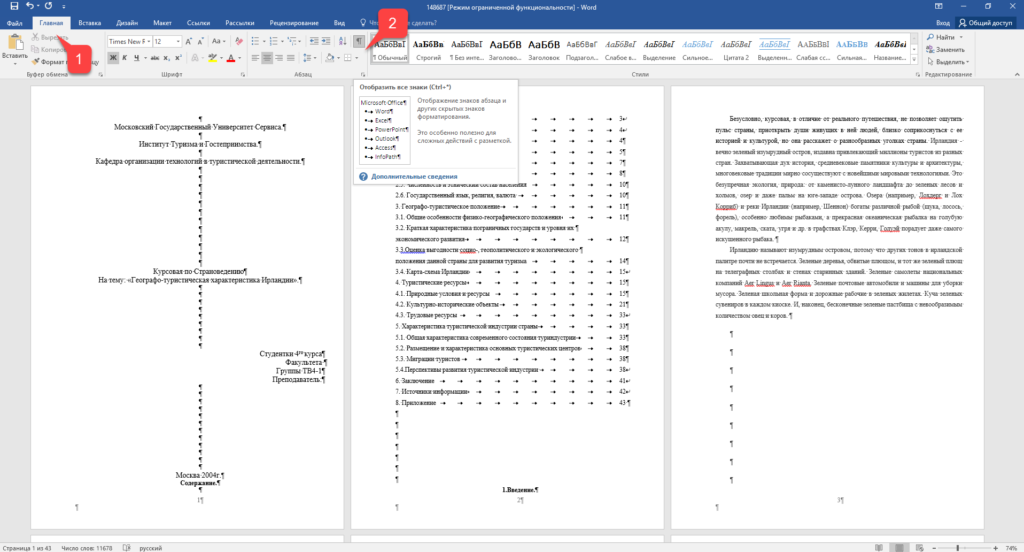
Nachdem Sie nun alle Zeichen in Ihren Dokumenten angezeigt bekommen, einschließlich Leerzeichen und Leerzeilen, klicken Sie mit der linken Maustaste auf das letzte Zeichen auf der ersten Seite des Dokuments. Klicken Sie dann auf der Registerkarte Layout auf Umbrüche > Nächste Seite.
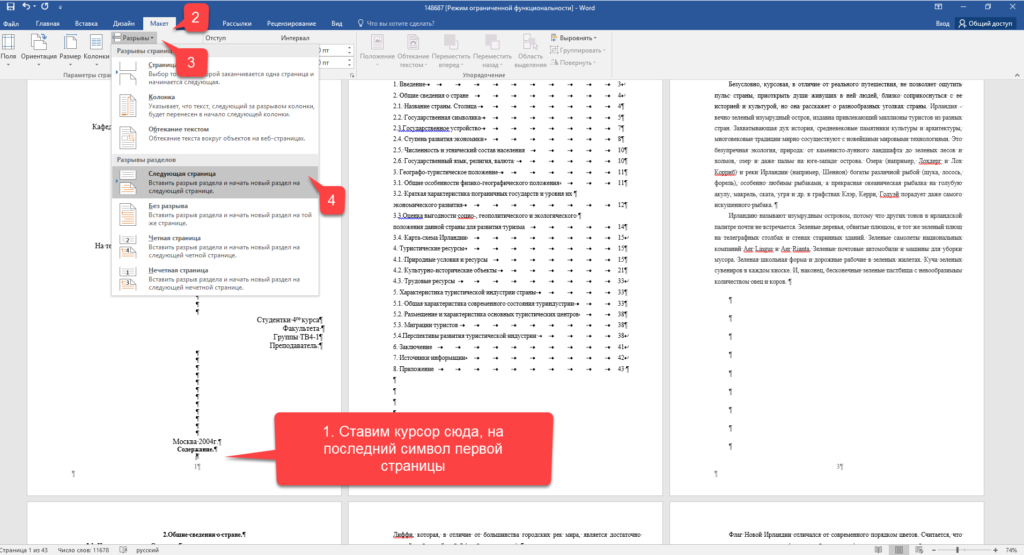
Machen Sie dasselbe für die zweite Seite des Dokuments. Wenn Sie alles richtig gemacht haben, zeigt Ihnen die aktivierte Anzeige aller Zeichen Umbruchlinien am Ende der ersten und zweiten Seite. Im Bild unten sind sie mit roten Pfeilen dargestellt.
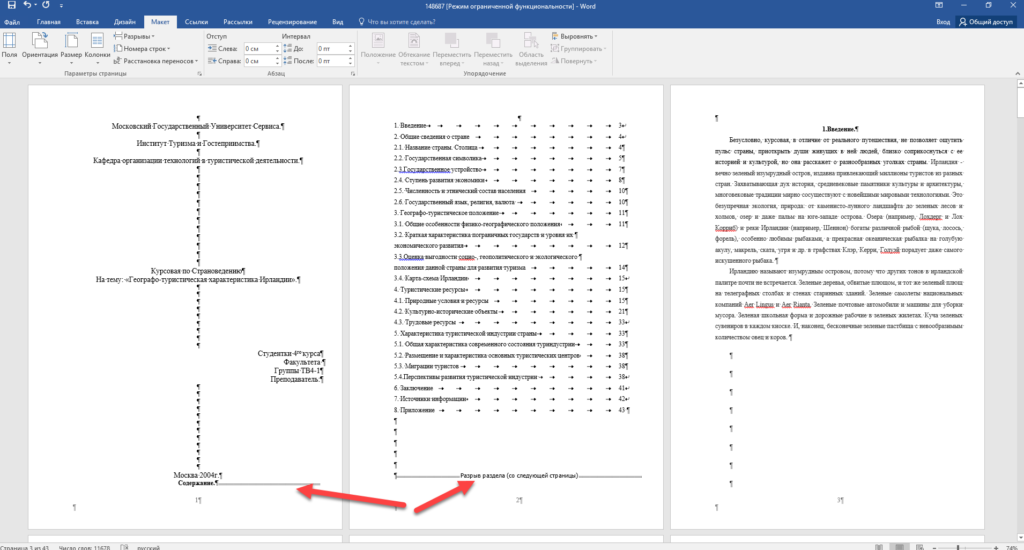
Jetzt wird die dritte Seite mit der Nummer 1 nummeriert. Wenn Sie möchten, dass sie mit der Nummer 3 nummeriert wird, dann stellen Sie im Menü „Einfügen“ – „Seitenzahl“ – „Seitenzahlenformat“ den Wert auf „Beginnen bei 3“ .
Es gibt nur noch ein Problem, auf den ersten beiden Seiten haben wir Seitenzahlen angezeigt. Um sie zu entfernen, wählen Sie die erste Seite aus und gehen Sie zur Registerkarte "Layout" - "Seite einrichten". Aktivieren Sie als Nächstes auf der Registerkarte "Papierquelle" die Kontrollkästchen neben dem Element "Kopf- und Fußzeilen der ersten Seite unterscheiden".
Machen Sie dasselbe für die nächste Seite Ihres Dokuments.
So konnten wir sicherstellen, dass die Nummerierung nicht auf den ersten beiden Seiten angezeigt wurde und ab der dritten außerdem von der von uns gewünschten Nummer ausging.
Übrigens können Sie mit dieser Methode mit einer Lücke nicht nur von der dritten Seite aus nummerieren, sondern absolut von jeder.
Um die Nummerierung zu entfernen, doppelklicken Sie auf eine beliebige Seitenzahl und drücken Sie die ENTF-Taste. Alle Nummern werden aus dem Dokument entfernt.
Seitennummerierung in Word 2003
Es gibt immer noch einige Leute, die das veraltete Word 2003 verwenden. Darin erfolgt die Seitennummerierung in einer etwas anderen Reihenfolge als bei neueren Versionen des Programms.
BEI Datei öffnen Klicken Sie in Word 2003 im oberen Menü auf "Einfügen" - "Seitenzahlen".

Legen Sie die Position der Zahlen (z. B. unten auf der Seite) und die Ausrichtung (z. B. rechts) fest. Durch Deaktivieren des Elements „Nummerierung auf der ersten Seite“ können Sie die Nummerierung auf der Titelseite des Dokuments deaktivieren.

Klicken Sie auf die Schaltfläche "Formatieren". Geben Sie das Nummerierungsformat an (z. B. römische Ziffern) und geben Sie an, mit welcher Ziffer die Seitennummerierung beginnen soll.

Nachdem Sie Änderungen vorgenommen haben, klicken Sie auf OK und alle Seiten werden nummeriert.
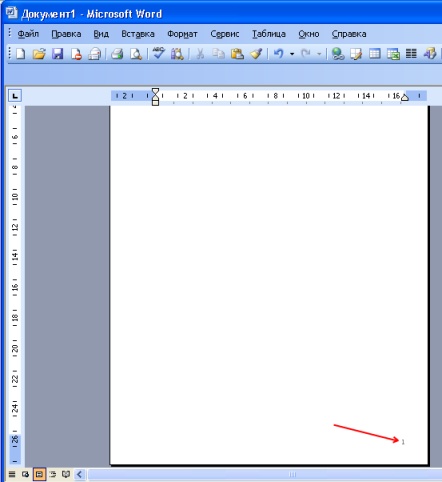
Um in Word 2003 ab der dritten oder einer anderen Seite zu nummerieren, schalten Sie zuerst die Anzeige aller Zeichen ein. Bewegen Sie danach den Mauszeiger über das letzte Zeichen auf der ersten Seite und klicken Sie auf das horizontale Menü "Einfügen" - "Seitenumbruch". Machen Sie dasselbe für den zweiten. Ab jetzt beginnt die Nummerierung ab der dritten Seite.
Programm Microsoft Word oder einfach nur Word - eine der meisten beliebte Programme unter den Nutzern. Dank an eine große Anzahl Funktionen und einfache Oberfläche Microsoft Word hat sich fast zum Standard unter den . Daher ist es selten, wo Sie einen Computer mit treffen können Betriebssystem Windows, aber ohne Word.
Eine der typischen Aufgaben, denen Benutzer bei der Arbeit mit diesem Programm gegenüberstehen, ist die Paginierung. Viele Benutzer können diese Funktion einfach nicht finden. In diesem Artikel werden wir darüber sprechen, wie Sie die Paginierung in Word aktivieren und konfigurieren.
So aktivieren Sie die Seitennummerierung in Word 2007, 2010 oder 2013
Seit 2007 verwendet Word die sogenannte Ribbon-Oberfläche. In dieser Oberfläche sind alle Funktionen des Programms in mehrere Registerkarten unterteilt. Die Funktion Seitennummerierung befindet sich auf der Registerkarte Einfügen.
Wenn Sie auf die Schaltfläche "Seitennummerierung" klicken, sehen Sie ein Dropdown-Menü, in dem Sie die Position der Nummern auswählen können. Die Paginierung kann beispielsweise oben auf der Seite, unten auf der Seite oder in den Rändern platziert werden. Um eine Paginierung in Word hinzuzufügen, wählen Sie eine der vorgeschlagenen Layoutoptionen aus.
Soll die Seitennummerierung nicht mit einer, sondern mit einer anderen Zahl beginnen, so kann dies im Menü „Seitenzahlenformat“ festgelegt werden.
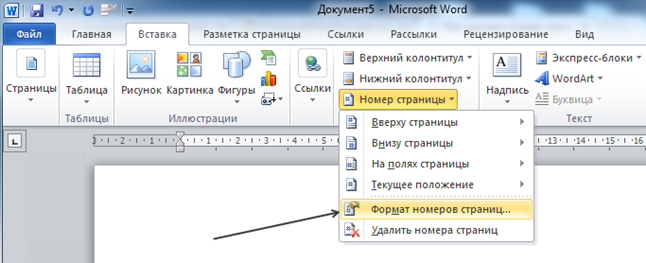
Öffnen Sie das Dropdown-Menü Seitenzahl und wählen Sie Seitenzahlenformat. In dem sich öffnenden Fenster müssen Sie die Funktion "Start" aktivieren und die Nummer angeben, ab der die Seitennummerierung in Word beginnen soll.

Seitennummerierung in Word 2007, 2010 oder 2013 ohne Titelseite
Ein weiteres mögliches Problem bei der Paginierung ist die Nummerierung ohne Titelblatt. Benutzer wissen einfach nicht, wie sie die Paginierung auf der ersten Seite eines Dokuments deaktivieren können.
Paginierung ohne einzurichten Titelblatt(der ersten Seite) müssen Sie zuerst alle Seiten nummerieren, wie oben beschrieben. Nachdem die Nummer auf allen Seiten Ihres Dokuments angezeigt wird, müssen Sie nur die Anzeige der Nummerierung auf der ersten Seite deaktivieren.
Gehen Sie dazu auf die Registerkarte "Seitenlayout" und klicken Sie auf die kleine Schaltfläche rechts neben der Beschriftung "Seite einrichten".
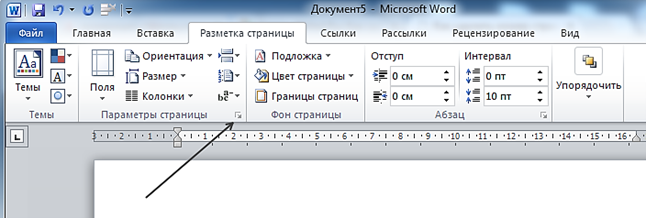
Danach sollte sich ein Fenster namens „Seite einrichten“ vor Ihnen öffnen. Hier müssen Sie das Kontrollkästchen neben der Funktion "Kopf- und Fußzeilen der ersten Seite markieren" aktivieren. Infolgedessen verschwindet die Paginierung von der ersten Seite Ihres Dokuments.
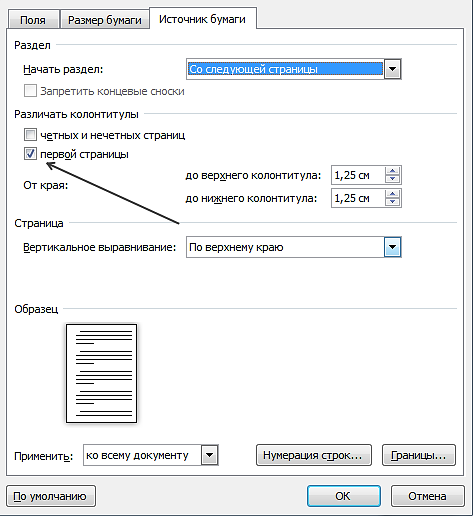
Im Artikel "" erfahren Sie, wie Sie die erste Seite ohne Nummer und die zweite mit der Nummer "1" erstellen.
Wenn Ihr Dokument bereits Kopf- oder Fußzeilentext enthält (z. B. eine seitliche Kopfzeile oder Kapitelüberschrift) und Sie Seitenzahlen hinzufügen möchten, benötigen Sie . Beim Versuch, mit der Schaltfläche Seitenzahlen zu einer vorhandenen Kopf- und Fußzeile hinzuzufügen Seitennummer Tab Einfügung vorhandener Text wird durch Seitenzahlen ersetzt.
Wenn Sie keine Textkopf- und -fußzeile verwenden, erfahren Sie im Artikel Hinzufügen von Seitenzahlen zu Word, wie Sie schnell Seitenzahlen zu Ihrem Dokument hinzufügen können.
Notiz: Wenn Sie einen Browser zum Bearbeiten von Dokumenten in Word Online verwenden, lesen Sie den Abschnitt weiter unten in diesem Artikel.
Hinzufügen von Seitenzahlen zu einer vorhandenen Kopf- und Fußzeile mit Quick Blocks
Rat: Es kann praktisch sein, nicht nur die Kopf- und Fußzeilenbereiche zu sehen, sondern auch die darin enthaltenen Formatierungszeichen. Auf der Registerkarte Heimat in einer Gruppe Absatz Drücken Sie den Knopf Ein- oder ausblenden(¶), um Formatierungszeichen anzuzeigen. Klicken Sie erneut auf die Schaltfläche, um sie zu deaktivieren.
Weitere Informationen zum Ausrichten von Kopf- und Fußzeileninhalten finden Sie unter Einfügen von Registerkarten mit Ausrichtung.
Weitere Informationen zu Feldcodes finden Sie unter Feldcodes in Word.
Ändern Sie das Aussehen und die Position der Seitenzahl
Nachdem Sie Seitenzahlen hinzugefügt haben, können Sie deren Position und Aussehen anpassen.
Markieren Sie die Seitenzahl im Kopf- und Fußbereich.
Auf der Registerkarte Konstrukteur Drücken Sie den Knopf Tabulatoren mit Ausrichtung einfügen und in der Sektion Ausrichtung wählen Sie eine andere Option. Die Seitenzahl kann vorübergehend verschwinden.
Auf der Registerkarte Einfügung in einer Gruppe Kopf-und Fußzeilen Gegenstände auswählen Seitennummer > aktuelle Position.
Wählen Sie den gewünschten Seitenzahlenstil aus der Galerie aus.
Notiz: Finden passenden Stil indem Sie durch die Liste der Stile in der Galerie scrollen. Sie können eine einfache Zahl wählen oder einen Stil anwenden Seite X von Y um ein genaueres Format zu verwenden ( Seite 1 von 7). Experimentieren mit verschiedene Optionen und wählen Sie den Stil, der am besten zu Ihnen passt.
Sie können auch das Aussehen der Nummer anpassen.
Markieren Sie die Seitenzahl und öffnen Sie den Dialog Schriftartüber die Registerkarte Heimat oder durch Drücken von STRG+D. Ändern Sie die Schriftartfamilie, den Stil, die Größe oder die Farbe.
Fügen Sie Kopf- und Fußzeilen in Word Online Seitenzahlen hinzu