В обычном тексте в Ворде линии используются довольно редко, но без них не обойтись при составлении различных бланков или форм. Подчеркнуть уже готовый текст довольно просто, но при составлении бланков подчеркивать нужно пустое пространство, а если учесть, что этот бланк будет заполняться в электронном виде, обычным подчеркиванием здесь не обойтись. Далее мы рассмотрим, как сделать линию в Ворде различными способами, из которых каждый сможет выбрать себе подходящий вариант.
Самый простой способ сделать линию под текстом в Ворде, это использовать меню подчеркивания текста. Подчеркнуть таким способом можно текст и табуляцию. Но использовать такое подчеркивание для размещения линии на пустом месте, т.е. создавать такими линиями поля для дальнейшего ввода текста, крайне неудобно. Когда на такой линии будет писаться текст, к нему будет применяться подчеркивание, но весь дальнейший текст будет перемещаться, что сразу может нарушить структуру документа.
Чтобы сделать такое простое подчеркивание текста необходимо на вкладке «Главная» в разделе «Шрифт» найти значок «Подчеркивание текста» , и нажать на него. Выделенный заранее текст станет подчеркнутым, а весь далее набираемый текст также будет подчеркиваться.
Если нажать на стрелочку вниз, можно будет выбрать различные стили подчеркивания и даже цвет линии.
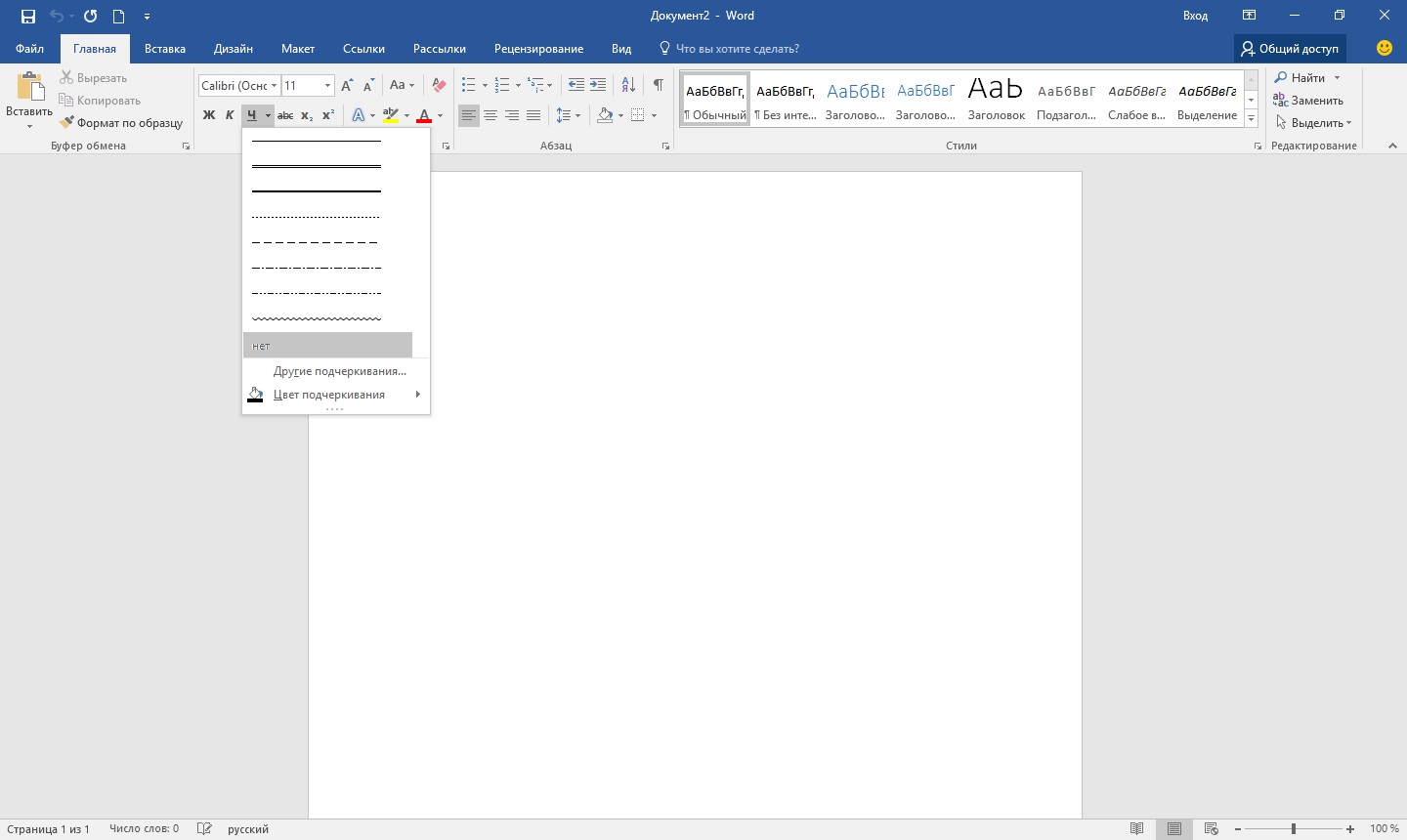
Следующий способ сделать линию в Word заключается в использовании символа подчеркивания, который имеется на клавиатуре. Для этого необходимо зажать клавишу «Shift» и нажимая значок нижнего подчеркивания «_» рисовать линию необходимой длины. Но такая линия также далека от идеальной. Писать на такой линии в Ворде не получится, и она не совпадает по уровню с обычным подчеркиванием текста.
Более подходящий способ сделать линию в Ворде для подписи, это использовать ячейку таблицы, в которой нужно оставить видимой только нижнюю границу. При этом могут возникнуть некоторые проблемы с позиционированием отдельной ячейки, но ради возможности заполнять подчеркнутую область документа в электронном виде можно и постараться. Нужно всего лишь вставить таблицу из одной ячейки и настроить ее размещение, размер, а также границы.
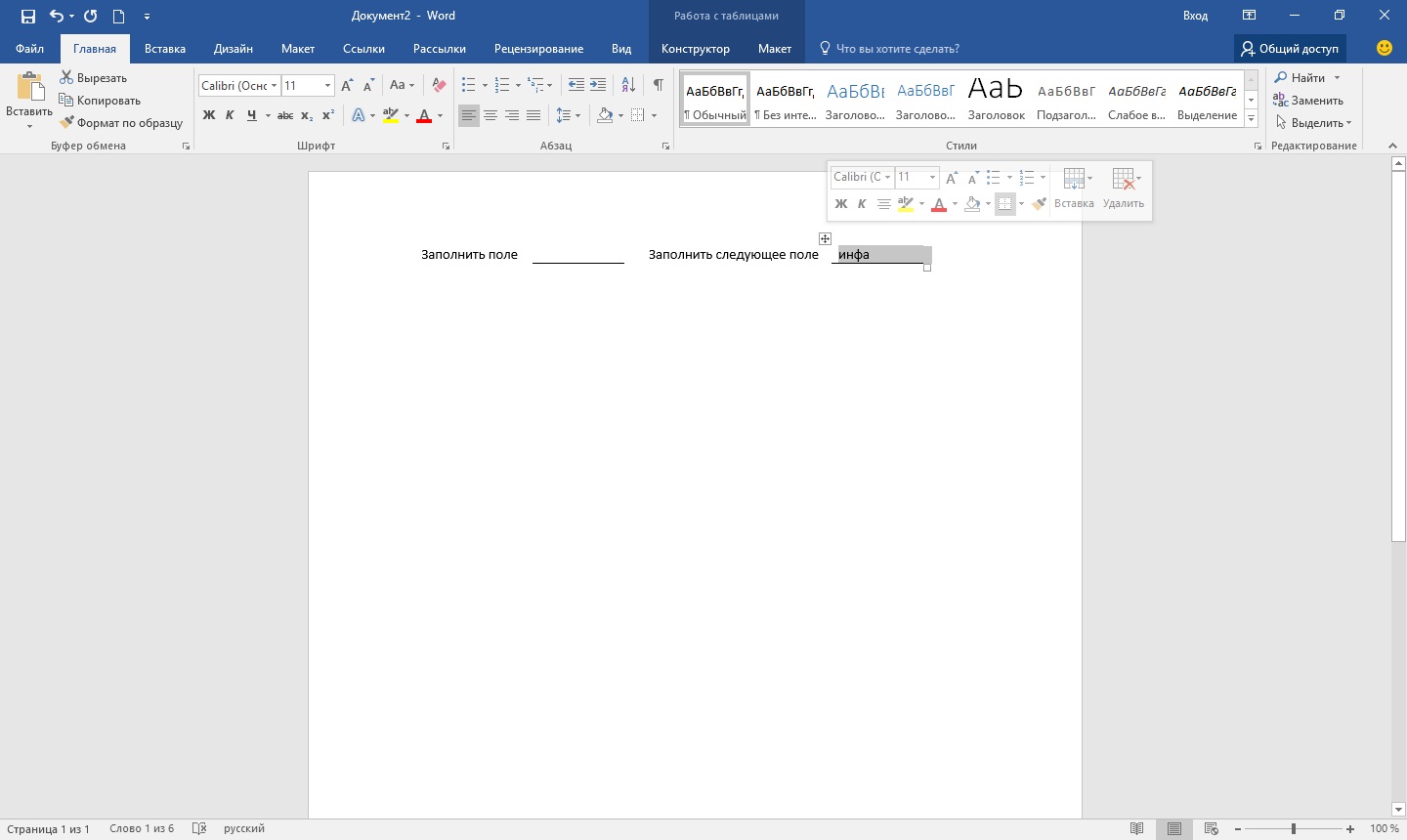
Ну и последний способ нарисовать линию в Ворде, на которой можно будет писать, это просто нарисовать линию, как отдельный объект. Для этого переходим на вкладку «Вставка» и находим пункт «Фигуры» в разделе «Иллюстрации» . В фигурах находим обычную линию, нажимаем на нее и рисуем в нужно месте на листе. Если при рисовании линии удерживать клавишу «Shift» , то линия получится горизонтальной. При необходимости линию можно дополнительно настроить в соответствующем меню.
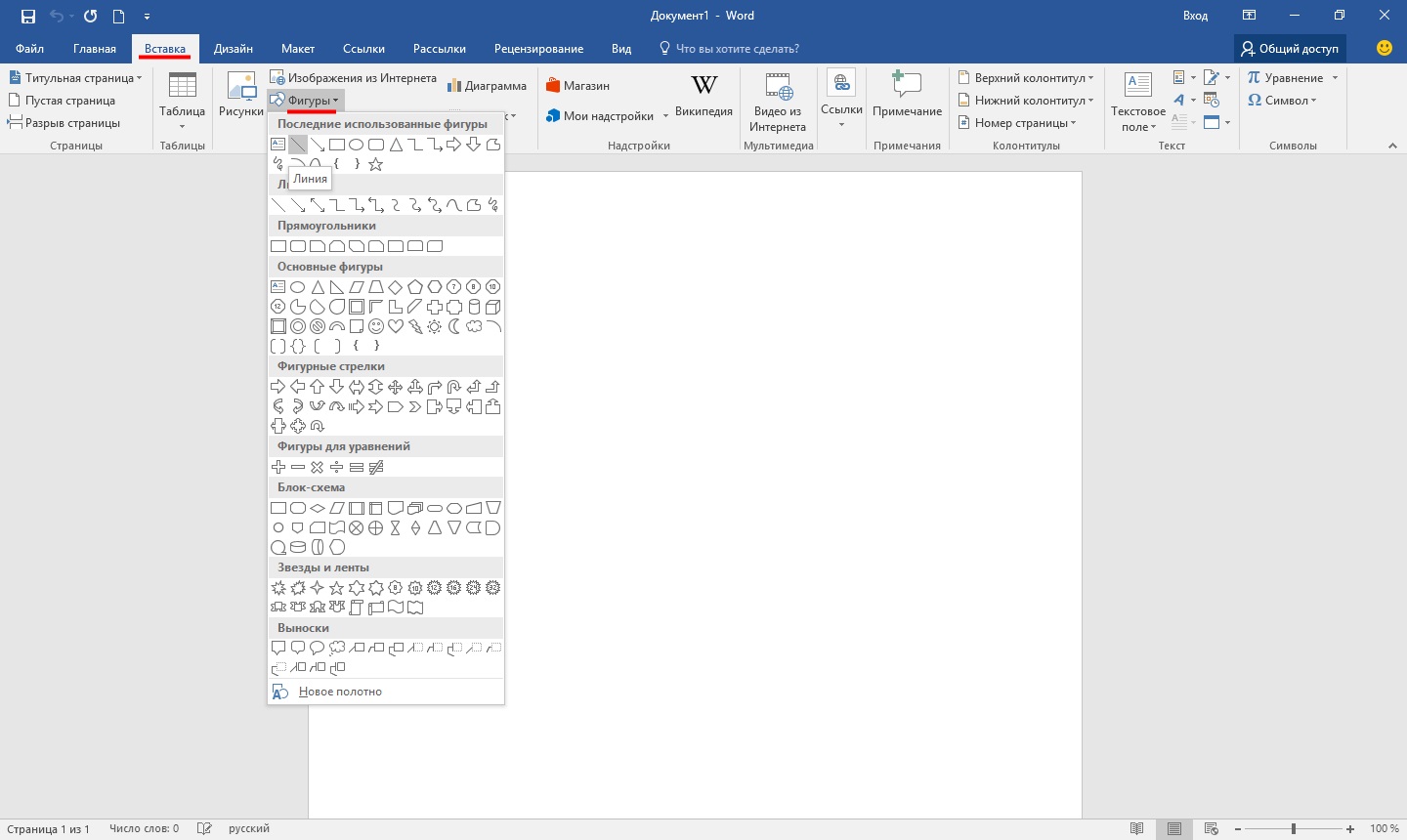
Данная статья рассматривает периодически возникающую проблему самопроизвольного появления черты в документе. Если вы попали сюда из поисковой системы с вопросом «Как в ворде удалить жирную черту»
, «ворд как удалить черту на странице»
, «как убрать линию в документе word»
или подобными, то вы пришли по адресу. Можете сразу переходить к разделу Удаление. Именно там вы узнаете, как же, наконец, избавиться от этой надоедливой черточки.
А если же вы искали «Как сделать в ворде черту в документе»
, «Как сделать длинную сплошную черту»
, «Как поставить в ворде нижнюю линию на весь лист»
, «Как поставить в ворде черту для подписи»
и другие, то в этом вам моя статья также поможет. Чуть ниже в разделе Добавление вы узнаете, как поставить сплошную черту в ворде и не только.
Добавление
Иногда в документе требуется отделять что-либо горизонтальной чертой. Многие ошибочно полагают, что если прочертят на всю строку знак подчеркивания «_» или дефиса «-«, то визуально черта получится, а значит все хорошо. На деле это не так, потому что при изменении размеров шрифта, полей или других видов форматирования, данная псевдочерта изменится и будет либо длинней, либо короче требуемой.
Word имеет свои инструменты для этого. Итак, для начала убедитесь, что в настройках стоит галочка, которая позволяет реализовать желаемое.
Для Word 2003 и ниже:
Зайдите в меню «Сервис» и выберите команду «Параметры автозамены» . В диалоговом окне «Автозамена» выберите вкладку «Автоформат при вводе» . Поставьте галочку с опцией «Линии границ».
Для Word 2007 и выше:
Нажимаем кнопку «Officce » и выбираем «Параметры Word». В появившемся окне пункт «Правописание» и нажимаем кнопку «Параметры автозамены» . В диалоговом окне «Автозамена» выберите вкладку «Автоформат при вводе» . Поставьте галочку с опцией «Линии границ».

Теперь для установки черты мы можем использовать следующие способы:
- Введите три подряд «-» (три дефиса) и нажмите Ввод (Enter) — дефисы преобразуются в неразрывную тонкую линию на всю ширину страницы
- Введите три подряд «=» (три знака равенства) и нажмите Ввод (Enter) — знаки равенства преобразуются в двойную неразрывную черту на всю ширину страницы
- Введите три подряд «_» (знака подчеркивания) и нажмите Ввод (Enter) — знаки подчеркивания преобразуются в неразрывную жирную линию на всю ширину страницы
Но есть и еще один интересный способ, который ставит не сплошную, а пунктирную черту на всю ширину листа.
- Введите три подряд «*» (три звездочки) и нажмите Ввод (Enter) — дефисы преобразуются в пунктирную линию на всю ширину страницы

Удаление
Иногда так происходит, что в документе образуются лишние линии. Убираются они достаточно просто.
Для Word 2003 и ниже:
Поставьте курсор над этой линией, затем зайдите в меню Формат и выберите команду Границы и заливка и во вкладке Граница щелкните по самому верхнему типу границ: нет. Нажмите «ОК». Линия исчезнет.

Линии в текстовых документах зачастую используются для подчёркивания, акцентирования каких-либо сведений, создания пустой строки, для заполнения или определения текста. И как нарисовать линию в Wordр - довольно частый вопрос, дать ответ на который сложно. Для начала нужно определиться, что именно вам требуется.
Можно выделить три основных варианта, как сделать прямую в Word, каждый из которых может пригодиться в разных ситуациях. Способы, как убрать прямые, зависят от выбранного пути их создания.
Первый способ
Возможно, возникла ситуация, когда не знаете, как провести линию в Word простую, сплошную, посреди строки. Чаще всего, когда в тексте нужно оставить пустое место, чтобы позже заполнить данные от руки. Это применяется на бланках документов, в договорах и актах.
На клавиатуре находим клавишу «-» и нажимаем её одновременно с клавишей «Ctrl». В результате образуется небольшая прямая. Если повторить эту операцию множество раз, то можно «протянуть» её на ширину всей страницы. Когда достигнете полей , переместитесь на вторую строчку.
Как убрать линию в Word, созданную таким образом? Тоже довольно просто - эксплуатируем клавишу «Backspace».
Второй способ
Вам нужна не горизонтальная черта, а вертикальная либо наклонная? Как сделать линию в Word , какой инструмент утилизировать? Легко выполняется прямая, созданная как фигура.
Нарисовать прямую с помощью второго способа можно абсолютно в любом уголке листа: параллельно и перпендикулярно тексту, под углом. Для этого необходимо сделать несколько шагов:
- Перейдите в специальный раздел «Вставка» , выберите команду «Фигуры».
- Нажмите на значок, изображающий прямую.
- Нажмите мышкой в точку начала на листе, вместо курсора вы увидите крестик.
- Проведите мышкой в нужную вам сторону, удерживая левую кнопку.
- На точке, где линию нужно завершить, отпустите кнопку.
Точно таким же образом можно нарисовать стрелки, кривые, волнистые и так далее. Впоследствии можно менять их вид, ширину, цвет и другие параметры. Если вы нечаянно остановились раньше, прямую можно удлинить: для этого нажмите на кружочек на кончике и протяните до нужного размера, удерживая левую кнопку.
Как удалить линию в Word, сделанную как фигура, если она, наоборот, не нужна? Любую фигуру можно убрать, выделив её мышкой, затем нажав клавишу «Delete» либо выбрав кнопку «Вырезать» в панели инструментов. Для выделения достаточно кликнуть на неё в любом месте.
Третий способ
Как сделать линию в Word сразу во всю ширину страницы? В главном меню редактора имеется ещё одна хорошая удобная кнопка. Для того чтобы её использовать, необходимо поместить курсор в подходящем месте, затем найти в панели кнопку «Границы». Удалить лишнюю границу можно, эксплуатируя ту же кнопку, кликнув на неё, чтобы дезактивировать.
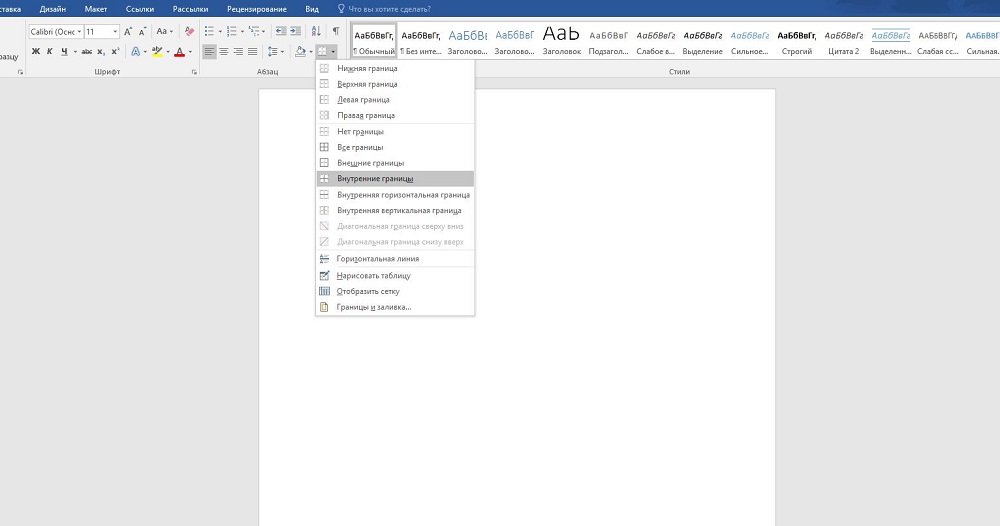
Добрый день.
В сегодняшнем небольшом уроке хотел бы показать как в Word можно сделать линию. Вообще, это довольно распространенный вопрос, на который сложно дать ответ, т.к. непонятно о какой линии вообще идет речь. Именно поэтому, я хочу разобрать 4 способа созданий различных линий.
И так, начнем...
1 Способ
Допустим, вы написали какой-то текст и вам нужно провести под ним прямую линию, т.е. подчеркнуть. В Word для этого есть специальный инструмент подчеркивания. Просто сначала выделите нужные символы, далее выберите на панели инструментов значок с буквой "Ч ". См. скриншот ниже.
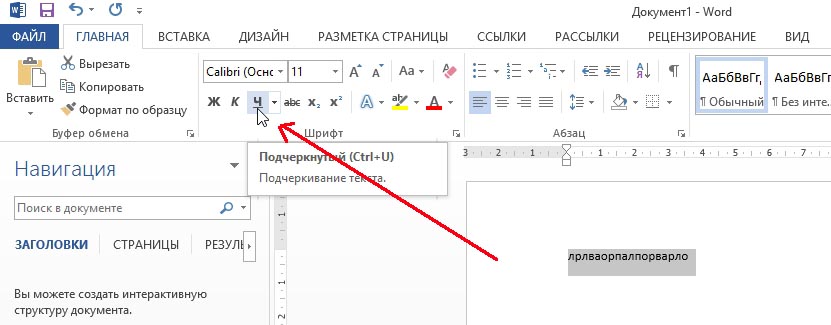
2 Способ
На клавиатуре есть специальная кнопка - "тире". Так вот, если зажать кнопку "Cntrl" и затем нажать на "-" - в Word появиться небольшая прямая, как подчеркивание. Если повторить операцию несколько раз - длину линии можно получить на всю страницу. См. картинку ниже.

На картинке показана линия, созданная с помощью кнопок: "Cntrl" и "-".
3 Способ
Этот способ пригодится в тех случаях, когда вы хотите провести прямую линию (и даже, может быть, не одну) в любом месте на листе: вертикально, горизонтально, поперек, на наискосок и пр. Для этого перейдите в меню в раздел "ВСТАВКА" и выберите функцию вставки "Фигуры". Далее просто щелкаете по значку с прямой линией и вставляете ее в нужное место, задав две точки: начало и конец.
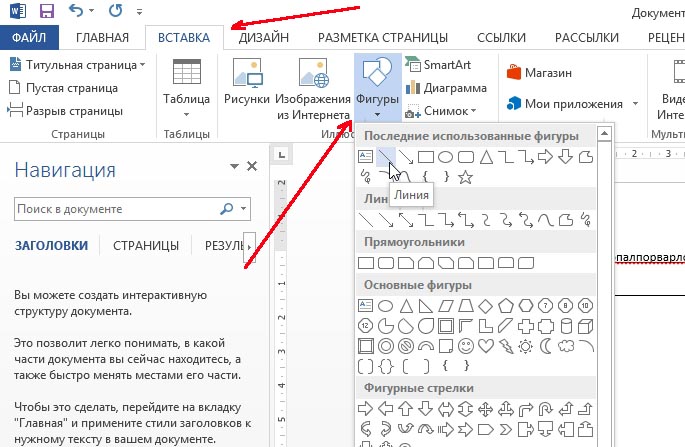
4 Способ
В главном меню есть еще одна специальная кнопка, которую можно использовать для создания линий. Для этого поставьте курсор в нужную вам строчку, а затем выберите кнопку на панельке "Границы" (находится в разделе "ГЛАВНАЯ"). Далее у вас в нужной строчке должна появиться прямая линия во всю ширину листа.
